реклама
Гугъл разговор е собствена програма за незабавни съобщения на Google на десктоп. Можете да влезете с вашия акаунт в Google. И ако сте в Gmail, вече сте използвали Google Talk, вероятно без да забележите. С настолното приложение Google Talk можете да поддържате връзка с контактите си и да продължите разговора, след като излезете от Gmail. Инструментът поддържа текстов чат, прехвърляне на файлове, гласови повиквания и гласова поща.
Тази статия ви показва как да настроите, персонализирате, персонализирате и реално да използвате Google Talk. Имайте предвид, че някои функции са достъпни само ако имате акаунт в Gmail, включително гласови съобщения, история на чатовете и офлайн чатове. Пълен списък с функции и подробен раздел за помощ с подробни обяснения можете да намерите тук.
Настройване на Google Talk
След като инсталирате Google Talk, ще искате да се ориентирате към обичайните заподозрени, т.е. трябва да стартира инструментът с Windows, как трябва да се държи, когато щракнете върху нещо и какви известия искате получават.
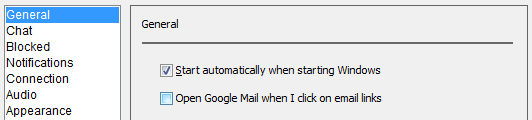
Кликнете Настройки горе вдясно. В Общ в раздела изберете вашите предпочитания относно автоматичните връзки за стартиране и отваряне. След това преминете към Известия раздела и персонализирайте потенциални разсейвания.

Персонализиране на вашия списък с приятели
Потребителите на Gmail, които първо влизат в Google Talk, ще установят, че вече имат приятели. Google Talk добавя хора в списъка с приятелите ви въз основа на имейл контактите ви и сортира списъка въз основа на това колко често комуникирате с тях. Можете обаче да персонализирате напълно списъка с приятелите си.
Първо, нека да видим как и кои контакти се показват. Щракнете върху изглед бутон в долната лява част. Тук можете да ограничите контактите с действителните си приятели, като премахнете избора си Показване на всички контакти в адресната книга. Имайте предвид, че тази опция е налична само докато Показване на офлайн приятели се проверява.

След това щракнете Настройки в горния десен ъгъл, който трябва да се отвори в Общ раздел. Освен да скриете контактите, можете също да премахнете избора, за да добавяте хора, с които общувате често.
За да поканите приятели, щракнете върху + Add бутон в долната дясна част на клиента за чат и или въведете имейл адресите на приятелите си, или изберете от вашите контакти.

Можеш блок или Премахване отделни контакти, като щракнете с десния бутон върху името в списъка с приятелите си и изберете съответната опция от менюто.

Когато се върнете в Настройки, можете да видите списък на блокиран контакти в съответния раздел. От тук можете също да ги деблокирате.
Можете също така да персонализирате кои приятели се показват чрез чат базиран клиент на Gmail.
Взаимодействие с приятели в Google Talk
Основната цел на Google Talk очевидно е да обменя бързи съобщения, а не да изпраща сложен имейл. За целта щракнете двукратно върху име, за да отворите прозорец за чат, след което въведете съобщението си. Използвайте бутона Call в прозореца за чат, за да започнете гласов чат. Или щракнете върху Изпращане на гласова поща, за да оставите аудио съобщение за вашия приятел.

Като алтернатива можете да щракнете с десния бутон върху контакт в списъка с приятелите си и да изберете съответната опция (показано по-горе) или просто задръжте мишката върху името им, докато не се появи малък прозорец с обобщена информация за профила им появява се.

Можете да преглеждате минали чатове или да изпращате файлове през менюто, което се отваря, когато щракнете върху стрелката в горния десен ъгъл на прозореца за чат или резюмето на профила. Тук можете също Излезте от записа, което означава, че чатът ви няма да бъде запазен.
Персонализиране на Google Talk
И накрая, нека се представим. Има няколко начина, по които можете да играете с външния вид. За да промените шрифта, влезте в Настройки и намерете съответния бутон в Общ раздел. при Външен вид можете да промените темата за чат.

За да промените снимката си, щракнете върху изображението до вашето име в клиент за чат и изберете изображение от галерията или кликнете върху Още снимки..., за да прегледате файл на вашия компютър. Приетите формати са JPG, GIF, BMP или PNG, а минималният размер трябва да бъде 32 × 32 пиксела.
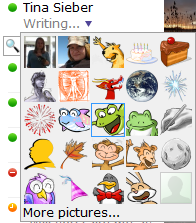
Като последна стъпка персонализирайте съобщението за състоянието, показано под името си. Щракнете върху стрелката, прочетена до стандартната настройка, и изберете запис от списъка или създайте персонализирано съобщение.

заключение
Google Talk е много универсално приложение за чат, но въпреки това не е претоварено с функции. Той е бърз за настройване и интуитивен за използване. Единствената ми критика би била, че не е възможно да се създават списъци с приятели, например въз основа на Google Plus Circles. Въпреки това, Google Talk би могъл да бъде много по-добър, ако го интегрира с Google Plus, както вече използваната от него браузър версия в Gmail. Там можете да видите към кой от кръговете си принадлежи даден контакт и можете да започнете разговор с тях. Няма причина това да не е достъпно чрез Google Talk.
Какво е впечатлението ви от Google Talk?
Тина пише за потребителските технологии повече от десетилетие. Има докторска степен по природни науки, диплома от Германия и магистърска степен от Швеция. Аналитичният й опит е помогнал на нейния успех като технологичен журналист в MakeUseOf, където сега ръководи изследванията и операциите с ключови думи.