реклама
Падащите списъци ограничават броя на записите за поле за въвеждане. Те помагат да се предотвратят грешки в грешки и правописни грешки. И Microsoft Excel поддържа изненадващо универсални функции на падащия списък. По този начин, ако искате да използвате Excel за формуляри или събиране на данни, улеснявайте потребителите си за да изберете елементи с падащи списъци.
Използвайте падащ списък в клетка, когато има налични специфични опции за тази клетка. Например, можете да създадете падащи списъци, съдържащи опции като Мъжки пол и Женски пол, да и Неили всяка друга потребителски списък от опции.
Ще ви покажем как да добавяте падащи списъци към електронните си таблици в Excel.
Как да създадете падащ списък в Excel
Създаването на падащ списък е лесно в Excel, но процесът не е очевиден. Ето обобщение на стъпките за създаване на персонализиран падащ списък в Excel:
- Създайте именен диапазон: Тази стъпка е необходима за създаване на списъка, който ще използваме във вашия падащ списък.
- Добавяне на валидиране на данни: Това е не толкова очевидната стъпка, в която ще представите премията на клетката за представяне на падащ списък.
- Добавяне на именуван диапазон към валидиране на данни: Накрая ще го съберете всички и ще определите източника на падащия списък (т.е. предишния ви кръг от имена).
- Задайте входно съобщение за валидиране на данни: Тази стъпка не е задължителна. Той ви позволява да добавите изскачащо съобщение, което да ръководи потребителите на вашата електронна таблица.
Обичам отлично, че дори простото валидиране на данни + условното форматиране ме радва
- х - лилия (@ungilded) 25 октомври 2017 г.
Excel не е лесен 8 съвета за бързо научаване на ExcelНе е толкова удобно с Excel, колкото бихте искали? Започнете с прости съвети за добавяне на формули и управление на данни. Следвайте това ръководство и вие ще бъдете бързи за нула време. Прочетете още , мощен е Това означава, че имате много опции, както ще видите скоро. Сега нека разгледаме стъпките за съставяне на падащ списък на Excel по-подробно.
1. Създайте именен диапазон
Един от начините за добавяне на списък с елементи в падащ списък с валидиране на данни е добавянето на списъка към работен лист и назовете диапазона от клетки, съдържащи списъка. Можете да добавите списъка към който и да е същия работен лист където ще добавите падащия списък или друг работен лист. Използването на посочен диапазон от клетки в падащ списък улеснява поддържането.
Ще създадем падащ списък, съдържащ различни видове храни Sheet2 като пример. Въведете всеки елемент в отделна клетка или в една колона, или в един ред. Изберете елементите, въведете име за обхвата на избраните клетки в Поле за име, и натиснете Въведете.
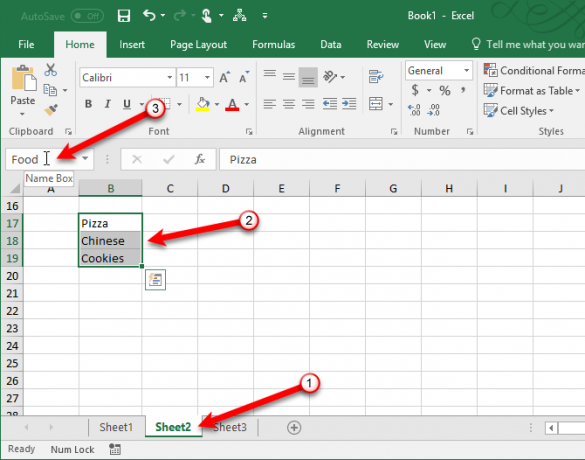
2. Добавете валидиране на данни
Отидете на работния лист, където искате да добавите падащия списък. Щракнете върху Данни и щракнете върху Потвърждаване на данни в Инструменти за данни секция.
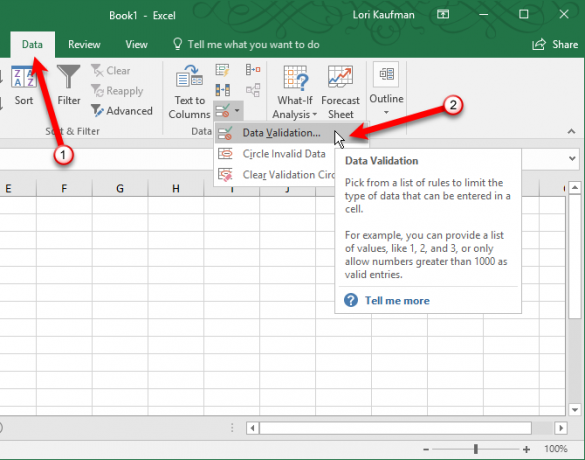
Уверете се, че Настройки раздела е активен в Потвърждаване на данни диалогов прозорец.
3. Добавете именен диапазон към валидиране на данни
След това изберете списък от Позволява падащ списък. Ще използваме името от посочения диапазон от клетки, който сме определили, за да запълним падащия списък. Въведете следния текст в източник кутия.
= хранитеЗамяна „Храна", С каквото и име да сте дали диапазона на клетките си. Кликнете Добре.

Най- Игнорирайте празното квадратчето по подразбиране е поставено отметка. Това ви позволява да изберете клетката и след това да премахнете избора на клетката, без да избирате елемент. Ако искате да се избере опция от падащия списък, премахнете отметката от Игнорирайте празното кутия.
Съвети на Том за Excel: Използвайте валидиране на данни вместо коментар за избраната клетка: Alt + D + L> раздел Съобщение за въвеждане> въведете msg> Ck Показване на въвеждане на съобщение
- Том Уртис / Атлас (@TomUrtis) 22 януари 2017 г.
4. Задайте входно съобщение за валидиране на данни
Ако искате изскачащо съобщение да се показва, когато е избрана клетката, съдържаща падащия списък, щракнете върху Входно съобщение раздел. Проверете Показва входно съобщение, когато е избрана клетката кутия и попълнете Заглавие и Входно съобщение кутии. Можете също да използвате Сигнал за грешка раздела, за да добавите съобщение, което се показва, когато невалидното въвеждане е въведено в падащия списък (например, ако някой въведе в клетката, вместо да избере опция). Проверете Показване на сигнал за грешка след въвеждане на невалидни данни кутия. Избери стил и попълнете Заглавие и Съобщение за грешка кутии.
Кликнете Добре.
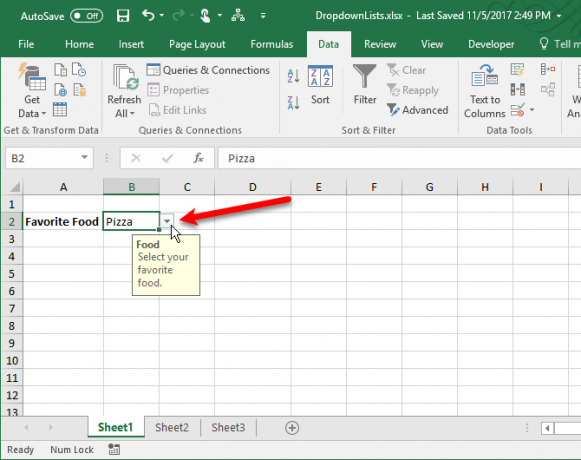
Когато ти изберете клетка Excel бързи съвети: Как да прелиствате клетките и да превключвате на редове или колониИзползвайте тези стратегии в Microsoft Excel за бързо обръщане на редове, превръщане на колони в редове, прелистване на редове и спестяване на много загубено време! Прочетете още съдържащ падащ списък, стрелката за надолу за избор на опция се показва вдясно от клетката. Бутонът със стрелка надолу се показва само когато е избрана клетката. Ще ви покажем начин да покажете стрелка надолу до падащ списък през цялото време по-късно в тази статия.
Ако падащият списък съдържа повече от осем елемента, ще видите лента за превъртане в падащия списък, когато щракнете върху стрелката.
Разширени опции на падащия списък
Сега, когато имате основен падащ списък, нека се потопим в разширените настройки на Excel за редактиране и персонализиране на списъка ви.
Редактиране или изтриване на именован диапазон
Ако трябва да редактирате или изтриете посочен диапазон, трябва да използвате Име Мениджър. Щракнете върху Формули и щракнете върху Име Мениджър в Определени имена секция.
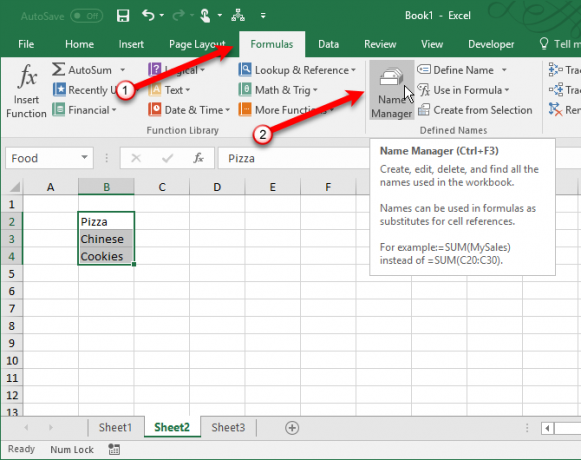
За да промените обхвата на клетката за име в Име Мениджър изберете диалоговия прозорец име в списъка и след това щракнете върху бутона за диапазон на клетките в долната част на диалоговия прозорец. След това изберете обхвата на клетката и кликнете отново върху бутона за обхват на клетката върху компактната версия на Име Мениджър диалогов прозорец, по същия начин, както описахме в секцията по-горе.
След това щракнете върху зелената отметка, за да запазите новата гама от клетки за избраните име.
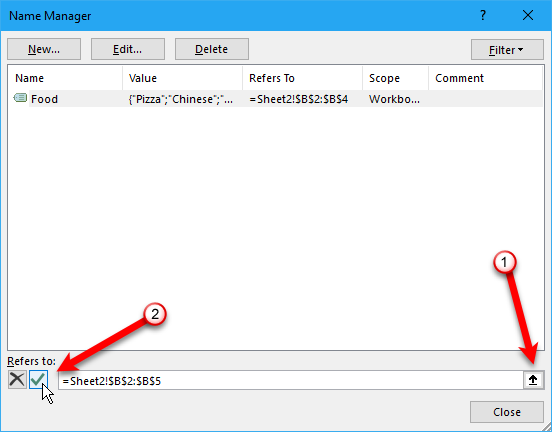
Можете също да промените a име като го изберете в списъка, щракнете върху редактиране, редактиране на името в Редактиране на име диалогов прозорец и щракване Добре. Можете също да промените обхвата на клетките на Редактиране на име диалогов прозорец.
За да изтриете име, изберете име в списъка и щракнете Изтрий.
Създайте зависим падащ списък
Зависим падащ списък е този, при който опциите се променят въз основа на избора в друг падащ списък.
Например, когато избираме пица в падащия списък, който създадохме в Как да създадете падащ списък раздел по-горе, втори зависим падащ списък съдържа различните видове пица. Ако изберете Китайски, опциите във втория зависим падащ списък съдържат различни видове китайски ястия.
Току-що научихте как да създадете зависим падащ списък в excel, например, cell1-state, cell2-градове в това състояние. Момчета! Това е смяна на живота.
- Животът в Делойт (@lifeatdeloitte) 4 февруари 2014 г.
Преди да продължите, върнете се към Как да създадете падащ списък раздел и създайте главното Любима храна падащ списък, ако още не сте го направили.
Сега ще създадем още три списъка и ще ги кръстим. Въведете списък за всяка от опциите в основния ви падащ списък. Изберете един от другите списъци, въведете име за този списък в Поле за име и натиснете Въведете. Повторете за всеки списък.
Имената на останалите списъци трябва да съвпадат с опциите в основния падащ списък. Например, един от останалите ни три списъка съдържа видове бисквитки и е кръстен Бисквитки, както е показано по-долу. Останалите два списъка в червеното поле на изображението по-долу са посочени пица и Китайски.
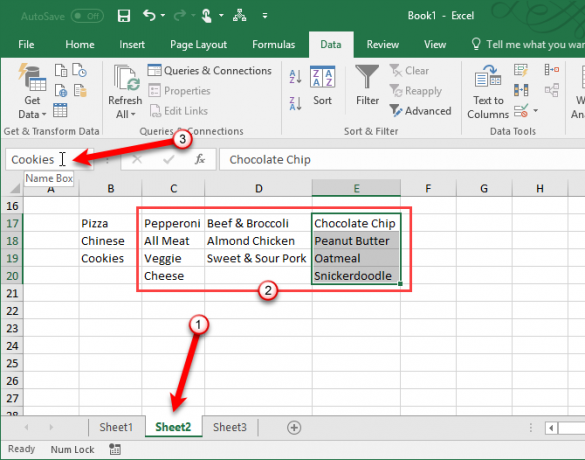
Преди да създадете зависимия падащ списък, трябва да изберете елемент от основния падащ списък. Няма значение коя опция ще изберете. След това изберете клетката, в която искате да добавите зависимия падащ списък.

Щракнете върху Данни и щракнете върху Потвърждаване на данни в Инструменти за данни секция. Изберете списък в Позволява падащ списък.
Въведете следния текст в източник кутия. Замяна „$ B $ 2“С препратката към клетката, съдържаща основния ви падащ списък. Запазете знаците за долар в референтната клетка. Това показва абсолютна препратка към клетката, която няма да се промени, дори ако копирате или преместите формулата, която препраща към тази клетка.
= INDIRECT ($ B $ 2)Функцията INDIRECT връща препратката, посочена от текстов низ, в този случай текстът от опцията, избрана в главния падащ списък в клетка B2. Например, ако изберете Китайски от основния падащ списък, = INDIRECT ($ B $ 2) връща Китайски справка. В резултат на това вторият падащ списък съдържа Китайски елементи.
Кликнете Добре.

Списъкът в Любимо ястие падащият списък в примера по-долу се променя в зависимост от това какво е избрано в Любима храна падащ списък.
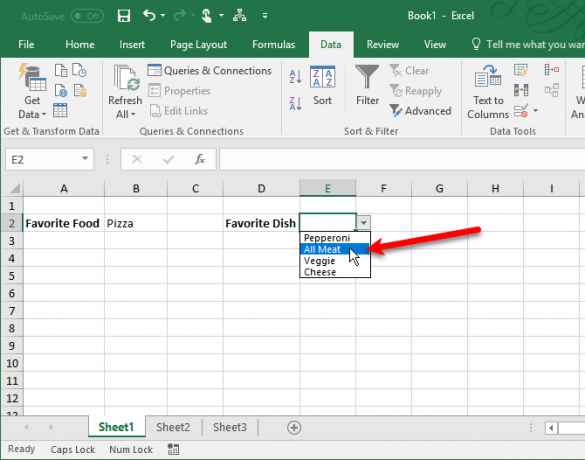
Копирайте и поставете падащ списък
Ако трябва да дублирате падащ списък с валидиране на данни в други клетки, копирайте и поставете клетката, като използвате Ctrl + C и Ctrl + V. Това копира падащия списък и форматирането.
Ако просто искате да копирате падащия списък с валидирането на данните, но НЕ форматирането, изберете клетката и я копирайте обикновено, като използвате Ctrl + C. След това отидете на У дома и щракнете върху Поставяне в клипборда секция. Изберете Специална паста.

На Специална паста диалогов прозорец, изберете утвърждаване в Поставяне секция. След това щракнете Добре.
Това ще копира само падащия списък, а не форматирането в оригиналната клетка.
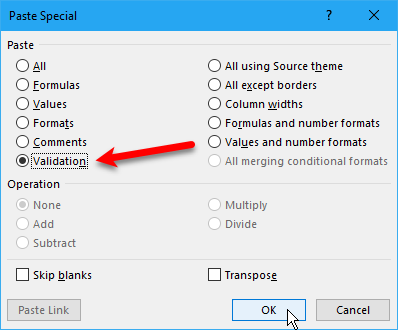
Забележка: Внимавайте, когато работите с падащи списъци в Excel. Когато копирате клетка, която не съдържа падащ списък над клетка, която съдържа падащ списък, падащият списък се губи. Excel не ви предупреждава или не ви подканва за потвърждение на действието. Можете обаче да отмените действието, като използвате Ctrl + Z.
Изберете всички клетки, съдържащи падащи списъци
Тъй като бутонът със стрелка надолу не се показва в падащ списък, освен ако не е избрана тази клетка, е трудно да се разбере кои клетки съдържат падащи списъци. Можете да приложите различно форматиране към клетките с падащи списъци. Трябва обаче първо да намерите всички падащи списъци, ако още не сте ги форматирали. Има начин да изберете всички клетки, съдържащи падащи списъци, което ви позволява да видите къде се намират.
Първо изберете клетка, съдържаща падащ списък. Отидете на У дома и щракнете върху Намиране и избор в Редактиране секция. След това изберете Отидете на Специални.
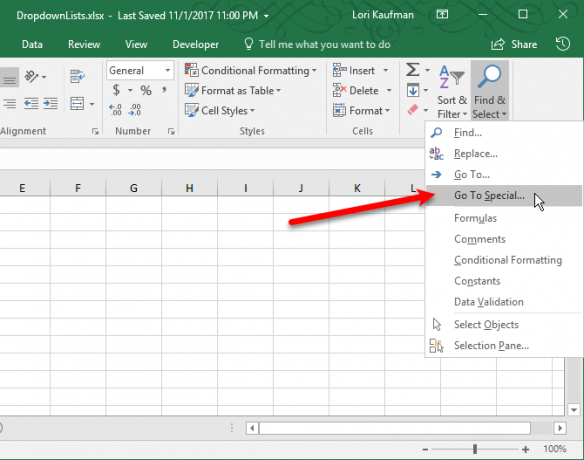
На Отидете на Специални диалогов прозорец, изберете Потвърждаване на данни. Най- всичко опция по-долу Потвърждаване на данни избира всички клетки, които имат всяко правило за валидиране на данни, приложено към него. Най- Един и същ опция избира само клетки с падащи списъци, използвайки същия тип правило за валидиране на данни като този в избраната клетка.
Ще приемем избора по подразбиране на всичко защото нашите падащи списъци имат малко по-различни правила. Единият използва посочен диапазон, за да получи стойността си, а другият използва функцията INDIRECT.
Кликнете Добре.

Избрани са ни два падащи списъка.
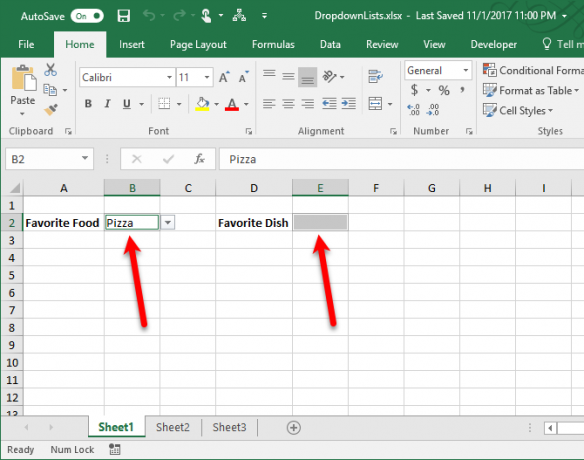
Сега ти можеш форматирайте тези клетки Как бързо да изтриете всички празни клетки в ExcelИмате електронна таблица в Excel, пълна с празни редове и / или колони? Не губете време, като ги изтриете на ръка. Този метод го прави лесен. Прочетете още за да ги разграничите от другите клетки, така че да знаете къде са всички падащи списъци. Ако предпочитате да не прилагате различно форматиране към падащите списъци, следващият раздел ви показва друг начин да ги направите винаги видими.
Направете стрелката на падащия списък винаги видима
Бутонът със стрелка надолу в падащ списък отпада, когато клетката не е избрана. Ще заобиколим този проблем, като добавим постоянен бутон със стрелка надолу вдясно от падащите списъци.
Направихме екранна снимка на бутона със стрелка надолу в падащ списък в Excel. Ще вмъкнем това изображение в клетката вдясно от падащия списък, така че виждате бутон със стрелка надолу, дори когато падащият списък не е избран. Когато избирате падащия списък, бутонът със стрелка надолу за списъка се показва над изображението, което вмъкнахме.
Да започна, изтеглете падащия-arrow.png досие (щракнете с десния бутон върху тази връзка и изберете Запази линка като). След това изберете клетката вдясно от падащ списък и отидете на Insert раздел.

След това щракнете Илюстрации и изберете Снимки.
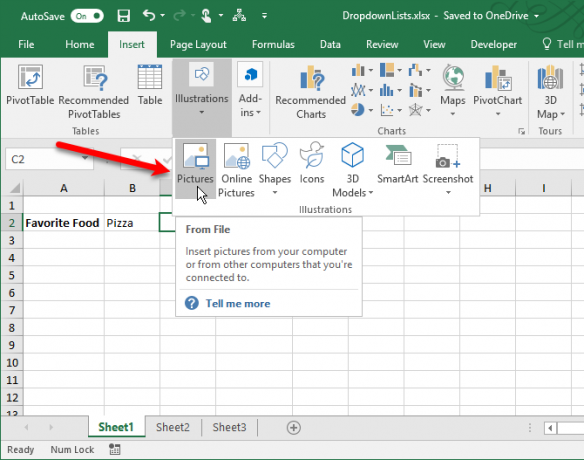
На Вмъкване на снимка диалогов прозорец, отидете до мястото, където сте запазили падащия-arrow.png файл и изберете файла. След това щракнете Insert.

Изображението се вмъква от лявата страна на клетката, изглежда, че е свързано с падащия списък в клетката отляво. Сега знаете къде е този падащ списък и можете да изберете тази клетка и реалният бутон със стрелка надолу се показва над фалшивата.
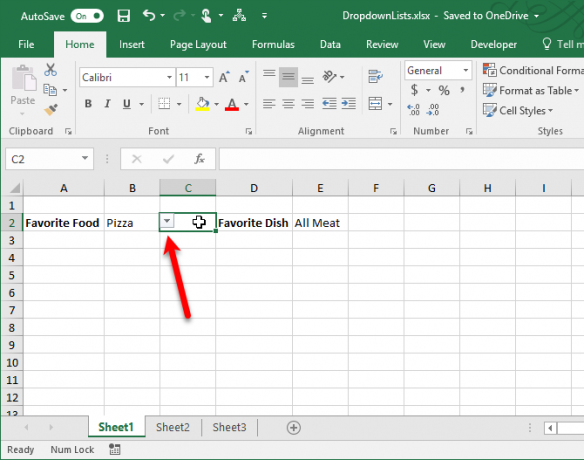
Премахване на падащ списък от клетка
Ако решите, че искате да премахнете падащия списък от клетка, изберете клетката и отворете Потвърждаване на данни диалоговия прозорец, както е описано по-рано, в Как да създадете падащ списък раздел (отидете на Данни и щракнете върху Потвърждаване на данни в Инструменти за данни раздел). Щракнете върху Изчисти всичко бутон, който е достъпен, независимо кой раздел е избран в момента.
Опциите на Потвърждаване на данни диалоговият прозорец се връща към техните настройки по подразбиране. Кликнете Добре.
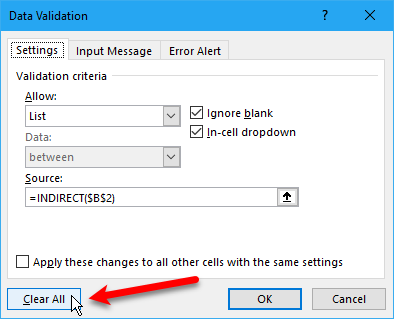
Падащият списък се премахва и клетката се възстановява в стандартния си формат. Ако е била избрана опция при премахване на падащия списък, клетката се попълва със стойността на тази опция.
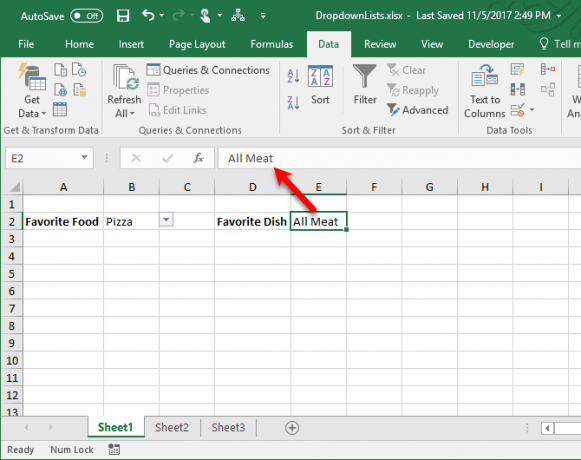
Ако не искате някоя от стойностите да бъде запазена, когато изтриете падащия списък, можете да копирате празна клетка и да я залепите върху клетката, съдържаща падащия списък. Падащият списък се премахва и клетката се превръща в празна клетка.
Накарайте падащите списъци да работят за вас
Възползвайте се напълно от падащите списъци за въвеждане на данни в Excel да бъдете по-продуктивни и да улесните живота си. Има много други контроли на формуляри, налични в Контроли раздел на Разработчик раздел, с който можете да експериментирате в работните си листове.
Как се възползвате от падащите списъци в Excel? Споделете своите мисли и идеи с нас в коментарите по-долу. Също така имаш ли овладели класациите на Excel 8 вида графики и графики на Excel и кога да ги използватеГрафиката е по-лесна за разбиране от текст и цифри. Графиките са чудесен начин за визуализиране на числата. Показваме ви как да създавате диаграми в Microsoft Excel и кога най-добре да използвате какъв вид. Прочетете още още?
Със своя бакалавър по информационни технологии, Санди работи дълги години в ИТ индустрията като ръководител на проекти, мениджър на отдели и ръководител на PMO. Тогава тя реши да следва мечтата си и сега пише за технологиите на пълен работен ден.