реклама
 Ако работите в IT отдела на компания, която има вътрешна мрежа, шансовете са доста добри, че е трябвало да използвате един или два пъти Remote Desktop. Връзката с отдалечен работен плот е една от онези помощни програми, които подобно на много комунални услуги се използват много, но разширените функции или малко битове на функционалност остават неизползвани за дълго време. Дори някои ветерани от отдалечен работен плот понякога се изненадват, когато откриват, че можете да направите нещо с него, което те никога не са осъзнали.
Ако работите в IT отдела на компания, която има вътрешна мрежа, шансовете са доста добри, че е трябвало да използвате един или два пъти Remote Desktop. Връзката с отдалечен работен плот е една от онези помощни програми, които подобно на много комунални услуги се използват много, но разширените функции или малко битове на функционалност остават неизползвани за дълго време. Дори някои ветерани от отдалечен работен плот понякога се изненадват, когато откриват, че можете да направите нещо с него, което те никога не са осъзнали.
Тук, в MakeUseOf, ние разгледахме няколко начина да използваме инструменти за отдалечен достъп. Аарон събра много подробно списък на инструменти за отдалечен достъп 12 отлични, безплатни инструменти за споделяне на екран и отдалечен достъп, които още не сте чувалиБлагодарение на отдалечения достъп можете да виждате и контролирате екраните отвсякъде. Това може да спести време и объркване, когато сте на среща или искате да помогнете на някого. Дръжте тези инструменти за споделяне на екрана близо ... Прочетете още
. Преди няколко години показах на читателите как да предлагат техническа поддръжка на семейството и приятелите, които използват Netviewer Осигурете отдалечена компютърна поддръжка за приятели и семейство с Netviewer Прочетете още , а Джъстин прояви известна креативност и ви показа как можете да използвате дистанционен инструмент за управление на торенти.Какъвто и да е ароматът на отдалечени приложения, които сме покрили, месото и картофите на корпоративното ИТ дистанционно управлението все още е добрата стара връзка за отдалечен работен плот, вградена точно в операционната система Windows система. Докато човекът, използващ инструмента, има права на отдалечения компютър да получи достъп до него чрез отдалечен работен плот, тогава това е един от най-лесните начини за управление на тази отдалечена система или сървър.
Винаги ще има място за приложения за дистанционно управление като VNC сървъри и клиенти Управлявайте компютъра си дистанционно с помощта на HTML5 с ThinVNC Прочетете още , тъй като тези инструменти обикновено позволяват на потребителя да ви вижда да влизате в компютъра и да гледате какво правите, докато сте свързани. С връзка с отдалечен работен плот обаче създавате действителна сесия на тази машина чрез RDP. Всъщност той ще заключи компютъра, докато сте активно свързани.
Връзки към отдалечен работен плот - Съвети и трикове
Така че процесът на „преместване“ в компютър изисква отдалечен работен плот, когато искате да използвате отдалечен компютър, без местните потребители да се намесват или да виждат какво работите. Когато се свържете, екранът на компютъра ще покаже състояние, че системата се използва и е заключена.
Запазване на данните за връзката ви
Ако някога сте използвали отдалечен работен плот, тогава сте повече от запознат с главния екран, където въвеждате името на отдалечената система и кликнете върху бутона „Свързване“. Тук започва и свършва голяма част от знанията там на отдалечен работен плот. Това наистина е всичко, за което го използват повечето хора. Ако наистина искате да персонализирате връзката на отдалечен работен плот, за да отговаря на вашия стил на използване на компютър и как искате да видите екраните, след това щракнете върху бутона „Опции“ и влезте в съвсем нов свят на ПРСР.
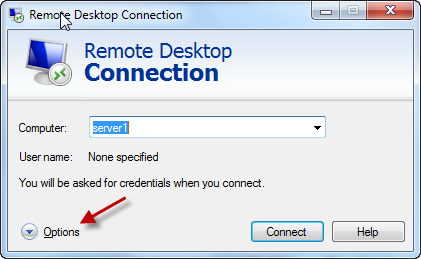
Има няколко начина да персонализирате как създавате връзка за отдалечен работен плот с тази отдалечена система, как виждате отдалечената система и вашия опит, докато работите върху нея. Ключът на екрана Общи включва данни за вход. Искате ли да въвеждате данните за сървъра и вашите идентификационни данни всеки път, когато се свързвате със сървърите, които поддържате? За да запазите данните си за вход, поставете отметка в квадратчето „Разреши ми да запазя идентификационни данни“.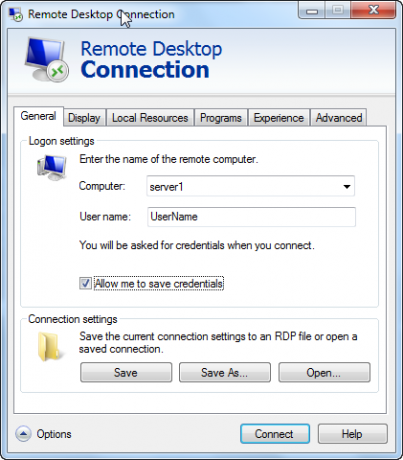
Когато направите това, той ви позволява да отмените „Запомни моите идентификационни данни“ на първия екран за вход, който ще запази данните ви за вход следващия път, когато RDP в тази система от този компютър.

След като влезете, всеки път, когато въведете същия сървър, на който сте запазили идентификационните си данни, ще видите известието под полето Компютър, което ви уведомява, че сте запазили идентификационни данни за това система. Сега просто трябва да натиснете „Свързване“ и е добре да продължите.
За системи, които поддържате много, не се налага непрекъснато да влизате в своите идентификационни данни, всъщност можете да спестите много време в дългосрочен план.
В раздела Общи в прозореца по-горе, в полето Настройки на връзката, можете да щракнете върху бутона Запиши като, за да запазите данните на сървъра и потребителското име във файл на вашия локален компютър.
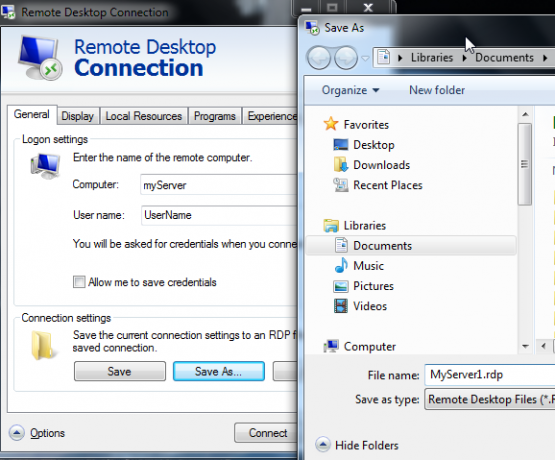
Какъв е смисълът да запазите RDP файл? Нека да кажем, че работите в ИТ екип, поддържащ 20, 30 или дори 50 сървъра. Наистина ли искате да опитате и да запомните името на всеки един от тези сървъри? Този проблем се влошава още повече, ако работите в корпоративен офис, поддържащ локации на теренни компании навсякъде със собствени сървъри и уникални имена на сървъри.
Записването на тези данни за връзката във файл ви позволява да ги организирате в папки (например за всеки сайт) и всичко, което имате трябва да направите двойно щракване върху файла, за да отворите помощната програма за отдалечен работен плот с вече попълнени за вас данни за връзката със сървъра.
Направете дисплея да изглежда как искате
Най-голямото оплакване, което чух за RDP, е фактът, че той често по подразбиране отваря прозорец, който не е максимален. Това е особено вярно при извънгабаритен монитор, където странният по-малък прозорец на RDP се прикрепва до един ъгъл на екрана и може би запълва само около четвърт до половина от екрана.
Това може да бъде наистина смущаващо, особено когато искате да отворите куп прозорци на същото екран, вместо да имате само един прозорец нагоре и да нямате наистина много работно пространство за работа изобщо.
Това няма да стане. Вместо това отидете на раздела Дисплей преди свържете се с отдалечената система и преместите плъзгача за конфигурация на дисплея докрай вдясно. Ще видите състоянието под промяната на плъзгача на „Цял екран“. Ако имате свързани два монитора, ще видите активирано „Използване на всички мои монитори за отдалечена сесия“. Ако наистина искате да се увлечете, изберете това и прозорецът за отдалечена сесия ще поеме двата монитора, точно както вие седите в тази отдалечена система с два екрана.

Ако изберете, за да се покаже лентата за връзка с тази долна отметка, ще се покаже информационната лента в горната част на екрана - полезно, ако искате да превключвате напред и назад между цял екран и един прозорец режим.
Локални системни ресурси и скриптове
Друго оплакване, което има много хора при използване на RDP, е, че когато сте свързани към отдалечената система, някои комбинации от клавиши на Windows, като alt-tab и control-alt-delete, не работят. За да коригирате това, отидете на раздела „Местни ресурси“ и се уверете, че настройката на клавиатурата за комбинации от клавиши на Windows е настроена на режим на показване, който обикновено използвате, когато използвате отдалечен работен плот. Подобно на магията - локалната ви клавиатура ще действа точно както седите точно на този отдалечен компютър.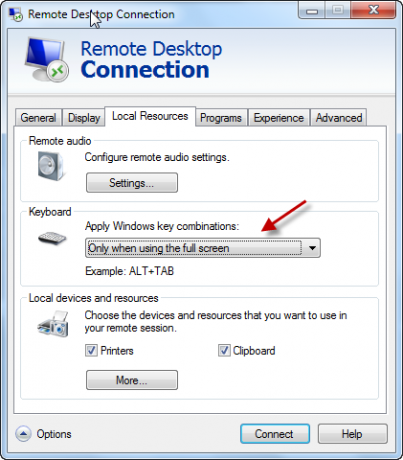
Мислите, че нямате възможност да използвате този памет в джоба си по време на отдалечената си сесия? Глупости! Включете тази памет в локалния си компютър и под раздела „Локални устройства“ в раздела „Местни ресурси“ кликнете върху бутона „Още…“.
В този нов прозорец ще видите цяла колекция от други устройства, които можете да използвате по време на отдалечената си сесия. Ако това е USB паметта, която се надявате да използвате, просто поставете отметка в квадратчето до локалния диск за него. В моя случай, Cruzerdrive е изобразен като E устройство.
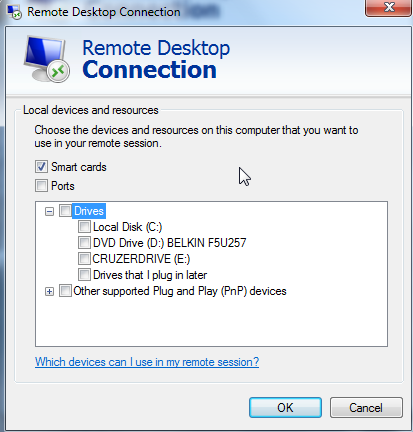
Сега, когато сте вътре във вашата връзка с отдалечен работен плот на отдалечената машина, всичко, което трябва да направите, е отворете Windows Explorer и ще видите вашия локален USB флаш памет, картографиран като устройство на това дистанционно система. Готино или какво?
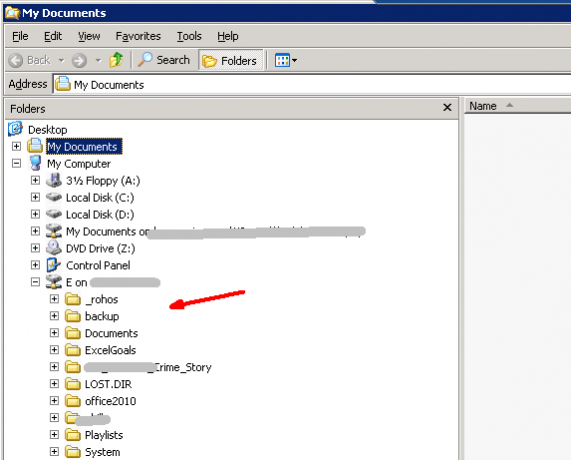
Можете също така автоматично да стартирате програма на отдалечената система, когато се свържете. Това всъщност е по-полезно, ако настройвате клиенти, които автоматично ще се свързват с отдалечена система и искате тя автоматично да отвори някое приложение, след като е свързано към сървър. Това често се случва, когато свързвате клиенти към терминален сървър, например. Повечето хора наистина имат малка полза от тази функция, но когато е необходимо, тя наистина може да ви бъде полезна.
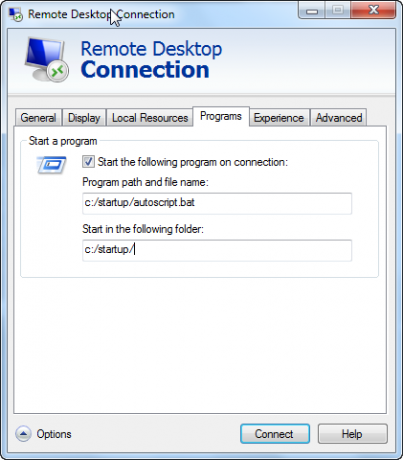
Както виждате, има много повече RDP от просто свързване към отдалечена система. Наистина можете да персонализирате всичко за всяка отделна връзка - вашите идентификационни данни, настройки на цял екран, локални ресурси, отдалечени скриптове и други. Запазете тези настройки на връзката във файлове - и никога няма да се притеснявате отново да персонализирате тази връзка.
Това са вид съвети и трикове, които правят разликата между ИТ човек, който губи всякакъв вид време прекъсване на детайлите за връзка и такава, която има всичко създадено, автоматизирано и готово за миг предизвестие.
Трябва ли да използвате RDP много? Какви са вашите собствени малки съвети и трикове, които сте научили през годините? Споделете своите мисли и прозрения в секцията за коментари по-долу.
Кредит за изображение: Концепция за облачни изчисления (Shutterstock)
Райън има бакалавърска степен по електротехника. Работил е 13 години в автоматизацията, 5 години е в ИТ, а сега е инженер на приложения. Бивш управляващ редактор на MakeUseOf, той говори на национални конференции за визуализация на данни и е участвал в националната телевизия и радио.