реклама
Windows 10 отваря различни типове файлове с помощта на определена програма. Това се осъществява чрез асоциации на файлове, където програма или приложение е зададено по подразбиране за този тип файл.
Ако искате да зададете програми по подразбиране и да промените асоциации на файлове в Windows 10, ще ви покажем всички методи за това.
Какво представляват файловите асоциации на Windows 10?
Всеки файл във вашата система се съхранява в определен формат, като JPG файлове с изображения и DOC Word файлове.
Определени програми могат да отварят само определени файлове. Например файл с изображения като JPG не може да бъде отворен в текстов процесор като Word. Вместо това ще отворите изображението в нещо като приложението Windows 10 Photos.
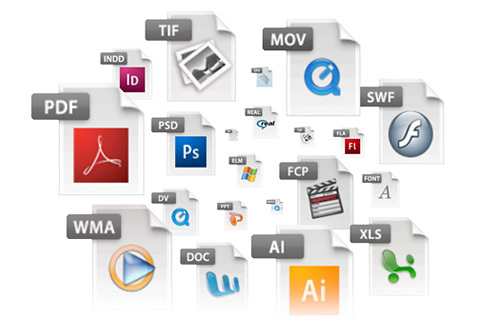
Вместо да се налага да посочвате коя програма искате да използвате, за да отворите файл всеки път, когато имате достъп до него, Windows приписва на всеки файл тип програма по подразбиране. Тези настройки по подразбиране могат да бъдат променени от потребителя или програма може да зададе своя собствена, когато е инсталирана.
Ето защо понякога се налага да коригирате вашите файлови асоциации. За щастие е лесно да направите това.
Нека разберем как можете да видите какъв тип са вашите файлове и след това различните методи за промяна на файловите асоциации на Windows 10.
Какъв тип е моят файл?
Преди да можете да промените асоциациите на файлове, трябва да знаете какви типове файлове съхранявате.
Първо, отворете File Explorer и отворете папката, която съдържа вашия файл. Тогава, Кликнете с десния бутон файла и изберете Имоти.
Ще се отвори нов прозорец с подробности за този файл. Тип на файла ще ви каже какво е разширението на файла. Отваря с ще ви каже в коя програма ще се отвори.
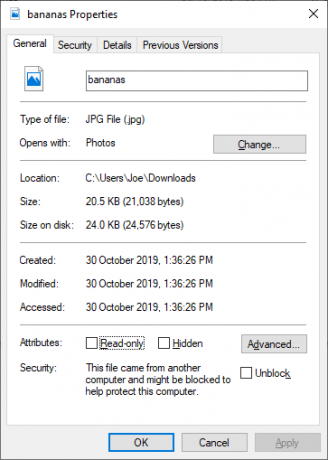
Можете да го настроите така, че разширението на файла да се появи с името на файла в File Explorer. За да направите това, отворете File Explorer и щракнете върху изглед раздел. След това поставете отметка в квадратчето за Разширения за име на файл.
Как да промените асоциациите на типа на файла в Windows 10
Има три бързи и лесни метода в Windows за промяна на асоциациите от типа на файла.
1. Отворен с
Можете да промените асоциациите на типа файл директно от File Explorer. За да направите това, Кликнете с десния бутон файла и след това задръжте курсора на мишката Отворен с.
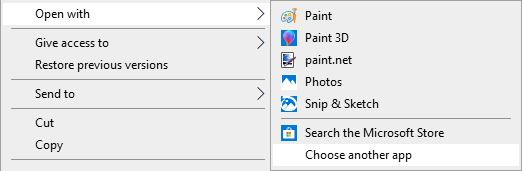
Ще видите списък с програми, които можете да използвате, за да отворите файла, но това ще бъде еднократно и няма да промени вашите настройки за постоянно. За да направите постоянна промяна, изберете Изберете друго приложение.
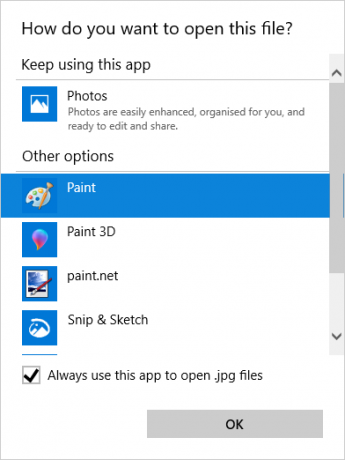
Сега изберете приложението от списъка, който искате да използвате, за да отворите типа на файла, който сте избрали. Ако не виждате нужната програма, превъртете надолу и изберете Още приложения за по-широк избор.
Ако все още не е там, изберете Потърсете друго приложение на този компютър. След това можете да преминете през програмните си файлове и да намерите изпълнимия файл за програмата, която искате.
Когато е избран, маркирайте Винаги използвайте това приложение за отваряне на .X файлове в долната част на прозореца. Това ще промени трайно асоциацията на типа файл. След това щракнете Добре.
2. Задайте асоциации на файлове по подразбиране в Настройки
Най-доброто място за цялостна промяна на асоциации на файлове и задаване на приложения по подразбиране е чрез Настройки.
За начало натиснете Ключ за Windows + I за да отворите Настройки. Отидете на Приложения> Приложение по подразбиране.

Тук можете да задавате и използвате приложения по подразбиране за неща като имейл, карти, музика и т.н. Щракнете върху приложението, за да изберете различен от списъка.
Можете да щракнете Нулиране за да върнете всичко на „препоръчаните настройки на Microsoft по подразбиране“. Както може да очаквате, това означава създадени от Microsoft програми за Windows 10 по подразбиране като Groove Music за музика и Edge за уеб сърфиране.
Превъртете надолу и ще видите три опции за прецизен контрол върху файловите асоциации:
- Изберете приложения по подразбиране според типа файл
- Изберете приложения по подразбиране по протокол
- Задаване по подразбиране по приложение
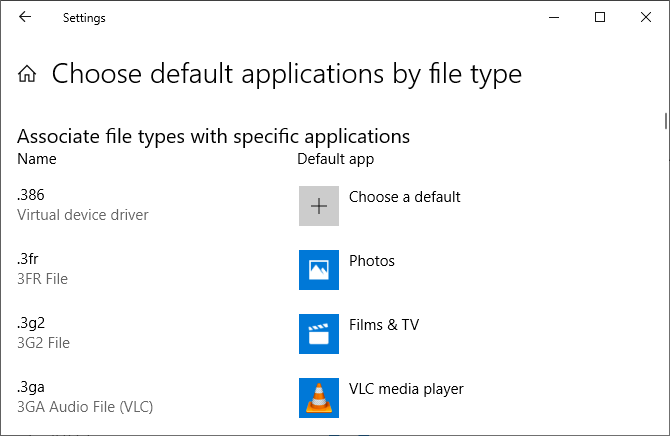
Избор от тип файл ви позволява да задавате конкретни програми за JPG, DOC и т.н. Това е вариантът, който най-вероятно се нуждаете.
Избор от протокол е за действия или връзки. Например при среща с a URL: калкулатор връзка, можете да зададете коя програма се използва. По-голямата част от тях така или иначе ще са доста специфични за приложението, така че рядко се налага да ги променяте.
И накрая, настройка по ап ви позволява да управлявате цяла програма и свързаните с нея типове файлове и протоколи от едно място.
3. Изтриване на файлови асоциации в командния ред
Не е възможно да възстановите връзките на файлове чрез Настройки. За целта трябва да използвате командния ред.
Натиснете начало, Тип ПМС и ще намери Командния ред. Щракнете с десния бутон върху записа и щракнете Изпълни като администратор.
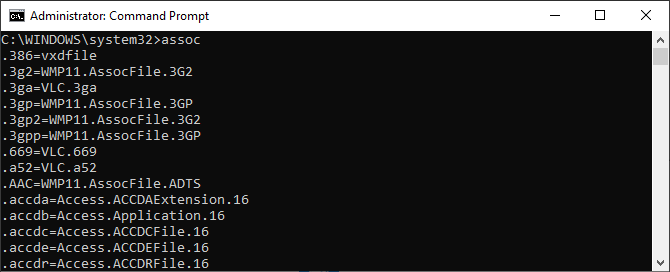
Тип Доц, Натиснете Въведетеи ще изведе всички типове файлове и техните асоциации.
За да проверите бързо определен тип файл, въведете:
доцЗаменете вътр с типа на файла. Например въвеждане assoc .jpg и ще видите каква програма отваря JPG файлове.
За да премахнете асоциацията от програмата, въведете:
assoc .ext =Отново заменете вътр. Можете да въведете първата команда, за да проверите дали работи, тъй като трябва да видите грешка „свързване на файлове не е намерена“.
Архивиране и възстановяване на асоциации от типа на файла
Известно е, че Windows 10 нулиране на приложения по подразбиране Как да промените стандартните приложения и настройки в Windows 10Ето как да промените програмите по подразбиране в Windows 10, ако не сте доволни от това как OS се държи извън кутията. Прочетете още чрез промяна на асоциации на файлови типове след всяка актуализация. Най-доброто нещо, което можете да направите, е да архивирате вашите файлови асоциации и да ги възстановите, след като откриете, че Актуализация на Windows 10 Как да управлявате актуализацията на Windows в Windows 10За контролните изроди Windows Update е кошмар. Той работи на заден план и поддържа системата ви безопасна и безпроблемна. Показваме ви как работи и какво можете да персонализирате. Прочетете още се е объркал с тях.
1. Използване на програми за програмиране по подразбиране
Най-лесният метод за архивиране и възстановяване на асоциации от типа файлове е чрез използване на помощна програма, наречена трета страна Редактор на програми по подразбиране.
След като го изтеглите и инсталирате, стартирайте го и щракнете Създайте или възстановете резервно копие на настройките на системния регистър.
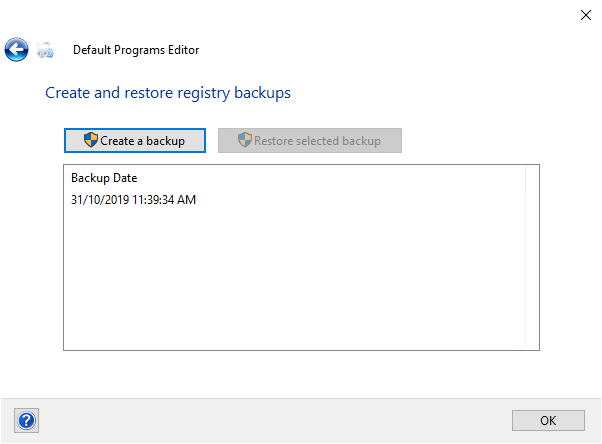
Кликнете Създайте резервно копие. Той ще обработи и добави запис в таблицата с датата и часа.
Когато е време за възстановяване, върнете се на този екран, щракнете върху записа и щракнете Възстановяване на избраното архивиране. Накрая рестартирайте компютъра си.
2. Използване на системния регистър
Можете също така да влезете директно в системния регистър, за да архивирате асоциации от тип файлове. Това обаче е малко по-сложно и понякога може да доведе до грешка в разрешението при възстановяване на определени асоциации. Като такъв, използвайте го в краен случай.
Натиснете Ключ за Windows + R за да отворите Run. Въведете регентство и удари Въведете за стартиране на редактора на системния регистър. Сега прегледайте следния ключ:
HKEY_CURRENT_USER \ Software \ Microsoft \ Windows \ CurrentVersion \ Explorer \ FileExtsКликнете с десния бутон FileExts (или подпапката, която искате), изберете износ, и изберете местоназначение и име на файла за .reg файл за архивиране.
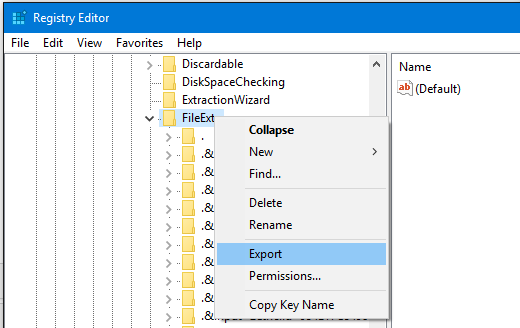
След като трябва да възстановите тази резервна копия, щракнете с десния бутон върху съответния .reg файл, който сте запазили преди това, и изберете Merge. Това ще презапише текущите настройки в регистъра ви и ще възстанови вашите предварително архивирани предпочитания.
Поемете пълен контрол върху файловите асоциации
С тези методи ще имате пълен контрол над асоциациите на вашия тип файлове, като гарантирате, че всичките ви файлове се отварят в най-подходящата програма по подразбиране. Бъдете внимателни, когато инсталирате нова програма, тъй като някои от тях ще поискат да станат програма по подразбиране за набор от типове файлове и може да не искате това.
Ако искате да знаете повече за типовете файлове, разгледайте как да знам кога да използвам кой формат на файла Знайте кога да използвате кой формат на файла: PNG vs. JPG, DOC vs. PDF, MP3 vs. FLACЗнаете ли разликите между JPG и PNG, или MP3 и FLAC? Ако не знаете кои файлови формати да използвате, нека да ви насочим към техните различия. Прочетете още .
Джо се роди с клавиатура в ръце и веднага започна да пише за технологиите. Сега е писател на свободна практика. Попитайте ме за Loom.


