реклама
Когато отворите повечето програми в Windows, те не се изпълняват като администратор, дори ако сте влезли в администраторски акаунт. Това се дължи на функция, наречена Контрол на потребителските акаунти (UAC), която ви позволява да стартирате приложения само с права на администратор, когато е необходимо.
Може да ви се стори досадно, но това защитава вашия компютър. Като не предоставяте на профила си ненужни привилегии, избягвате потенциално да компрометирате неговата сигурност.
Въпреки това, често трябва да стартирате програма като администратор, за да направите промени или отстраняване на проблеми. Ето как да стартирате всяка Windows програма като администратор и как да коригирате проблеми, свързани с администратора, когато възникнат.
1. Стандартният метод за стартиране на програми като администратор
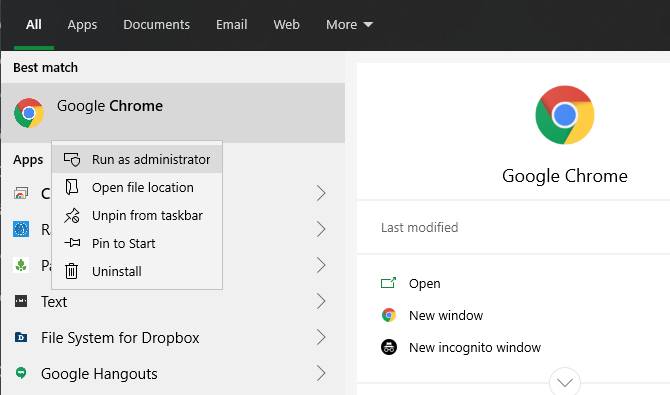
Независимо дали искате да стартирате програма от вашия работен плот, меню Start или File Explorer, щракването с десния бутон върху нея ще покаже Изпълни като администратор опция. След като щракнете върху това, ще видите UAC подкана да стартирате програмата с администраторски права.
Това е надеждно, но отнема няколко допълнителни кликвания. Можете дори да го направите с икони на лентата си на задачите - щракнете с десния бутон върху тях веднъж, за да се покаже меню, след което щракнете с десния бутон върху името на приложението в това меню, за да се покаже Изпълни като администратор опция.

2. Използвайте клавиатурата, за да отворите като администратор по-бързо
Както при много операции, можете да използвате клавишни комбинации за по-бързо стартиране на програми като администратор. За да направите това само с клавиатурата, натиснете Ключ за Windows за да отворите лентата за търсене, веднага можете да започнете да пишете името на програмата, която искате да отворите.
След като се маркира, задръжте Ctrl + Shift и натиснете Въведете. Това ще стартира подкана UAC и можете да натиснете Наляво клавиш със стрелка, последван от Въведете да го приемете, без да докосвате мишката.
На някои места можете да задържите Ctrl + Shift когато щракнете върху иконата на програма, за да я стартирате като администратор. Това обаче не беше в съответствие с нашите тестове.
3. Опитайте Geeky метод, за да стартирате като администратор

За нещо малко по-различно можете да стартирате програми като администратор чрез диспечера на задачите. Използвай Ctrl + Shift + Esc пряк път, за да го отворите и да го разширите Повече информация ако е необходимо.
Кликнете Файл> Изпълнете нова задача и въведете името на изпълнимия файл, който искате да стартирате. Използвай Преглед бутон, за да го намерите на вашия компютър, ако е необходимо. Не забравяйте да проверите Създайте тази задача с административни привилегиии щракнете Добре да го изпълни.
4. Винаги стартирайте програми като администратор
Може би има определена програма, която искате да стартирате като администратор всеки път. В такъв случай можете да го настроите да го прави, вместо да използвате някой от горните методи всеки път, когато го стартирате.
Започнете с търсене на приложението, което искате да промените. Щракнете с десния бутон върху записа му в резултатите от търсенето и изберете Отворете местоположението на файла да покаже основния си изпълним файл. След това отново щракнете с десния бутон и изберете Имоти.
В получения прозорец преминете към Съвместимост раздел. В близост до дъното поставете отметка в квадратчето Стартирайте тази програма като администратор, след това натиснете Добре когато сте готови. След като направите това, приложението ще ви подкани да стартирате с администраторски разрешения всеки път, когато го отворите.
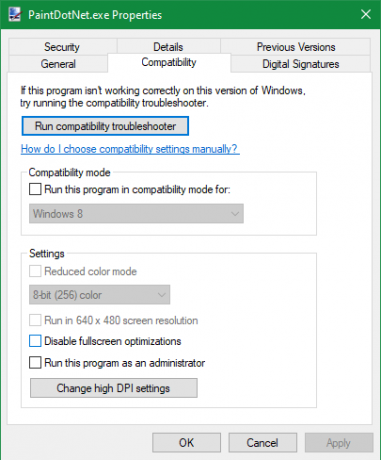
Препоръчваме да използвате това с повишено внимание. Не трябва да давате разрешения на администратор на приложение, освен ако не е необходимо активно; стартирането на приложения като администратор всеки път улеснява злонамерения софтуер да получи контрол.
Ако искате, малко по-безопасно решение е да създадете пряк път за приложението и да настроите това да се изпълнява като администратор през цялото време. Първо, щракнете с десния бутон върху изпълнимия файл и изберете Изпращане до> Работен плот (създаване на пряк път) за да поставите пряк път на работния си плот.
След това щракнете с десния бутон върху прекия път и изберете Имоти. В получения диалогов прозорец преминете към пряк път и щракнете върху напреднал бутон в долната част. Ето, проверете Изпълни като администратор кутия.

След като направите това, само този пряк път, а не основният изпълним файл, ще се изпълнява с администраторски права.
Да се стартира като администратор не работи?
Понякога ще откриете, че нито един от горните методи за стартиране на програма като администратор няма да работи. Ако това се случи, можете да опитате няколко различни поправки.
Прегледайте настройките на UAC
Както е споменато по-рано, Контрол на потребителските акаунти в Windows Контрол на потребителски акаунти и права на администратор в Windows 10Независимо дали използвате администратор или стандартен акаунт за Windows, важното е нивото на сигурност на вашия потребителски акаунт. Ето какво трябва да знаете. Прочетете още ви позволява да контролирате как се изпълняват програмите с администраторски права. Ако сте влезли в администраторски акаунт, ще трябва да предоставите потвърждение, когато програмата иска да се изпълнява като администратор. Тези, които са влезли в стандартни акаунти, трябва да предоставят идентификационни данни на администратора, за да направят това.
За да проверите текущата си настройка, въведете UAC в менюто "Старт" и отворете Променете настройките за контрол на потребителските акаунти опция. Тук ще видите четири нива на UAC, от които да избирате.
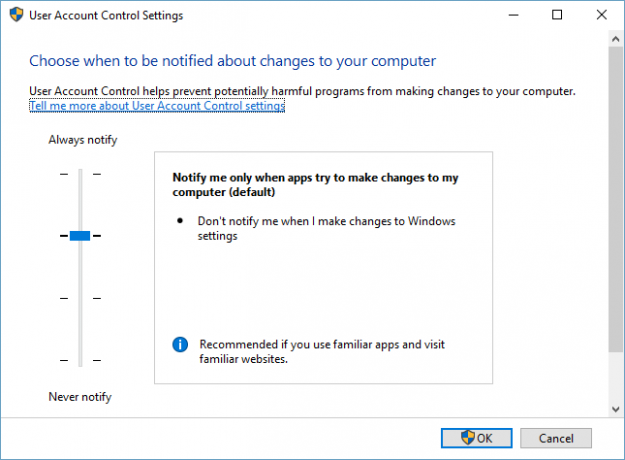
От горе до долу това са:
- Винаги известявайте, когато правите промени в настройките на Windows или приложенията правят промени. Това е еквивалентно на първоначалното изпълнение на UAC на Windows Vista.
- Известявайте само когато приложенията се опитват да направят промени. Това е настройката по подразбиране и тази, която повечето хора трябва да използват.
- Известявайте само когато приложенията се опитват да правят промени, но не помрачавайте работния плот. Това е същото като по-горе, само че прозорецът на UAC не потъмнява работния плот.
- Никога не уведомявайте. Това деактивира подкана UAC напълно. Не препоръчваме тази настройка, тъй като когато използвате администраторски акаунт, той автоматично одобрява всички заявки за стартиране като администратор без ваше разрешение. И ако използвате стандартен акаунт, той автоматично отказва всички администраторски заявки.
По този начин, ако имате деактивиран UAC, няма да можете да използвате Изпълнете като администратор командвайте правилно. Уверете се, че сте го включили, след което опитайте отново.
Уверете се, че имате достъп до администраторски акаунт
За да използвате правилно UAC, вие трябва да имате достъп до администраторски акаунт Как да получите права за администратор на WindowsТрябва ли да получите администраторски права на вашия компютър? Показваме ви какво ограничава вашите администраторски права и как да възстановите контрола над Windows. Прочетете още . Ако нямате парола на администратор или пишете идентификационни данни за акаунт, който не е администратор, той няма да работи. По този начин трябва да сте сигурни, че вашите потребителски акаунти са прави.
Най-лесният начин да проверите това е да въведете netplwiz в менюто "Старт", за да отворите Потребителски акаунти панел. Тук ще видите списък на всички потребители на вашия компютър и в коя група са. Щракнете двукратно върху един и преминете към Членство в групата раздела, за да промените нивото на разрешение на акаунта.
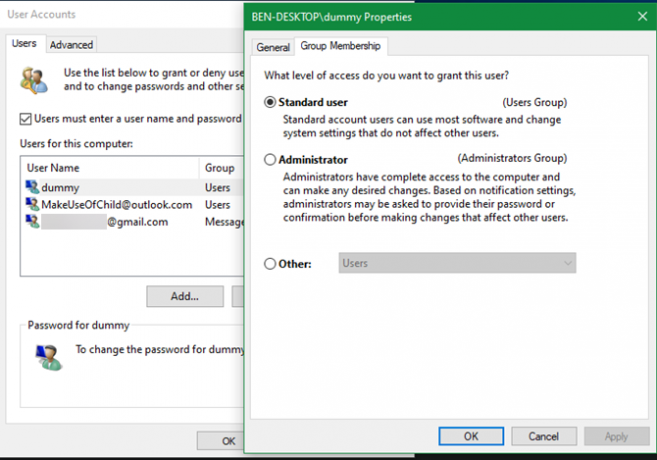
Разбира се, за да промените това, ще трябва да влезете в администраторски акаунт. Ако сте забравили паролата за всички администраторски акаунти, ще трябва нулирайте изгубената парола за Windows Как да нулирате изгубената парола за Windows 10Забравихте вашата парола за вход в Windows 10? Не се отчайвайте! Ще ви покажем как да нулирате паролата си и да възстановите акаунта си. Прочетете още . Ако продължите да имате проблеми след това, опитайте да направите нов акаунт и да видите дали това има значение.
Пуснете SFC сканиране
Сканирането на SFC или System File Checker ще провери за повредени системни файлове на Windows и ще се опита да ги поправи. Заслужава си да опитате, ако сте стигнали дотук без решение, въпреки че ще трябва да имате администраторски разрешения, за да го направите.
За да го използвате, натиснете Win + X и изберете Команден ред (администратор) или Windows PowerShell (администратор) в полученото меню. След това въведете следната команда:
sfc / scannowСлед като го направите, ще видите съобщение, ако е извършило някакви корекции.
Опитайте безопасен режим
Ако сте проверили всичко по-горе и установите, че все още не можете да стартирате програмите като администратор правилно, следва да опитате зареждане в безопасен режим Как да стартирате в безопасен режим на Windows 10Изправени пред проблеми със зареждането на Windows? Безопасният режим е вградена функция за отстраняване на проблеми в Windows 10, която трябва да опитате първо. Прочетете още . Това ще деактивира всички, освен основните услуги, да се стартират, което ще ви позволи да видите дали някои услуги на трети страни пречат на изпълнението като администраторска функция.
Стартирайте Windows програми като Административно
Знаете няколко различни начина за стартиране на Windows програми като администратор и как да решавате проблеми с тази функция, когато възникнат. Не забравяйте винаги да мислите два пъти, когато използвате администраторски привилегии. По този начин програмата предоставя пълен контрол върху вашия компютър, така че трябва да упълномощавате само приложения, на които имате доверие.
За да сте сигурни, че потребителските акаунти на вашия компютър са защитени, вижте нашите ръководство за заключване на акаунти в Windows Как да заключите потребителските акаунти на WindowsПозволяването на хората да използват компютъра ви, докато нямате, може да доведе до проблеми. Показваме ви как да ограничите функциите на Windows за стандартни или детски акаунти, така че другите да нямат достъп до чувствителна информация. Прочетете още .
Бен е заместник-редактор и мениджър на спонсорирани публикации в MakeUseOf. Той притежава B.S. в компютърни информационни системи от Гроув Сити Колидж, където завършва Cum Laude и с отличие в специалността си. Той обича да помага на другите и страстно се отнася към видеоигрите като медия.
