реклама
Ubuntu е доста добра дистрибуция на Linux, за да започнете, но има някои ощипвания, които може да искате да извършите, за да накарате да работи и да се държи по начина, по който искате. Това е особено вярно, ако сте нов в Ubuntu или Linux. Ако сте прескочили от Windows XP, направихте добър избор.
Тук ще ви покажем няколко страхотни ощипвания, които могат да изминат дълъг път към постигане на дзен на десктопа.
Инсталиране на собствени драйвери
Първото нещо, което трябва да направите, е да инсталирате собствени драйвери, ако има такива. Тези драйвери са предоставени от производителя и като цяло позволяват на вашия хардуер да функционира по-добре от драйверите с отворен код, които се доставят с Ubuntu.

Дали собствените драйвери са действително достъпни за инсталация, зависи от системата на вашата система хардуер, тъй като някои хардуери нямат собственически драйвер или драйверът с отворен код се изпълнява най-добре. Като ориентир са най-често срещаните видове хардуер, които разполагат със собствени драйвери
Можете да проверите за собствени драйвери, като влезете в помощната програма Software & Updates и щракнете върху раздела Допълнителни драйвери.
Инсталирайте помощната програма за конфигуриране на графична защитна стена
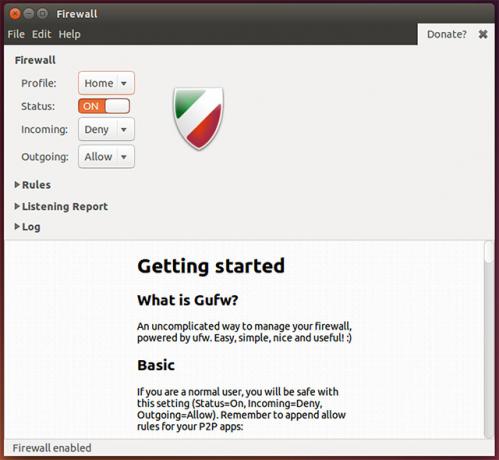
След това ще искате да инсталирате графична помощна програма за конфигуриране на защитна стена, така че да можете да активирате и конфигурирате защитна стена за вашата система. Въпреки че Linux е известен с това, че е практически имунизиран срещу вируси, все още е възможно хакерите да получат достъп от разстояние до вашата система, ако няма защитна стена, защитаваща вашите мрежови портове.
За да получите това, изпълнете командата sudo apt-get install gufw. С това ще имате лесен начин да конфигурирате защитната си стена.
Спечелете още настройки за ощипване

За да получите достъп до голямо количество настройки за настройка, трябва да инсталирате Gnome Tweak Tool и Ubuntu Tweak. И двете приложения ви позволяват да изпълнявате безброй задачи и да променяте различни аспекти на работния плот, особено Gnome Tweak Tool Конфигурирайте вашия работен плот Gnome 3 с Gnome Tweak ToolНяма точно базилиони различни опции за персонализиране за почти всичко, тъй като GNOME 3 / Shell все още е сравнително нов. Ако сте от онези хора, които не могат да издържат GNOME 3, стига да не можете ... Прочетете още . След като ги инсталирате, отделете малко време, за да разгледате настройките - дори и да не искате променете нещо в момента, може би искате да знаете, че съществува възможност да промените нещо по късно.
Gnome Tweak Tool може да ви позволи да промените свързани с прозореца, работния плот, иконите, намекването на шрифтове и много други. Ubuntu Tweak, от друга страна, може да осигури няколко ощипвания, но също така предлага и бързи клавиши за задачи, свързани със системата и различни инструменти за поместване.
За да ги инсталирате, изпълнете командата sudo apt - вземете инсталирайте gnome-tweak-tool. Ubuntu Tweak, последният инструмент за ощипване Получавайте повече контрол на вашата Ubuntu система с Ubuntu Tweak [Linux]Популярната дистрибуция на Linux е забавно да се забърквате и да работите, без значение какъв потребител сте. Въпреки това може да ви е интересно да контролирате системата си още повече, за да получите абсолютния ... Прочетете още , обикновено няма най-новата си версия в репостите, така че трябва вземете го ръчно.
Инсталирайте кодеци, Pipelight и други екстри
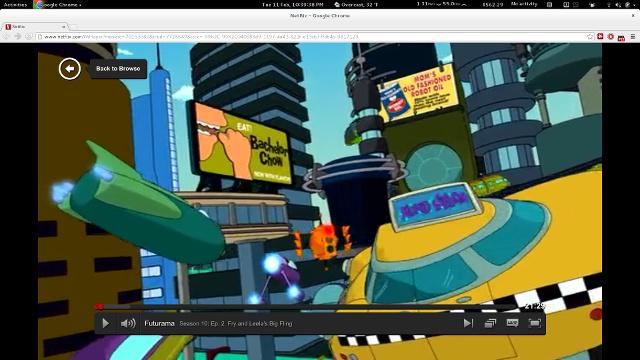
За да извлечете максимума от компютъра си, ще искате да инсталирате допълнителен собствен софтуер. Например, трябва да инсталирате Flash, за да получите най-доброто изживяване на всички уебсайтове, Pipelight за придобиване на Silverlight възможности 5 начина да гледате Netflix на Linux без SilverlightNetflix зависи от Silverlight; Silverlight не играе добре с Linux. Но потребителите на Linux имат лесно за използване решение. Прочетете още което е чудесно за гледане на Netflix, версията на Java на Oracle за по-добра съвместимост с внедряването с отворен код, „Ubuntu Ограничени екстри “, който, наред с други неща, инсталира основни шрифтове на Microsoft като Times New Roman, различни кодеци, така че не е нужно да притеснявайте се кой медиен формат играете и библиотеки за възпроизвеждане на DVD, за да можете да се наслаждавате на DVD на вашия компютър (при условие че имате DVD шофиране).
Можете да направите това, като изпълните командата sudo add-apt-repository ppa: pipelight / stable && sudo apt-get update && sudo apt-get install ubuntu-limited-extras gstreamer0.10-ffmpeg libxine1-ffmpeg gxine mencoder libdvdread4 totem-mozilla icedax tagtool easytag id3tool lame nautilus-script-audio-convert libmad0 mpg321 pipelight-multi && sudo /usr/share/doc/libdvdread4/install-css.sh && sudo pipelight-plugin --enable Silverlight.
Тази команда ще инсталира много различни кодеци, необходимите библиотеки за възпроизвеждане на DVD и Pipelight. Той също така ще извърши стъпки за завършване на възпроизвеждането на DVD и инсталирането на Pipelight. Ако се появи изскачащ прозорец след отваряне на браузъра след изпълнение на тази команда, това е нормално.
CompizConfig Settings Manager и допълнителни Compiz приставки
В миналото години Linux беше известен с това, че разполагаше с „светкавични“ настолни компютри, които предлагаха всякакви бонбони за очи. Докато тази фаза на историята на Linux намалява, софтуерът, който захранва всички бонбони за очи, все още е там (и се използва за стартиране на Unity!) За да го конфигурирате, ще искате да инсталирате Настройките на CompizConfig Manager.
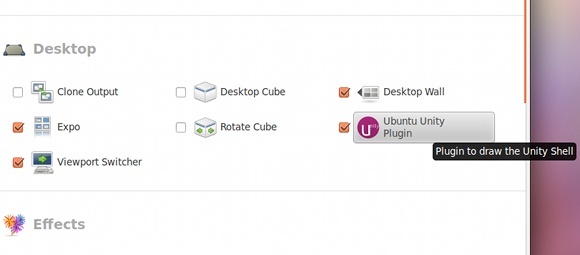
Можете също така да инсталирате някои допълнителни приставки, които осигуряват повече ефекти, които можете да конфигурирате по свой вкус. Въпреки че това със сигурност ви позволява да направите вашия работен плот бъркащ, той може да се използва и за повишаване на производителността ви, ако се позовете на правилните приставки. Например, има едно ощипване, което ви позволява да намерите показалеца след натискане на предварително определен клавишен път. Друг ощипвам ви позволява да използвате „куб на работния плот“, което може да направи превключването между виртуални десктопи много по-лесно за разбиране.
За да получите това, изпълнете командата sudo apt - вземете инсталирайте compizconfig-settings-manager compiz-plugins-extra. Това ще инсталира конфигурационната програма, както и някои допълнителни приставки за рамката.
Премахване на резултатите от Amazon от Dash
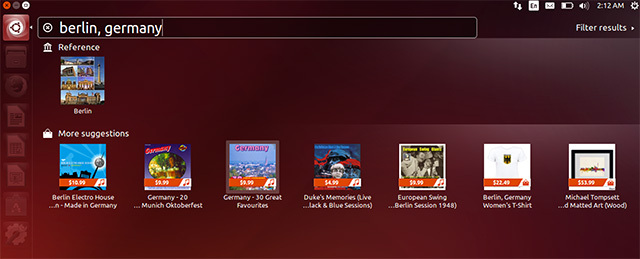
Преди няколко издания Ubuntu добави интеграция на Amazon в Unity Dash. Докато много хора се оплакват, че тяхната поверителност е застрашена, тъй като всяко търсене се изпраща до сървърите на Amazon, аз лично намерих резултатите от Amazon ненужни за моите нужди.
За да премахнете резултатите от търсенето в Amazon от тирето, просто стартирайте командата sudo apt - вземете autoremove единство-обектив-пазаруване и рестартирайте. Това ще се отърве от обектива Dash, който е отговорен за тези резултати.
Освен това можете да влезете в системните настройки -> Поверителност и да деактивирате резултатите от онлайн търсенето. Имайте предвид, че този превключвател ще повлияе не само на резултатите от търсенето в Amazon, но и на всички други тире обекти, които изискват интернет да функционира.
Промяна на слоеве за превъртане на ленти за превъртане
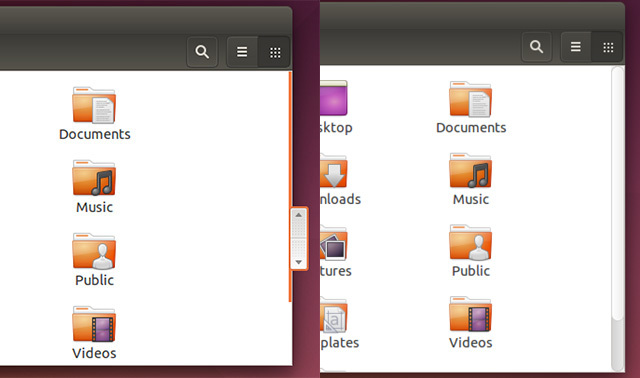
Ubuntu добави слоеве за превъртане, които трябваше да бъдат удобна за докосване и спестяваща място функция. Но не всеки харесва промяната, тъй като някои все още предпочитат добри ол ленти за превъртане.
За да се върнете към тези, изпълнете командата gsettings set com.canonical.desktop.interface режим на превъртане нормален. Това променя настройка в „регистъра“ на GNOME, за да уведоми, че искате нормални ленти за превъртане обратно.
Показва име в горния десен ъгъл
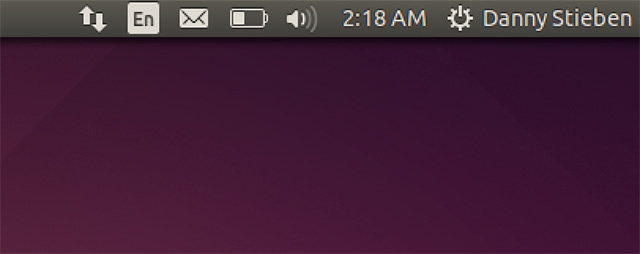
Ако имате няколко потребители на компютъра си, може да е хубаво вашето име да се показва в горния десен ъгъл на екрана, за да потвърдите, че сте влезли в правилния акаунт.
За да активирате това, изпълнете командата gsettings set com.canonical.indicator.session show-real-name-on-panel true. Това променя настройка в „регистъра“ на GNOME, за да активира показването на вашето име.
Премахване на бели точки от екрана за влизане
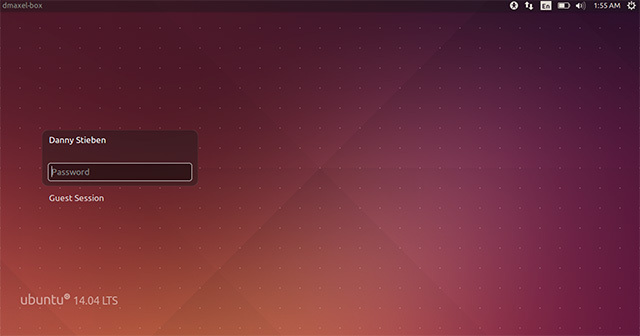
Говорейки за влизане, харесвате ли решетката от бели точки на екрана за вход? Ако не, можете да се отървете от тях! Изпълнете тази команда и сякаш никога не ги е имало!
За да се отървете от тях, изпълнете следните команди в ред:sudo xhost + SI: localuser: lightdm
sudo su lightdm -s / bin / bash
gsettings set com.canonical.unity-greeter draw-grid false
Тези команди ще ви позволят да стартирате команди в името на lightdm (програмата, която изпълнява екрана за влизане) и да изпълните командата, която променя настройката в „регистъра“ на GNOME, за да деактивирате точките.
Деактивиране на акаунта за гости
Сметките за гости на компютър могат да бъдат полезни, но някои хора (включително и аз) ги разглеждат като загуба на място.
За да деактивирате акаунта за гости, изпълнете командата sudo gedit /etc/lightdm/lightdm.conf и добавете този ред в края на файла: позволи-гост = фалшива
Това е проста модификация на конфигурационния файл, която системата чете по време на всяко зареждане.
Активиране на хибернацията
Аз лично не съм сигурен кога се е случило, но очевидно функцията на хибернация на Ubuntu вече е деактивирана по подразбиране. Спях често в хибернация на компютъра си, така че ми липсва тази функция.
За щастие, има още една команда, която можете да стартирате, за да активирате хибернация за вашата система. Просто се уверете, че вашата система има суап дял на твърдия диск, който е поне толкова голям, колкото обема на инсталираната RAM.
За добра мярка трябва да направите swap дяла 125% от размера на инсталираната RAM. Например, това означава, че трябва да създадете swap дял, който е 5GB, ако имате инсталиран 4GB RAM. Това ще ви позволи да презимувате дори ако RAM паметта е напълно използвана и малка част от swap дяла също се използва. Ако работите с по-малък твърд диск, най-малкото трябва да опитате да направите swap дяла 105% от инсталираната RAM за хибернация, за да бъде успешен.
За да активирате хибернация, изпълнете командата sudo gedit /var/lib/polkit-1/localauthority/50-local.d/hibernate.pkla и копирайте и поставете следното в този файл:
[Повторно активиране на хибернация]
Идентичност = UNIX-потребител: *
Действие = org.freedesktop.upower.hibernate
ResultActive = да
Това прави модификация на конфигурационния файл, която системата ще чете по време на всяко зареждане.
заключение
Тази история на ощипването трябва да ви изведе по пътя към по-подходящ десктоп за вашия вкус. Разбира се, този списък не включва препоръчани приложения, които да инсталирате. За това можете да разгледате нашите прекрасни Най-добрият софтуер за Linux Най-добрият софтуер и приложения за LinuxНезависимо дали сте нов в Linux или сте опитен потребител, ето най-добрият софтуер и приложения за Linux, които трябва да използвате днес. Прочетете още страница.
Какви други ощипвания можете да предложите на колегите си читатели? Кой е любимият ти ощипване на снопа? Уведомете ни в коментарите!
Дани е старши в университета в Северен Тексас, който се наслаждава на всички аспекти на софтуера с отворен код и Linux.