реклама
Като любител или професионален фотограф има вероятност да имате хиляди снимки, които искате да направите съхранявайте и поддържайте организирана Как да накарате Google Photos да работи за вас с тези съветиGoogle Photos може да бъде най-чаканото решение за управление на всичките ви снимки. Но дали е най-добрият сред всички сайтове за онлайн споделяне на снимки? Прочетете още .
Lightroom е един от водещите начини за това, въпреки че има някои безплатни алтернативи 15 безплатни алтернативи на Adobe Lightroom, Illustrator и PhotoshopИскате ли да получите безплатно Adobe Photoshop, Lightroom или Illustrator? Ето някои от най-добрите алтернативи на Creative Cloud. Прочетете още . Adobe нарича платформата „цялостно решение за цифровия фотограф“. В превод това означава, че директно от Lightroom можете да съхранявате, организирате, управлявате, неразрушително редактирате (с по-малко функции от Photoshop Photoshop или Lightroom: Кой от тях трябва да използвате?Ако можете да получите достъп и до двамата, горещо ви го препоръчваме. Но какво ще стане, ако можете да изберете само един? Прочетете още ) и споделете цялата си фотобиблиотека.
Но преди да можете да направите нещо от това, първо трябва да импортирате вашите снимки. Има няколко начина да направите това, както и няколко неща, които първо трябва да знаете.
Разбиране как работи Lightroom
Структурата на Lightroom се основава на „каталози“. Каталог на Lightroom е не където се съхраняват вашите снимки. Това означава, че когато използвате Lightroom, можете почти да съхранявате снимките си във всяка папка, която харесвате, независимо дали на вашия вътрешен или външен твърд диск. Lightroom пак ще има достъп до тях.

Когато импортирате снимки, това, което правите, е да създадете каталог на справки за местоположение, които сочат къде действително се съхраняват вашите снимки. Изображенията, които гледате в Lightroom са визуализации от оригинала.
Тъй като Lightroom предлага "неразрушително редактиране", всички редакции, направени в Lightroom, не променят оригиналното изображение, докато не износ тези промени. Вместо това тези редакции се съхраняват в каталога на Lightroom (заедно с тези справки за местоположение). С други думи, винаги можете да се върнете към предишните редакции.
Не местете и не преименувайте снимките си
Тъй като каталогът ви Lightroom използва името на файла и местоположението на вашите отделни снимки, за да създаде препратки към тях, ако премествате или редактирате имена на файлове или местоположения, нарушавате тези препратки. Това ще накара снимките ви да изчезнат във вашия каталог.

Затова преди да импортирате снимките си в Lightroom, измислете местоположение и структура на папките, на които можете да се придържате. Промяната на това ще доведе само до караница по пътя.
Къде да съхранявате вашите снимки
В идеалния случай, ако снимките ви се съхраняват на същия твърд диск като вашия каталог Lightroom, трябва да съхранявате оригиналните си снимки в същата родителска папка като вашия каталог Lightroom. Това улеснява преместването на цялата ви фотобиблиотека и каталога на Lightroom на друго място заедно без да нарушавам тези референции.

Има моменти обаче, когато това не е възможно. Например, ако имате твърде много снимки, които да съхранявате на вътрешния си твърд диск, може да искате да ги съхраните на външен твърд диск. След като изберете местоположение, опитайте се да не го променяте.
Разбиране на архивирането на Lightroom
Както споменахме, това, което се съхранява във вашия каталог Lightroom, са препратките към оригиналните изображения, като както и подробности за всички редакции, които правите в тези изображения (включително метаданни, информация за каталогизация и тагове).
Когато създавате резервно копие на каталога си, това е всичко, което се архивира, не вашите действителни снимки. Вашият снимките винаги трябва да бъдат архивирани независимо NAS срещу облака: Кое отдалечено съхранение е подходящо за вас?Network Attached Storage (NAS) прегражда линията между локален твърд диск и облачно съхранение и ви дава предимствата и на двете. Прочетете още . По същия начин, ако изтриете каталога си (или изображения от каталога си), изтривате тази отделна информация, а не действителните снимки.
Сега, когато по-добре разберете как работи Lightroom, като приемете, че сте създали своя каталог (и) и изберете къде за да съхранявате каталог (и), вие сте готови да импортирате снимки, за да можете да започнете да организирате, редактирате и споделяте тях.
Импортиране на съществуващата ви библиотека с снимки
Когато за първи път започнете да използвате Lightroom, новият ви каталог ще бъде напълно празен. След като запазите оригиналната си библиотека с снимки на правилното място (в идеалния случай в същата родителска папка като вашия каталог) и сортирате съществуващите си снимки в проста структура на папките (имам една папка за всяка година, с подпапка за всяко събитие), сега е моментът да импортирате снимките си в това каталогизирате.
За целта отворете каталога си Lightroom и щракнете внос в долната лява част на екрана (или щракнете Файл> Импортиране). Сега ще видите основния прозорец за импортиране в Lightroom. Ще работим през това отляво надясно.
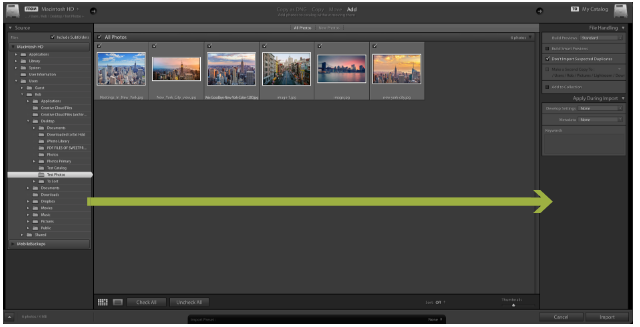
Отляво отворете папката, в която се съхраняват снимките, които искате да импортирате. Ако имате свързано външно устройство, това ще видите и на панела. Можете да изберете отделна папка или да задържите ПМС за да изберете повече от една папка.
Ако импортирате папка, която съдържа подпапки и искате да копирате структурата на папките в каталога си Lightroom, уверете се, че Включете подпапки е избрано поле в горната част на панела.
Сега ще видите миниатюри на всички снимки и видеоклипове, които Lightroom е почти готов за импортиране. Преминете през тях и се уверете, че са избрани всички снимки, които искате да импортирате. След като направите това, погледнете в горната част на прозореца, където ще видите четири различни опции: Копирайте като DNG, копие, Ход, и Добави.

Тъй като просто попълвате каталога си със снимки, които вече са там, където искате, изберете Добави. Както можете да видите, това ще добави вашите снимки, без всъщност да ги премествате. Останалите три варианта са за използване в други ситуации.
Последното нещо, което трябва да направите, е да проверите настройките в панела отдясно. Както споменахме по-рано, изображенията, които виждате в каталога си, са само визуализации на оригиналите. В Съставяне на визуализации падащото поле можете да изберете размера на визуализациите, които искате да създадете Lightroom. Освен ако не се затруднявате с дисково пространство, бих препоръчал да продължите стандарт визуализации. Ако изберете малки визуализации, може да отнеме време на Lightroom да генерира по-големи визуализации, когато работите върху снимките си. Ако изберете по-големи визуализации, каталогът ви скоро може да запълни вашия твърд диск, но разделителната способност ще бъде много по-висока.
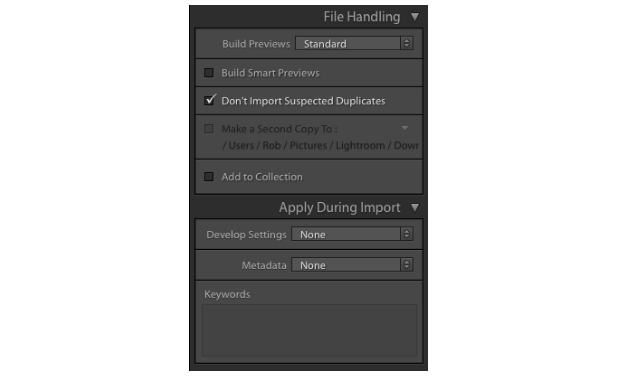
Ако вашите снимки се съхраняват на външен твърд диск и искате да ги редактирате, дори когато твърдият диск не е свързан с вашия компютър, изберете Изградете интелигентни визуализации. Това ще създаде допълнителен лек файл, който можете да редактирате по всяко време. Ако снимките ви са на същото устройство като вашия каталог Lightroom, оставете това без етикет, за да спестите място на диска.
Ако вече имате снимки в библиотеката си, тръгвайте Не импортирайте подозрителни дубликати Избраното премахва отметката от всички снимки, които вече са в каталога ви.
Най- Добави в колекцията опция ви позволява да добавите всичко снимки по време на това импортиране в Колекция Lightroom. Това е прост начин за групиране на снимки заедно, за да можете лесно да видите всички подходящи снимки в бъдеще. Например, можете да групирате заедно снимки, показващи напредъка на обновяването на вашия дом, или снимки на залези. Можете да създавате колекции в панела или да добавяте снимки към колекции по-късно.
Накрая Прилагане по време на импортиране раздел ви позволява да зададете настройки на всичко снимките, които в момента внасяте. Например; цветни настройки, ключови думи и метаданни. Ако искате да приложите тези промени върху голям брой снимки наведнъж, това може да ви спести много време.
Можете да запишете всички тези настройки, които да използвате в бъдещ импорт, като използвате простия панел за импортиране на предварителни настройки, който е наполовина скрит в долната част на екрана. Тук също избирате предварително запазени настройки, които искате да използвате.

След като сте доволни от всички настройки, щракнете внос долу вдясно и импортирането ще започне. В зависимост от това колко снимки внасяте, това може да отнеме известно време. След като процесът приключи, вашият каталог най-накрая се попълва и е готов за употреба!
Импортиране на снимки от камера или телефон
През повечето време ще импортирате новите си снимки директно от камера или телефон в съответния каталог на Lightroom. Има два начина да направите това.
Първо, можете ръчно да преместите снимките си от картата с памет в структурата на папките, която сте задали преди това следвайте стъпките, описани по-горе.
Второ, можете да накарате Lightroom да премества снимките от вашата карта с памет на желаното място и импортирайте ги във вашия каталог за вас. Можете да направите всичко това от Lightroom. Ето как да направите това.
Включете вашата карта с памет или телефон в компютъра си и затворете всички изскачащи прозорци, които се появяват автоматично. Отворете каталога си Lightroom и щракнете внос в долната лява част на екрана (или щракнете Файл> Импортиране). Сега ще видите основния прозорец за импортиране в Lightroom. Ще работим отново с това отляво надясно.

В левия панел намерете снимките си. След като намерите правилното местоположение, ще видите миниатюри на всички снимки, които са достъпни за износ. Прегледайте тези снимки и се уверете, че са избрани само онези, които искате да импортирате.
Сега погледнете в горната част на екрана. От четирите бутона там ще ви бъдат достъпни само два. Копирайте като DNG, и копие.
Ако изберете Copy като DNG, Lightroom автоматично ще преобразува всички RAW файлове в собствен DNG формат на Adobe. Обикновено е най-добре просто изберете „Копиране“. която ще постави вашите снимки на избрано от вас място, и добавете ги към вашия каталог. Винаги можете да конвертирате вашите файлове в DNG по-късно, ако трябва.
След това разгледайте панела отдясно. Ако щракнете върху текста до изображението на твърд диск, ще можете да изберете точното местоназначение, където снимките ще бъдат запазени. Това обикновено е мястото, където съхранявате останалите снимки в каталога си. Можете дори да преместите тези снимки на външно устройство, ако е необходимо.

Сега искате да сте сигурни, че когато снимките бъдат преместени до това местоназначение, те имитират файловата структура, която вече сте настроили. Отидете на Дестинации панел и ще видите имена на по-сиви папки, които ви показват как Lightroom ще съхранява вашите снимки, освен ако не направите някои промени.
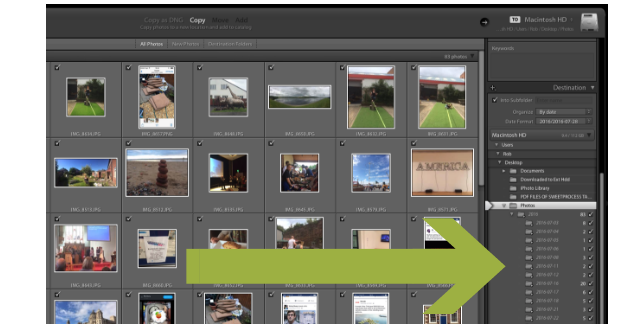
Тук има по същество два варианта. По подразбиране Lightroom сортира вашите снимки въз основа на дата. Другият вариант е в една папка да се добавят селекция от снимки. Ако искате да оставите снимките си подредени по дата, можете да оставите папката „Местоназначение“ такава, каквато е. Ако искате да добавите снимки в една папка, вижте по-долу.
Добавяне на вашите снимки в папка
Можете да добавяте подборка от снимки само в една нова папка наведнъж. Ако искате да сортирате снимките си в няколко различни папки, можете бързо да повторите следния метод, докато не импортирате всички свои снимки в съответните им папки. Това може да звучи малко дълго навито, но щом веднъж сте направили това веднъж или два пъти, това е парче торта.
Кликнете Премахнете отметката от всички. В крайна сметка не искаме да импортираме всички тези снимки в една папка. Задръж ПМС и щракнете върху всички подходящи снимки, за да изберете всичко от снимките, които искате да добавите в тази папка. Когато бъдат избрани, миниатюрите ще станат по-светло сиви. Също така, уверете се, че квадратчетата само върху тези избрани снимки се проверяват. Тези избрани снимки вече са готови за преместване в една папка. Трябва да изглежда нещо подобно ...

Сега погледнете целевия панел от дясната страна и в организирам падащо меню, изберете в една папка, след това изберете в подпапка, и въведете име за папката според вашата съществуваща структура на папката. Hit Enter.
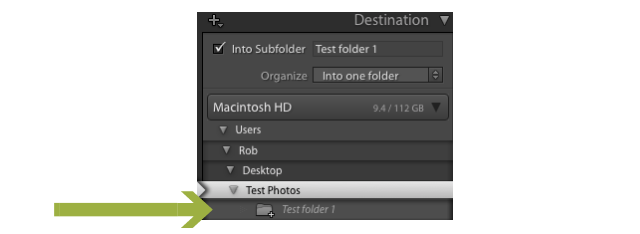
Сега ще можете да видите нова папка със сив цвят в списъка с папки, който сега е на правилното място, с правилното име. Прегледайте всяка от другите опции в този панел вдясно и променете желаните от вас. Много от тях са по-модерни настройки, като промяна на имена на файлове. Освен ако не сте потребител на захранването, вероятно няма да е необходимо да докосвате много (ако има такива).
Hit внос и тези избрани снимки ще бъдат добавени към новата ви папка (въпреки че няма да бъдат изтрити от вашата карта с памет). Повторете тази стъпка с всички други снимки, които искате да импортирате от вашия фотоапарат или телефон. Както казах, може да ви звучи малко дълго навито, но щом веднъж сте направили това веднъж или два пъти, това е парче торта.
Вашият изчерпателен каталог за светли помещения
Следвайки тези стъпка по стъпка инструкциите ще ви помогнат да попълните своя каталог Lightroom както със стари, така и с нови снимки. Adobe не прави това толкова лесно, колкото би могло да бъде, но преди да го знаете, ще бъде второ естество.
Поддържайки актуализиран и организиран каталог на Lightroom, вие ще бъдете в много по-добра позиция за предлагане редактирайте изображения, организирайте снимките си, лесно ги публикувайте във Facebook и Flickr, създавайте слайдшоу и много Повече ▼. Това ще ви остави много повече време да изпробвате някои забавни фотографски упражнения 7 упражнения за изграждане на умения за фотография, които наистина работятИма много упражнения, които могат да помогнат „да развиете фотографското си око“. Ето най-ефективните, които открихме. Прочетете още , и подобрете вашите фотографски умения 5 прости начина да подобрите вашата фотографияВъпреки че има много начини да подобрите снимките си, най-добрият начин е да подобрите процеса, чрез който ги правите. Ето няколко страхотни съвета от един от професионалните фотографи на MakeUseOf. Прочетете още .
Има ли нещо друго, което бихте искали да знаете за импортирането на снимки в Lightroom?
Роб Найтингейл има специалност философия в Университета на Йорк, Великобритания. Работи като мениджър и консултант по социални медии в продължение на повече от пет години, като същевременно изнася работилници в няколко държави. През последните две години Роб също е писател на технологиите и е мениджър на социалните медии на MakeUseOf и редактор на бюлетини. Обикновено ще го намерите да пътува...