реклама
Microsoft въведе жестовете за тъчпад и тъчскрийн още в ерата на Windows 8, което доведе много хора да се чудят дали лаптоп или таблет бяха по-добри за тези жестове. Нещата станаха още по-мрачни други периферни устройства като мишки и монитори, базирани на допир.
Ясно е, че докосването не беше много полезно в Windows 8, но това изобщо не е вярно за Windows 10. Microsoft не само донесе всички основните жестове от Windows 8 3 Нечести начини да използвате вашия тъчпад за лаптопТъчпадът на вашия лаптоп изглежда като проста, скучна част от технологията, използвана само когато няма мишка. Но тъчпада могат да бъдат бързи и ефективни. Те имат преки пътища за всичко - от лесно превъртане до жестове ... Прочетете още , но добави няколко нови - всъщност сте полезен за ежедневна употреба. Дори смеем да им се обадим съществен.

И сега, с появата на 2-в-1 лаптопи за Windows 10 5 причини да купите лаптоп с Windows 10 2Лаптопите 2 в 1 са невероятно универсални. Работещи под Windows 10, те са достатъчно мощни за работа в офис. Те също се превръщат в таблет, в комплект с тъчскрийн, което прави всичко по-лесно. Нека ви разкажем повече! Прочетете още , дори не е нужно да избирате между тъчпада и сензорни екрани. Можете да получите и двете в едно устройство! Така че, ако не се възползвате пълноценно от нито едно от двете, ние ви молим да ги огледате втори. Просто може да се изненадате.
Жестове с тъчпад
Преди да се задълбочите в тях, трябва да сте наясно, че някои от по-модерните жестове ще работят само с прецизен тъчпад, който вашият лаптоп Трябва има, ако е произведен след пускането на Windows 8.1. Ето как да проверите дали имате такъв.
Отворете менюто "Старт", въведете тъчпади изберете Настройки на мишката и тъчпада опция. Погледнете в секцията с тъчпада за тази фраза: „Вашият компютър има прецизен тъчпад.“ Ако не го виждате, няма да можете да прилагате най-модерните жестове за докосване.
Накратко, жестове от 1 до 4 ще работят на всеки тъчпад, докато жестове 5 до 8 изискват прецизен тъчпад.
1. Влачите и пускате
За да имитирате функцията за плъзгане и пускане на мишката, просто използвайте един пръст, за да докоснете два пъти върху елемент, след което плъзнете. Когато сте готови, просто пуснете пръста си, за да пуснете елемента, където и да е.
2. свитък
За да имитирате функцията за превъртане на мишката, просто използвайте два пръста, за да докоснете и плъзнете в посоката, в която искате да превъртите. Това работи за всяко приложение, което поддържа превъртане - включително текстови процесори, уеб браузъри и музикални плейъри - и работи както хоризонтално, така и вертикално.
3. Zoom
За да имитирате функцията за увеличение на повечето съвременни смартфони, просто използвайте два пръста и ги притиснете навътре (намаляване) или щипете ги навън (увеличавам). Това е удобно за уеб страници с дребен текст или ако трябва да направите бърза редакция на изображения.
4. Завъртане
Използвайте два пръста и ги завъртете в кръг за да завъртите който и да е елемент, който сте избрали. Имайте предвид, че не всички елементи могат да се завъртат.
Имайте предвид, че може да се наложи активирайте въртенето в настройките на вашия тъчпад под Настройки> Устройства> Мишка и тъчпад> Допълнителни опции на мишката. Тук потърсете a Настройки… бутон под настройките на посочващото устройство и потърсете функции с няколко пръста.
5. Контекстно меню
Повечето тъчпад се доставят с бутон с десен бутон, който можете да използвате, но ако нямате такъв, ако е счупен или просто не искате да го използвате, можете просто използвайте два пръста и чукнете. Това работи чудесно за извеждане на контекстни менюта в уеб връзки или във файлове във File Explorer.
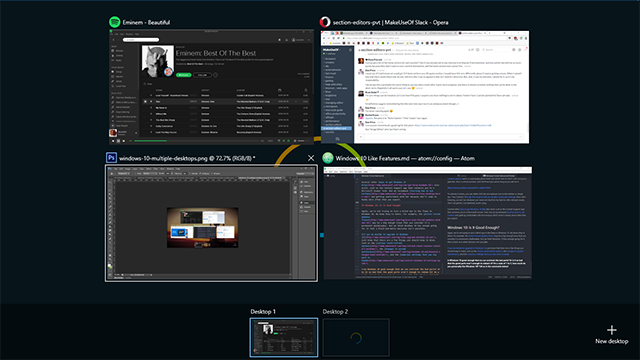
6. Показване на всички Windows
Новата функция за изглед на задачи в Windows 10 е чудесен начин да получите бърз преглед на всички отворени прозорци и е по-лесно да изберете прозореца, от който се нуждаете, вместо да обикаляте всичко с Alt-Tab. Изгледът на задачите е особено полезен ако използвате няколко виртуални десктопа 10 изненадващи причини, защо ще ви хареса Windows 10Почти готино е да мразиш в Windows 10 тези дни. Не позволявайте това да ви лишава от всички ползи, които Windows 10 ще донесе! Показваме ви какво пропускате. Прочетете още .
Изгледът на задачите може да бъде създаден по много начини, но никой метод не е по-прост от използвайте три пръста, за да плъзнете нагоре. Докоснете прозореца, към който искате да преминете, или прекарайте пръст надолу с три пръста, за да затворите огледа на задачите, без да избирате прозорец.
7. Минимизиране на всички Windows
Функцията Show Desktop съществува от много версии на Windows, но сега има нов начин за достъп до нея: използвайте три пръста, за да плъзнете надолу и всички отворени прозорци ще бъдат временно сведени до минимум. Използвайте три пръста, за да ги плъзнете нагоре, за да ги възстановите.
Можете също да използвате тази прекрасна клавишна комбинация на Windows 13 най-изящни трикове за "ключ за Windows", които трябва да знаете до сегаКлючът на Windows може да се използва за извършване на много спретнати неща. Ето най-полезните преки пътища, които вече трябва да използвате. Прочетете още да направите същото, но ако вече сте на тъчпада, защо да преминете към клавиатурата, когато не е нужно?
8. Превключете към Следващо приложение
Възможността да циклирате през отворени приложения с помощта на Alt-Tab е една от тези клавишни комбинации, които всеки потребител на Windows трябва да знае Клавишни комбинации на Windows 101: The Ultimate GuideКлавишните комбинации могат да ви спестят часове време. Овладейте универсалните клавишни комбинации на Windows, трикове с клавиатура за конкретни програми и няколко други съвета, за да ускорите работата си. Прочетете още . Използвам го десетки пъти всеки ден и не бих могъл да си представя да живея без него.
Но сега има и по-лесен начин за това: използвайте три пръста и прекарайте пръст наляво или надясно да направи точно същото нещо. Лявата цикли назад, докато дясната се движи напред.
9. Активирайте Кортана или Център за действие
Можете да направите много готини неща с Cortana на Windows 10 6 най-готините неща, които можете да контролирате с Cortana в Windows 10Cortana може да ви помогне да преминете свободни ръце в Windows 10. Можете да я оставите да търси вашите файлове и в мрежата, да прави изчисления или да изтегли прогнозата за времето. Тук обхващаме някои от нейните умения за по-хладно. Прочетете още , като например търсене в мрежата или контрол на вашата музика. Има и нов и страхотен център за действие Ръководство за настройки на Windows 10: Как да направите всичко и всичкоЗнаете ли как се движите около приложението Настройки в Windows 10? Ето всичко, което трябва да знаете. Прочетете още за бързо управление на настройките И двете могат да бъдат достъпни с a еднократно натискане с помощта на три пръста.
Настройките на тъчпада на Windows 10 ви позволяват да решите дали този жест активира Cortana или отваря Центъра за действие. Ако обаче не искате нито едно, не забравяйте, че можете лесно деактивирайте Cortana Как да настроите Cortana и да я премахнете в Windows 10Cortana е най-големият инструмент за производителност на Microsoft от Office. Ще ви покажем как да започнете работа с цифровия асистент на Windows 10 или как да изключите Cortana за подобрена поверителност. Прочетете още и ощипвам регистъра до деактивирайте Центъра за действие 5 Промяна на системния регистър за Windows 10 за подобряване и отключване на функцииРедакторът на системния регистър е единственият начин да активирате някои от скритите функции на Windows 10. Тук ще ви покажем лесни промени, като активиране на тъмната тема или скриване на папки. Прочетете още .

Жестове със сензорен екран
Ако имате устройство със сензорен екран, като таблет, можете да използвате следните жестове. За да видите дали имате сензорен екран, отворете Настройки, изберете Променете настройките на компютъра, изберете Компютър и устройстваи изберете Информация за компютър, което трябва да ви каже дали имате сензорен екран.
1. свитък
За да имитирате функцията за превъртане на мишката, просто използвайте един пръст, за да докоснете и плъзнете в посоката, в която искате да превъртите. Това е почти универсален жест. Той работи във всяко приложение, независимо дали хоризонтално или вертикално.
2. Влачите и пускате
За да имитирате функцията за плъзгане и пускане на мишката, просто използвайте един пръст, за да плъзнете в обратна посока на превъртане за изхвърляне на елемент. Например, ако списъкът превърта нагоре и надолу, плъзнете елемента настрани, за да го разгърнете, тогава можете да го пуснете където искате.
3. Контекстно меню
За да имитирате контекстното меню с десния бутон, просто използвайте един пръст, за да докоснете и задръжте съответния елемент. Това или ще отвори меню от действия, които можете да предприемете, или ще ви предостави повече информация за избрания от вас артикул.
4. Център за действие
За да отворите Центъра за действие, използвайте един пръст и прекарайте пръст от десния ръб. Можете да мислите за Центъра за действие като наследник на вече несъществуващата лента за прелести от Windows 8: това е бърз начин за достъп и промяна на различни системни настройки.
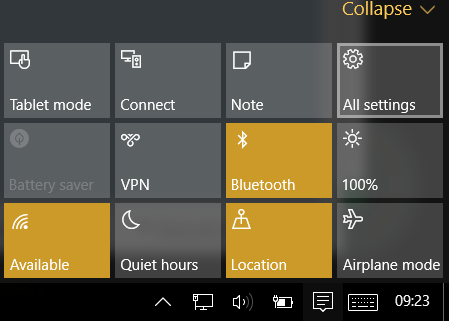
5. Извеждане на изглед на задачи
За да видите всички отворени приложения, използвайте един пръст и прекарайте пръст от левия ръб. Това извежда Task View, който ви показва всички отворени прозорци. Докоснете прозорците, които искате да придвижите напред или докоснете празно място, за да затворите изгледа със задачи.
За да щракнете, преместите или затворите прозорец, натиснете и освободете елемента дълго за извеждане на съответното меню.
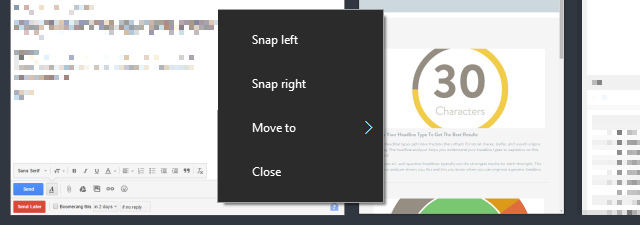
Имайте предвид, че тази функция ще работи само ако разделителната способност на екрана е най-малко 1024 x 768.
6. Команди на приложенията
Някои приложения имат специфични за приложение команди, до които можете да получите достъп използвайте един пръст, за да прекарате пръст от горния или долния край. Примерните команди включват Refresh за браузъри и New за текстови редактори. Не е полезно във всяко приложение, но е много полезно в определени.
7. Затворете текущото приложение
За да затворите в момента отвореното приложение, можете използвайте един пръст, за да плъзнете от горния ръб до края на долния ръб. Затварянето на приложение освобождава ресурси и не позволява на системата ви да бъде запушена, което може да забави производителността.
Имайте предвид, че тази функция работи само в режим на таблет.
8. Zoom
За да имитирате функцията за увеличаване, която се намира на повечето съвременни смартфони, просто използвайте два пръста и ги прищипете навън (увеличение) или щипете ги навътре (отдалечавам).
9. Завъртане
Използвайте два пръста и ги завъртете в кръг за да завъртите който и да е елемент, който сте избрали. Имайте предвид, че не всички елементи могат да се завъртат, но това понякога работи и за завъртане на екрана, в зависимост от приложението, разбира се.
Ти ли си мишка или докосване?
Дори и с всички тези готини жестове за тъчпад и сензорен екран, все пак може да се почувствате като можете да направите повече с мишка. Аз лично се чувствам така, но не мога да отрека, че тези жестове са наистина полезни, така че не ги издувайте. Поне ги опитайте!
Ако все още не сте в Windows 10, тези жестове може да не са достатъчно основание да направим надстройката Трябва ли да надстроите до Windows 10?Windows 10 идва, но трябва ли да надстроите? Като почти всяка промяна е предимно добра, но също така идва и с недостатъци. Обобщихме ги за вас, така че можете да решите сами. Прочетете още , но хвърлете всичко това изненадващи неща, които ще ви харесат за Windows 10 10 изненадващи причини, защо ще ви хареса Windows 10Почти готино е да мразиш в Windows 10 тези дни. Не позволявайте това да ви лишава от всички ползи, които Windows 10 ще донесе! Показваме ви какво пропускате. Прочетете още и може да ви е трудно да устоите много по-дълго.
Надстройте до Windows 10 сега Направете днес своя стартов ден: Вземете Windows 10 сега!Нямате търпение да инсталирате Windows 10. За съжаление сте пропуснали Insider Preview и сега отнема известно време, докато надстройката ще бъде разгърната към вас. Ето как да получите Windows 10 сега! Прочетете още докато все още можете безплатно!
Какво ще кажеш за теб? Предпочитате тъчпад, сензорни екрани или надеждни стари мишки? Имате ли други съвети за споделяне с нас? Кажете ни в коментарите по-долу!
Кредити за изображения: тъчпад от THANAWAT TEAWPIYAKUL чрез Shutterstock, Тъч скрийн от Михай Симония чрез Shutterstock
Джоел Лий има B.S. в областта на компютърните науки и над шест години професионален опит в писането. Той е главен редактор на MakeUseOf.


