реклама
Gmail е чудесен инструмент, но той не успява да предложи интуитивни начини за сортиране на входящата ви поща. За щастие има лесни решения, които ви дават повече контрол върху намирането на съобщения. Нека разгледаме как да организираме и сортираме Gmail.
1. Сортирайте Gmail по подател
Няма лесен начин да сортирате Gmail по подател, но има няколко трика, които ви помагат да виждате всички имейли, които получавате от един човек.
Най-бързият е най-полезен, ако наскоро сте имали имейл от това лице, въпреки че можете да го използвате винаги, когато сте във входящата си поща.
Отидете във входящата си поща, намерете всеки имейл от подателя, който искате да изберете, след което щракнете с десния бутон върху имейла. От менюто, което се отваря, изберете Намерете имейли от.
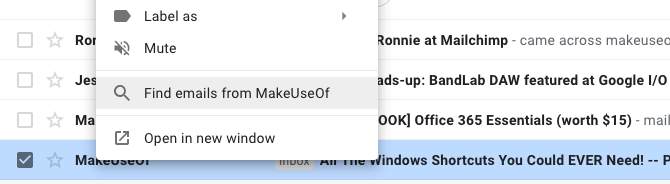
Почти незабавно ще видите списък с всички имейли, които някога сте получавали от този подател, дори древни, които отдавна сте архивирали. Ще видите и пълната информация за контакт за този подател, което прави лесно да им изпратите съобщение или да започнете видеообаждане.
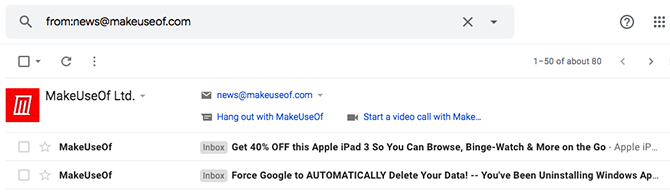
Не виждате желания подател веднага видим във вашата пощенска кутия? Няма проблем. Въведете първо името или имейл адреса на човека в полето за търсене на Gmail. След това просто кликнете с десния бутон върху което и да е от съобщенията, които намери, и изберете Намерете имейли от още веднъж.
2. Сортиране на имейли от всеки изпращач
Можете да сортирате входящата си поща в Gmail по всеки подател без да знаете името на човека Върнете се в лентата за търсене на Google и забележете малкия обърнат надолу триъгълник от дясната страна. Това е Показване на опциите за търсене бутон.

Кликнете върху стрелката и ще видите поле, предлагащо различни начини за намиране на съобщения.
Можете да зададете параметри, за да намерите имейли, които включват или нямат определени думи. Тази опция ги намира в цели имейли, а не само на темите и е полезна, когато можете само да си спомните за какво е бил разговорът. Можете също така да филтрирате резултатите, за да включите само съобщения с прикачени файлове.
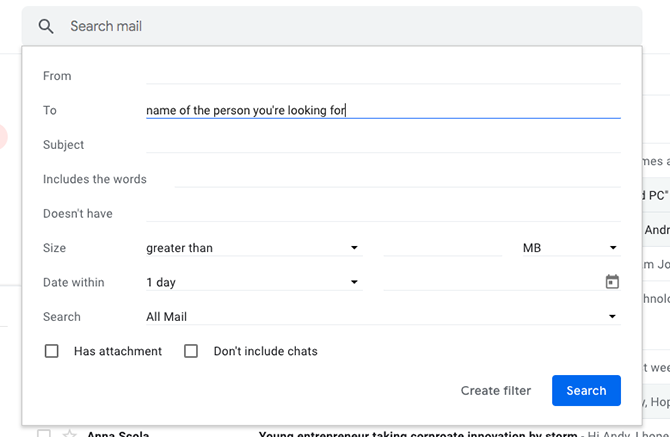
Играйте с възможностите на полето за търсене и се запознайте с тях. Използвай Дата в рамките на например да ограничите търсенията си до определена времева рамка. Когато сте намерили подателя, който търсите, използвайте Намерете имейли от опция за генериране на пълен списък със съобщения.
Ако предпочитате да не използвате опциите за търсене, трябва да опитате друг метод.
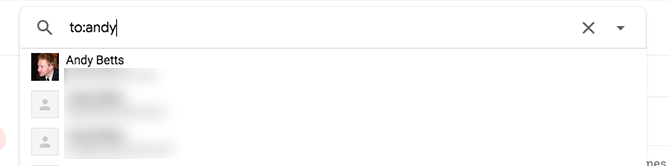
Подобно на Google, Gmail разпознава оператори за разширено търсене. Тип до: bob в основната лента за търсене, за да намерите всички имейли, които сте изпратили на хора на име Боб.
3. Сортирайте вашата пощенска кутия в Gmail по темата
Понякога вместо това трябва да сортирате Gmail. Може би трябва да намерите всички имейли, които хората са ви изпратили за предстоящо събиране на семейството.
Върнете се в лентата за търсене на Google и изведете допълнителните опции за търсене. Едно от полетата позволява търсене по предмет. Както ще си припомните от предишните съвети, също е възможно да търсите съобщения за определени думи. Въведете някои подходящи думи - събиране, събиране, събитие и т.н. - в полето Включва думите кутия, разделена със запетаи.
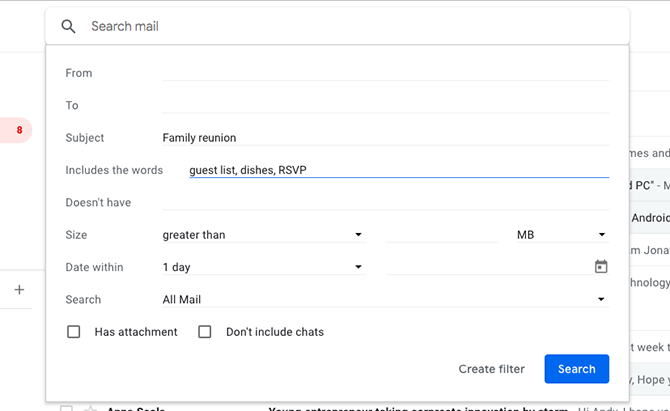
Накрая насочете вниманието си към Търсене опция в долната част на кутията. По подразбиране той е настроен да търси през всичките ви имейли. Ако това е твърде широко, променете го, за да търсите само съобщения, филтрирани в конкретна входяща кутия или присвоени определен етикет.
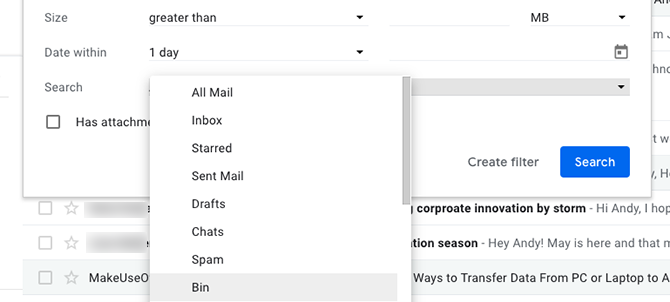
Какво става, ако някой ви каже, че е изпратил съобщение, но не го виждате във входящата поща? Можете също да търсите спам и кошче като този. Ако имейлът се тълкува погрешно като нежелана поща или сте го изтрили, той не се губи, ако все още е в кошчето.
Само не забравяйте, че Gmail автоматично изтрива всички съобщения в кошчето след 30 дни.
4. Потърсете съобщения със специфични етикети
В последния раздел разказахме накратко етикети. Ако не сте запознати с етикети в Gmail 16 Основни условия и функции на Gmail, за които трябва да знаетеЗа да ви помогнем да се запознаете с Gmail, ето най-важните условия и функции на Gmail, за които трябва да знаете. Прочетете още , мислете за тях като за папки. Присвояването на етикет на имейл е еквивалентно на преместването му в папка и можете да използвате етикети, за да сортирате входящата си поща.
Прилагане на етикети към имейли
Първо изберете всяко съобщение във входящата поща. Когато се отвори, ще видите ред икони над него. Изберете тази с изображение, подобно на таг. Това е бутона за етикети на Gmail Щракнете върху него, за да изведете списък с всички направени по-рано етикети. Избирам Създай нов да направя нов.
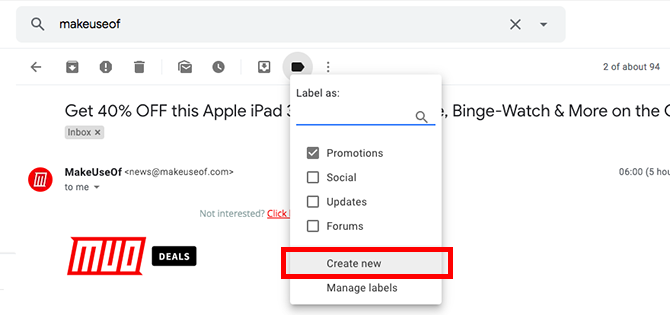
Можете също така да маркирате няколко съобщения едновременно, като поставите отметки в съответните квадратчета (това е чудесно, когато искате да изтриете съобщения в насипно състояние).
Направете това точно преди да щракнете върху бутона за етикет в горната част на интерфейса на Gmail. Можете също да маркирате съобщение, след като щракнете върху него, вместо от основната входяща поща.
Сортирайте имейлите по етикети
Сега, когато сме преминали над прилагането на етикети, нека да приложим тези знания за сортиране по имейл, любезно с етикетите.
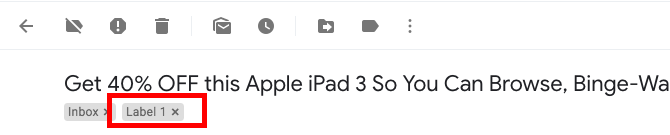
Много е лесно да се направи; просто щракнете върху етикета на етикета или в самия имейл (показан по-горе), или в страничната лента на вашата пощенска кутия (показана по-долу).
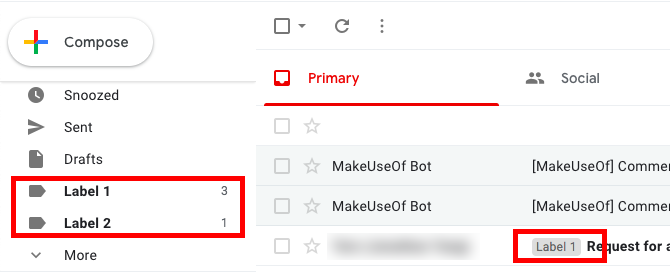
5. Автоматично прилагайте етикети към изпратените съобщения
Както видяхте тук, прилагането на етикет е бърз и лесен процес. Въпреки това е още едно нещо, което трябва да запомните, докато поддържате раздели във входящата си поща. Ако сте постоянно зает човек, може би предпочитате да не предприемате тази стъпка.
Можете да използвате етикети, когато сте създайте филтри, за да сортирате и организирате входящата си поща. И още по-добре - призовава се безплатно приложение с налични премиум планове Gmelius автоматично поставя етикети на изпратените съобщения.
След като изтеглите приложението, отворете таблото за управление и намерете раздела Производителност. След това потърсете Изпращане и добавяне на етикети опция. Приложете тази опция и презаредете входящата си поща. След това разгледайте иконата на етикета до бутона за изпращане на приложението. Изглежда като малка панделка и показва, че сте активирали автоматично етикетиране.
За да видите как работи Gmelius, изпратете съобщение чрез Gmelius. Ако кликнете върху бутона за изпращане на имейл, се появява поле за етикетиране. Превъртете списъка, за да изберете такъв или използвайте удобното поле за търсене. След това щракнете върху Етикет и изпращане опция в долната част.
Ако в крайна сметка опитате с Gmelius, тя има няколко начина да персонализирате входящата си поща. Те не се отнасят до сортирането на съобщения, но включват други полезни възможности. Тъй като знаете как да сортирате входящата си поща, защо да не направите още повече с това богато на функции приложение?
Изтегли:Gmelius | Chrome | андроид | IOS (Ограничено безплатно с годишни планове, започващи от $ 9 / месец)
Какъв е вашият предпочитан начин да сортирате входящата си поща в Gmail?
Не е толкова лесно, колкото бихте очаквали да сортирате имейли в Gmail. Автоматизираните инструменти за сортиране на услугата искат да направят това вместо вас, и това не винаги е достатъчно, ако искате да имате повече ръце.
Направете съветите, които току-що открихте част от ежедневието си, не е трудно. За повече начини да останете организирани, разгледайте как да планирате съобщения в Gmail Как да планирате имейл в Gmail, за да отложите изпращането муПонякога не искате веднага да изпратите имейл. Нека да научим как да планирате имейл в Gmail и да го изпратим по-късно. Прочетете още и как да препращате автоматично вашата поща между Gmail и Outlook Как автоматично да препраща имейли от Outlook към GmailИскате да препратите имейл на Outlook до Gmail и обратно? И Outlook, и Gmail могат да автоматизират процеса вместо вас. Прочетете още .
Анди е бивш печатен журналист и редактор на списания, който пише за технологиите от 15 години. По това време той е допринесъл за безброй публикации и продуцира копирайтски работи за големи технологични компании. Той също така предостави експертен коментар за медиите и домакини на панели на индустриални събития.


