реклама
Най-новата джаджа на Apple е част от безжичните говорители, част Siri за дома. Като нашия преглед на HomePod установено, той е значително по-добър говорител, отколкото е асистент.
Както всеки от джаджите ви, нещо може и ще се обърка с HomePod. Не е очевидно как да промените основните настройки, да коригирате разрешенията или да актуализирате фърмуера. Затова днес ще разгледаме настройката и работата на HomePod и какво можете да направите, когато се сблъскате с проблеми.
Ако се чудите какво е HomePod, разгледайте нашия съществено ръководство за интелигентния говорител на Apple Какво е Apple HomePod и имате ли нужда от него?Ето какво трябва да знаете за най-новия опит на Apple да пробие пазара на интелигентния дом. Прочетете още .
Как да настроите вашия HomePod
През последните няколко поколения Apple положи много работа за ускоряване на процеса на настройка на своите джаджи. HomePod не се различава, сдвояване чрез близост с iPhone.
- Включете и включете вашия HomePod и изчакайте, докато видите мигащ бял кръг.
- Донесете вашия iPhone наблизо, отключете го и изчакайте известието на HomePod да се появи на екрана.
- кран Настройвам и следвайте инструкциите на екрана.
По време на този процес ще бъдете попитани дали искате да активирате Лични искания. Това по същество функционира като разширение на вашия iPhone, което ви позволява да вършите задачи като създаване на бележки и напомняния или да изпращате и четете съобщения, използвайки вашия HomePod.
Ако активирате тази функция, всеки в дома ви ще има достъп до част от личната ви информация или ще изпраща съобщения от ваше име.
Как да промените името и настройките на вашия домашен код
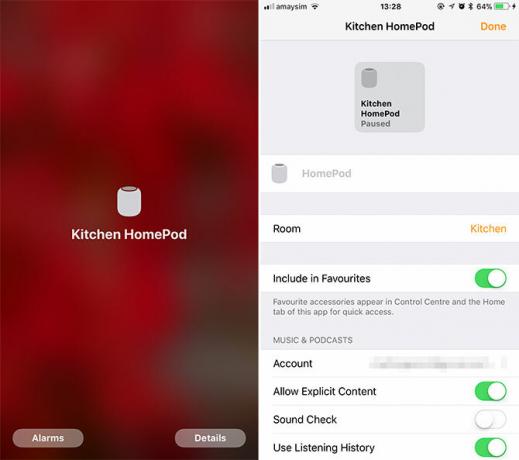
Ще намерите настройките на вашия HomePod под У дома приложение, което се предлага предварително инсталирано на iOS. Докоснете го и ще видите преглед на вашия текуща настройка, съвместима с HomeKit, с всички изброени смарт устройства. Докоснете и задръжте HomePod (или 3D Touch), след което докоснете детайли за конфигуриране на устройството.
Някои акценти включват:
- Име на устройството: Перфектен, ако имате няколко HomePod високоговорители в къщата си.
- Стая: Позволява ви да групирате устройства за контрол в цялата стая.
- Добави към любими: Активира HomePod медийни контроли в Control Center 12 полезни преки пътища за iPhone, които не сте знаели или забравилиИскате ли да бъдете по-продуктивни с вашия iPhone? Тези преки пътища за iOS ви помагат да заобиколите вашия iPhone по-бързо от всякога. Прочетете още за по-бърз достъп.
- Проверка на звука: Нормализира силата на звука между песните чрез увеличаване или намаляване на силата на звука.
- Apple ID: Това трябва да съответства на същия Apple ID като основното сдвоено устройство за лични заявки за работа.
- Използване на историята на слушане: Нека всички песни, възпроизведени чрез HomePod, влияят на вашата Apple Music За теб препоръки. Изключете това, ако членовете на вашето домакинство имат диво различни музикални вкусове.
Как да промените настройките за поверителност на вашия HomePod

За да активирате или деактивирате Лични искания, което позволява на всеки да изпраща съобщения, да създава бележки и други лични заявки на Siri:
- Стартирайте У дома приложение и натиснете редактиране на върха.
- Докоснете името на домашната ви настройка в горната част на екрана; това е Моят дом по подразбиране.
- Докоснете името си под хора.
- щифт Лични искания включен или изключен.
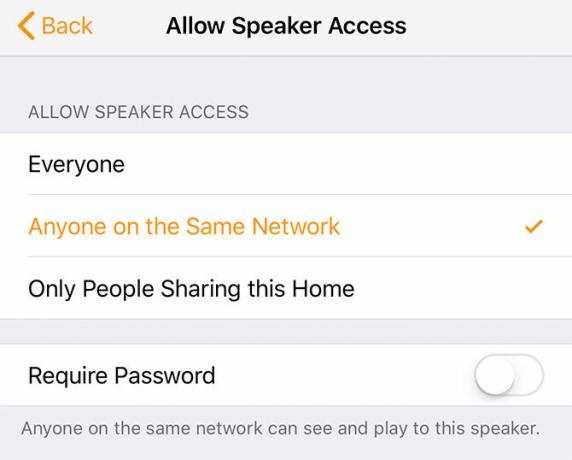
За да ограничите кой може да използва HomePod като говорител на AirPlay:
- Стартирайте У дома приложение и натиснете редактиране на върха.
- Докоснете името на домашната ви настройка в горната част на екрана; Моят дом е по подразбиране
- кран Разрешаване на достъп на високоговорителите след това изберете кой да има достъп до какво.
- Изберете дали имате нужда от парола или не.
Ако сте домашен администратор, можете също да използвате тази област, за да ограничите какво могат да правят другите членове на вашето домакинство. Можете също да добавите друг дом, като докоснете Добавяне на начална страница в горната част на екрана.
Защо няма да работи Siri върху My HomePod?

По подразбиране, Siri може да изпълнява някои основни задачи като конвертиране на валута и извършване на проста математика независимо от това кой присъства във вашето домакинство. За лични заявки, които включват потребителско устройство или акаунт в iCloud (като създаване на напомняния или изпращане на съобщения), трябва да се спазват някои условия.
Личните заявки ще работят само когато вашите iPhone и HomePod споделят същия Apple ID, вашият iPhone е зададен като ваш устройство за основно местоположение за Find My iPhone и вашият iPhone е свързан към същата Wi-Fi мрежа като HomePod.
Забележка: Можете да проверите настройките за местоположението си под Настройки> [Вашето име]> [Вашето устройство]> Намери моя iPhone.
Защо няма мои плейлисти в HomePod Play?

Редица потребители се сблъскаха с този проблем при Табла за съобщения за поддръжка на Apple. Не е добре разбрано защо се случва, но някои потребители предположиха, че HomePod работи само с Следователно плейлистите на Apple Music изискват активен абонамент и разполагат с iCloud Music Library активирана.
Други са успели да възстановят фабриката за успех на HomePod (инструкции в края на тази статия). Можете също да опитате да кажете на Сири пусни моя списък за изпълнение на Dance отколкото играя плейлист Dance за по-голяма яснота.
HomePod издава шумолящ шум по време на възпроизвеждане на музика

Аз самият съм изпитал този проблем, когато предавам съдържание от моя iPhone или Mac през AirPlay и съм сигурен, че това се дължи на разстоянието между източника и HomePod. Опитайте да се приближите, ако срещнете подобен проблем. Ако това не работи, захранването с велосипед на HomePod, като го изключите и включите обратно, трябва да свърши работа.
HomePod няма да играе съдържание на iTunes Match
Добре документиран проблем в Apple Support Communities, понастоящем няма известни корекции. Много потребители се оплакват, че възпроизвеждането на съдържание на iTunes Match е в най-добрия случай и нищо, което са опитали (включително фабрично нулиране на HomePod), не е работило.
Вероятно ще трябва да изчакаме актуализация на фърмуера от Apple, за да видим подобрение тук.
Грешка в приложението „Все още не е настроено с мен“

Най-често ще чуете тази грешка, когато се опитвате да използвате приложение, което е несъвместимо със Siri на вашия iPhone. Не можете да направите нищо по този въпрос, но аз го чух, докато се опитвах да използвам Siri и на HomePod. Единственият трик, който коригира появата на тази грешка, докато се опитваше да използва Бележки и напомняния, беше мотоциклетът както на засегнатия iPhone, така и на HomePod.
Грешка в „Setup Failed -6722“
Това съобщение за грешка може да се появи на вашия iPhone, докато се опитвате да настроите HomePod за първи път. Ако го видите, първо трябва да изключите всички други HomeKit устройства (като отличните Sonos AirPlay високоговорители Sonos One Review: Това ли е единственият интелигентен говорител, който да ги управлява всички?Sonos и Alexa, в едно устройство. Благодарение на превъзходното качество на звука, това е най-доброто устройство Echo досега - и с обещаната поддръжка на Google Assistant скоро, единственият говорител ще управлява всички тях. Прочетете още ) и опитайте отново.
Ако това не работи, опитайте да изчакате 30 минути, след което отворете У дома приложение и чукнете Конфигурацията когато се появи. Множество потребители съобщават, че това конкретно решение от плаката на форума „Snoop Dogg“ работи за тях:
„Ако изчакате 30 минути и се върнете към приложението Home, трябва да ви предложи да„ Конфигурирате “вашия HomeKit. Ако това не се появи, вероятно ще трябва да излезете от iCloud и да влезете отново, за да поправите това. След като приложението ви за начало се отвори успешно, ще можете да завършите настройката. "
Как да актуализирате фърмуера на HomePod
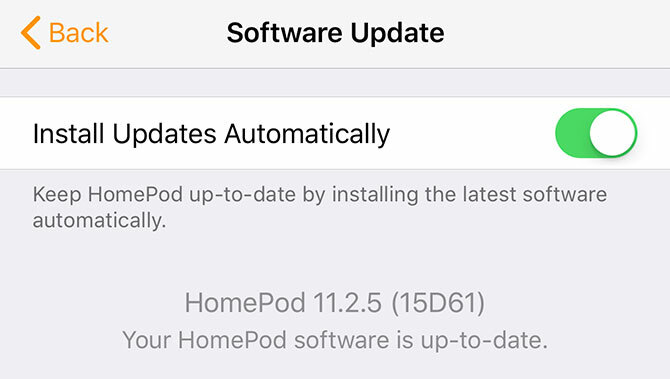
Вероятно няма да ви се наложи да правите това ръчно, тъй като HomePod е настроен да инсталира актуализации автоматично по подразбиране. Можете също да промените тази настройка и на този екран:
- Стартирайте У дома приложение на вашия iPhone и докоснете редактиране.
- Докоснете името на домашната ви настройка в горната част на екрана, което е Моят дом по подразбиране.
- кран Актуализация на софтуера и изчакайте устройството ви да провери за нови версии. Превключвайте автоматичните актуализации, ако искате.
- Ако се намери нова версия, натиснете Инсталирай когато бъдете подканени и изчакайте.
Как да оптимизирате HomePod Audio
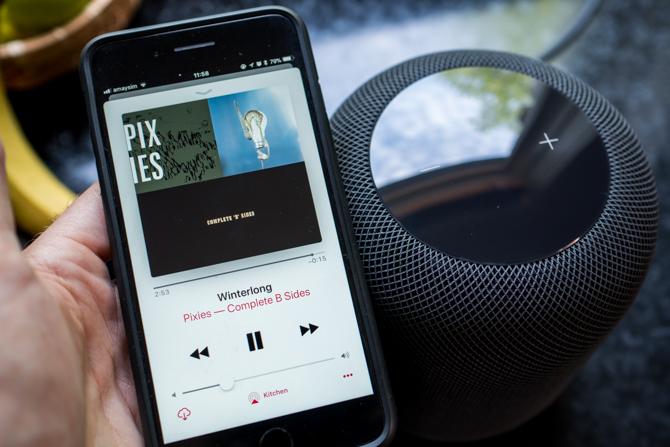
HomePod конфигурира звука си въз основа на стаята, в която се намирате. За да кажете ръчно на устройството да пренастрои, просто го включете, вземете го и го задайте отново. Акселерометърът вътре казва на HomePod, че е преместен и той стартира процеса на настройка отново.
Трябва да направите това, когато въвеждате големи обекти наблизо, като например да добавите нов монитор на бюрото си.
Как да възстановите фабричните настройки на вашия HomePod

Можете да възстановите вашия HomePod до ново състояние, като използвате два метода. Първият използва У дома приложение:
- хвърлям У дома след това докоснете и задръжте (или 3D Touch) HomePod, който искате да нулирате и натиснете детайли.
- Превъртете до края на списъка и докоснете Извадете аксесоара.
Ако вече нямате достъп до основния iPhone, ще трябва да нулирате HomePod с помощта на сензорния панел в горната част:
- Изключете HomePod. изчакайте пет секунди, след това го включете отново.
- Веднага докоснете и задръжте сензорния панел в горната част.
- Гледайте за въртяща се червена светлина и продължете да държите, Siri ще ви каже, че сте на път да нулирате HomePod.
- Повдигнете пръста си, когато чуете три звукови сигнала и вашият HomePod ще се нулира.
Сири, аз съм вкъщи!
HomePod е страхотен високоговорител, на премия цена, с доста ограничен инструментариум за интелигентен дом и личен асистент. Apple направи всичко възможно, за да поддържа HomePod в екосистемата на Apple, но това често въвежда свои собствени странности и проблеми.
Това е една от причините може да искате да избегнете HomePod засега 5 причини, които не трябва да купувате HomePod на Apple веднагаApple HomePod е невероятен говорител, който е създаден да работи безпроблемно с Apple Music и AirPlay, но може да не е за вас. Прочетете още . Ако имате други проблеми с вашия HomePod, които не сме докоснали тук, избройте ги в коментарите по-долу и ще помислим да ги добавим към списъка.
Тим е писател на свободна практика, който живее в Мелбърн, Австралия. Можете да го последвате в Twitter.