реклама
 Миналия месец написах статия за различни инструменти, които можете да използвате създаване на архиви Как да автоматизирате и планирате редовно архивиране на Windows 7Твърде много потребители на компютър не успяват да архивират правилно своите системи и своите данни. Поради това често се оказвах в положението, че трябва да кажа на семейството и приятелите си, че всички ... Прочетете още или изображения на всички ваши компютърни системи Windows 7. Докато вземането на пълни архиви на цялата ви система е важно, може да искате по-често да архивирате наистина важни директории или файлове. Това често се случва в областта на информационните технологии, където имате клиенти, които събират данни в конкретна директория и те искат да са сигурни, че има редовни ежедневни (или почасови) резервни копия на данните там.
Миналия месец написах статия за различни инструменти, които можете да използвате създаване на архиви Как да автоматизирате и планирате редовно архивиране на Windows 7Твърде много потребители на компютър не успяват да архивират правилно своите системи и своите данни. Поради това често се оказвах в положението, че трябва да кажа на семейството и приятелите си, че всички ... Прочетете още или изображения на всички ваши компютърни системи Windows 7. Докато вземането на пълни архиви на цялата ви система е важно, може да искате по-често да архивирате наистина важни директории или файлове. Това често се случва в областта на информационните технологии, където имате клиенти, които събират данни в конкретна директория и те искат да са сигурни, че има редовни ежедневни (или почасови) резервни копия на данните там.
Тук сме разгледали много решения за архивиране на данни в MUO, като например статията на Тина клониране на твърди дискове 5 начина за клониране и копиране на вашия твърд диск Прочетете още
, Статията на Стефан за инструментите за синхронизиране на файлове или статията на Shankar за синхронизиране на файлове Как да синхронизирате файлове между компютър и USB палец? Прочетете още между компютър и вашето USB устройство. Джъстин дори го направи вчера Redo Архивирайте целия си твърд диск с Redo архивиране и възстановяванеЛесно направете копие на целия си твърд диск. Не само архивирайте данните си: архивирайте целия си софтуер, вашите настройки и всичко останало, като клонирате целия си твърд диск. Повторно архивиране ... Прочетете още . Всички тези решения са страхотни, но ако работите в среда, която е предпазлива за безплатен софтуер на трети страни пакети или компании, които искат да се придържат само към продукти на Microsoft, тогава може да се окажете без стока решение.В тази статия ще ви покажа как можете да използвате комбинация от безплатен инструмент на SyncToy на Microsoft с много прост графичен VB Script, който ще автоматизира целия процес на архивиране на данни.
Настройка на SyncToy за автоматизирани архивиране на файлове
Microsoft SyncToy е безплатен инструмент, който ви позволява да "сдвоявате" папки за клониране на ехо или пълна синхронизация. Ще обясня разликата по-долу. Въпросът тук е, че преди да автоматизирате директорията и архивирането на файлове, трябва да настроите всички области, които искате да копирате и където искате да отиде архивираното копие.
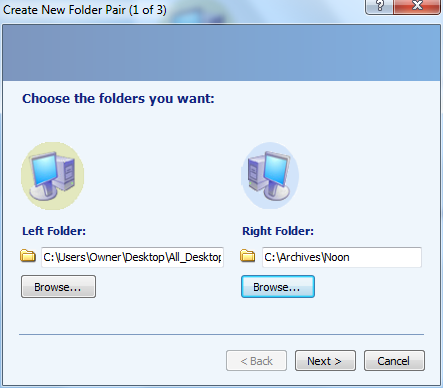
Това правите, когато стартирате за първи път SyncToy, като кликнете върху „Създайте нова двойка папки”И след това дефиниране на лявата (от) папка и дясната (към) папка. Втората стъпка от процеса на настройка на синхронизацията е да изберете типа синхронизация, който искате.
“Синхронизиране“Е двупосочно архивиране на данни. Това означава, че ако някой нов файл се появи или се актуализира отляво или отдясно, тези промени ще бъдат копирани в другата директория. От друга страна, Echo просто отразява всички промени от лявата директория вдясно. Обикновено това хората искат да правят, когато архивират определена директория - те искат всички промени, огледални в архива.
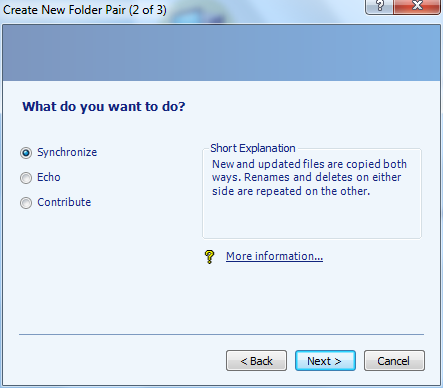
В планираното решение, което ще ви покажа как да настроите, ще създам четири двойки папки. Всяка двойка е резервно копие, с което искам да се справя през едно конкретно време на деня. Сутринта ще архивирам една папка. На обяд ще архивирам друг и т.н.
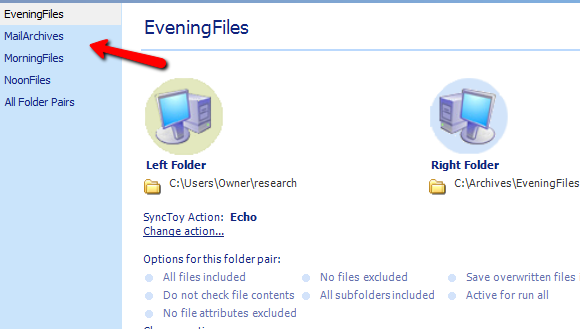
След като настроите всички папки, за които искате да извършвате автоматични архиви, е време да настроите нагоре скрипта, който ще стартира SyncToy, използвайки функцията на командния ред, която Microsoft предлага с инструмент.
Настройка на скрипта за автоматизация на SyncToy
VB скриптът, който ще ви покажа, ще провери текущото време на деня и ще изпълни съответната команда за стартиране на програмата Microsoft SyncToy и архивиране на правилната директория.
Това прави, като използва името на сдвоената директория, която сте задали в инструмента по-горе. Копирайте скрипта в бележника и го запишете като нещо като „databackup.wsf“.
Опция Изрично
При грешка Възобновете Напред
Dim HourNow
Dim strHour
Dim WshShell
Dim strProgFiles
HourNow = Hour (Now ())
set WshShell = CreateObject ( "WScript. Shell ")
strProgFiles = WshShell. ExpandEnvironmentStrings ("% PROGRAMFILES%") Изберете Case HourNow
case HourNow> = 0 и HourNow <7
WshShell.exec strProgFiles & "\ SyncToy 2.1 \ SyncToyCmd.exe -R MorningFiles"
case HourNow> = 7 и HourNow <13
WshShell.exec strProgFiles & "\ SyncToy 2.1 \ SyncToyCmd.exe -R NoonFiles"
case HourNow> = 13 и HourNow <19
WshShell.exec strProgFiles & "\ SyncToy 2.1 \ SyncToyCmd.exe -R MailArchives "
случай друго
WshShell.exec strProgFiles &" \ SyncToy 2.1 \ SyncToyCmd.exe -R EveningFiles "
End Select
WScript. Излезте
Сценарият по-горе просто проверява часа в момента (въз основа на часовника на компютъра, където работи скриптът), и ако е между полунощ и 6:59 ч., Той ще синхронизира двойката „MorningFiles“, която сте настроили. Между 7:00 и 12:59, двойката „NoonFiles“ и т.н.
Всичко, което трябва да направите сега, е да настроите планирана задача на Windows, която да стартира скрипта над четири пъти на ден в рамките на четирите времеви интервала. Това също е доста лесно, просто отидете на Контролния панел, Административни инструменти и отворете Scheduler. Кликнете върху "Създаване на задача “.
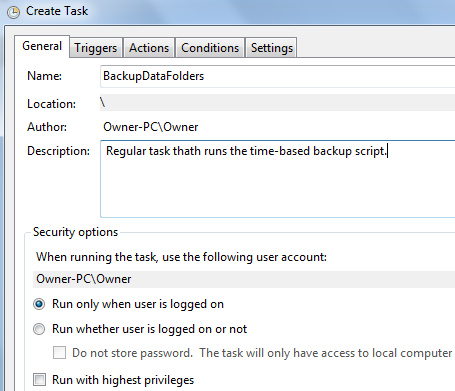
Назовете задачата и щракнете върху раздела за задействане. Уверете се, че изберете „По график“, Ежедневно, повтаряйте се всеки ден, започнете от 3 часа., след което в долната част щракнете, за да повторите задачата на всеки 6 часа. Това ще задейства задачата в 0300, 0900, 1500 и 2100 часа.
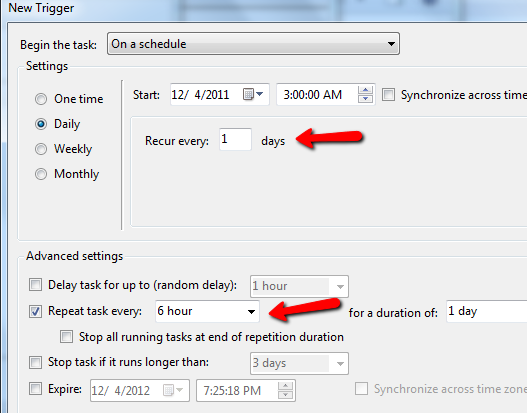
Всички те са в рамките на един от четирите времеви интервала, които сте планирали в сценария си. Сега кликнете върху мерки и изберете „Стартирайте програма“От падащия списък и разгледайте мястото, където сте запазили скрипта.
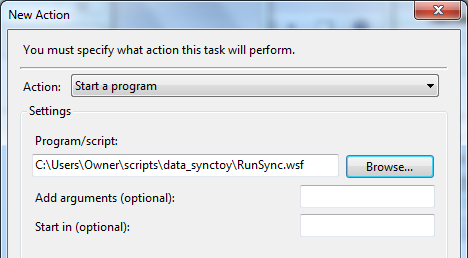
Това е всичко, което има за него! Сега планировчикът на задачи ще стартира вашия единствен скрипт четири пъти на ден (няма нужда да се забърквате с множество задачи). Вашият скрипт ще се справи със стартирането на SyncToy в команден режим, като стартира „SyncToyCmd.exe -R EveningFiles”- с каквато двойка файлове сте кръстили на“ -R ”.
Можете да наблюдавате дали вашият скрипт се изпълнява, като проверите файла на журнала SyncToy на „C: \ Users \ Owner \ AppData \ Local \ Microsoft \ SyncToy \ 2.0 \ SyncToyLog.log”
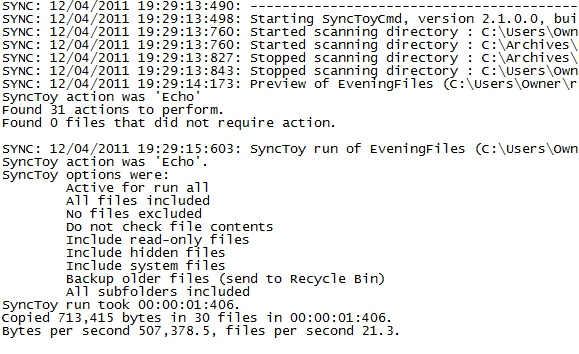
Дневникът се актуализира всеки път, когато се стартира SyncToy, и той ще ви покаже каква директория е била архивирана, когато е била направена, броя на файловете и размера на архива.
Това решение за архивиране на данни работи ли за вас? Имате ли други начини, които искате автоматично да архивирате важни файлове и папки с данни? Споделете мислите си в секцията за коментари по-долу.
Кредит за изображение: Shutterstock
Райън има бакалавърска степен по електротехника. Работил е 13 години в автоматизацията, 5 години е в ИТ, а сега е инженер на приложения. Бивш управляващ редактор на MakeUseOf, той говори на национални конференции за визуализация на данни и е участвал в националната телевизия и радио.