реклама
 Проблемът с изключително по-добрите камери е, че освен всеки красив детайл, те успяват да уловят и всяка недостатък. Времето, в което можеш да се измъкнеш от слънчево изгаряне или дори нещо толкова малко като бенка, е отдавна отминало. Тези детайли ще бъдат вписани и във виртуален камък.
Проблемът с изключително по-добрите камери е, че освен всеки красив детайл, те успяват да уловят и всяка недостатък. Времето, в което можеш да се измъкнеш от слънчево изгаряне или дори нещо толкова малко като бенка, е отдавна отминало. Тези детайли ще бъдат вписани и във виртуален камък.
В днешно време всички осъзнават тези филмови звезди не изглежда всичко толкова перфектно в реалния живот и че Мадона не прилича на двайсетгодишна, а по-скоро трикратно от това число. Това е по вина или благословия на Photoshop, първокласно приложение за редактиране на снимки.
В тази статия бих искал да ви науча на три доста лесни трика за подобряване на снимки с Photoshop, за да коригирате почти всеки недостатък. Още повече, че тази статия е предназначена за младши редактори, като мен. Това означава, че :
- Нямате нужда от богат опит с Photoshop.
- Не ви трябва стабилна ръка (т.е. няма техники с аерограф).
С други думи, всеки може да вземе този урок и да очаква да го следва до края. Ако гледате накъде стъпвате, ще получите страхотни резултати от много малко усилия и опит.
1. Премахнете бенките и други петна
Във Photoshop CS5, има една невероятна нова функция, наречена Content-Aware. Вместо да взема проби от една конкретна област, запознатите със съдържанието ще се опитат да реконструират петна с малко части от изображението, грабнати от цялото платно. Можете да го използвате, за да фиксирате силует, да изтриете дърво или да премахнете недостатъци.

Просто изберете Точкова лечебна четка инструмент от лявата странична лента и се уверете, че съдържанието на съдържанието е включено. Можете също така да искате да промените размера на четката в горния ляв ъгъл, докато не просто покрива недостатъците. Едно кратко щракване и т.н. Въпреки това понякога съдържанието може да се обърка. В тези сценарии опитайте отново или използвайте една от ръчните техники, обсъдени по-долу.
В по-ранните версии на Photoshop, ние все още не сме били благословени със съдържание. От друга страна ние правя разполагайте с инструмента за четка на място. Изберете го от лявата странична лента (вижте горната снимка по-горе), проверете размера на четката си и се уверете, че сте избрали „Съвпадение на близостта“. Отново с едно щракване и сте готови.
Вместо да реконструира мястото, Photoshop ще го пробва с такъв, който го приближава по цвят (и се надяваме да пропусне бенката). Ако резултатът ви изглежда избледнял, сменете режима от Нормално на Замени и опитайте отново.
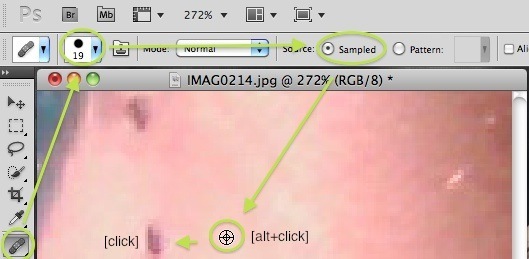
Освен това можете да изберете Лечебен инструмент за четка от лявата странична лента. Можете да го намерите чрез дълго натискане на място лечебен инструмент с четка. Вместо да вземате проби от случаен (близък) мач, задръжте бутона alt на клавиатурата си и щракнете, за да изберете мястото, от което искате да направите проба. След това щракнете върху недостатъка. Ако резултатът ви изглежда избледнял, сменете режима от Нормално на Замени и опитайте отново.
Въпреки това можете да направите повече от премахване на бенки с тази техника. Останалите от слънцезащитен крем, мръсни уста и бръчки всички отговарят на изискванията, въпреки че не трябва винаги да се притеснявате. „Natural“ все още има известен чар и искате да избегнете синдрома на Мадона.
2. Поправете засенчени части
Понякога, особено на силно слънце, вашето изображение се засенчва на места. Тази сянка дори може да затъмни важни детайли, като усмивка или мигновено око. Ето как (до голяма степен) да го премахнете.
Отидете на Изображение -> Настройки -> Нива. Тези нива, в твърде твърде кратко обяснение, бележат разпределението на нюансите и акцентите върху вашето изображение. С други думи; използвайки го, можете да овладеете сенките.

Крайният ляв плъзгач ще контролира границите на най-тъмните нюанси, крайният десен - на най-ярките акценти. Ще имаме нужда средната, което определя към коя страна (светла или тъмна) изображението е наклонено. За да премахнем сенките си, искаме да ограничим по-тъмните зони и да дадем на светлината някакво място за роуминг, така че ще издърпаме малко средния плъзгач (или много, в зависимост от вашето изображение) наляво.

Играта с нива обаче може да създаде прекалено тъмно или - в нашия случай - леко избледняло изображение. Ако това е така, отидете на Изображение -> Настройки -> Яркост / Контраст. И издърпайте плъзгача Contrast малко вдясно. Това ще направи черните по-черни и цялостният ви образ по-малко избледнял.
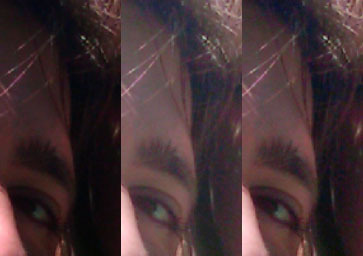
Ето преглед на това как се преборихме с тези сенки. От оригинални, до коригирани нива, до коригиран контраст.
3. Поправете обезцветяването
Дали заради слънчево изгаряне, лош тип кожа или лошо осветление, по някакъв начин кожата ви ще успее да загърне перфектна картина. В моя случай това беше слънчево изгаряне, което ми даде прекалено червени уши. Ето как да поправим това.
Изберете Инструмент за смяна на цвета чрез дълго натискане на Brush Tool и задайте неговия режим на насищане - интензитета на цвета. Тази четка ще промени наситеността на вашата снимка на тази на избрания цвят, но ще остави всички останали непокътнати.
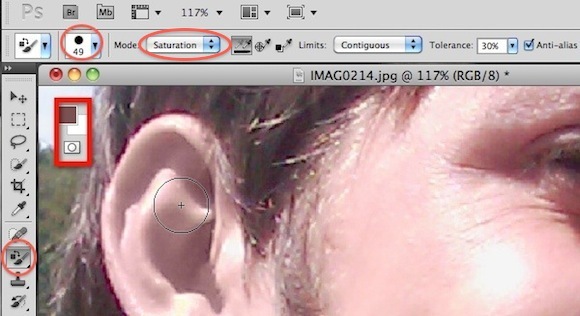
За нашата цел искаме не толкова наситен цвят. Можете да видите цвета, който избрах на екрана по-горе, но моля, поиграйте малко с него. По същество искаме ухото да спре да се зачервява.
Ще забележите обаче, че сега ухото ми изглежда, че е направено от глина. Това е така, защото по-малко наситената червена кожа не е същата като нормалната. Все още има разлика в цвета зад наситеността.
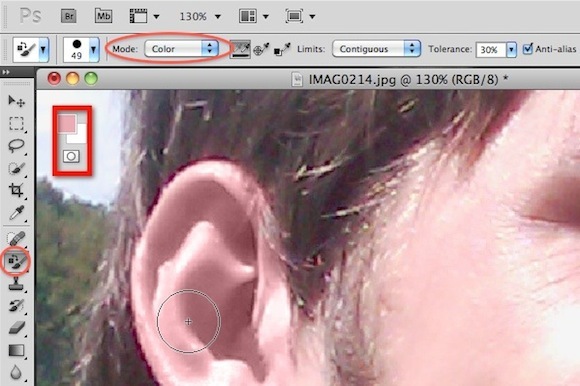
Все пак с избрания инструмент за подмяна на цветовете задайте режима на цвят. Искаме да придадем на глиненото си ухо по-естествен цвят. За целта задръжте alt и изберете преобладаващия цвят на лицето си. Представете си, че това е цветът на ухото ви, ако изобщо нямаше сянка. Сега рисувайте върху глиненото си ухо, за да оживеете.

Ухото ни все още може да изглежда малко фалшиво. Това е по-малко проблем с повечето други части на тялото, защото ухото има много разнообразни сенки. Докато фиксирахме наситеността и цвета си, ние също се забъркахме с естествените сенки. Можете да използвате инструмента за запис, както се вижда на екрана по-горе, за да въведете нови сенки. Не се опитвайте да бъдете художник. Просто го прекарайте през ухото и коригирайте експозицията, ако е необходимо. Инструментът за изгаряне ще добави сянка, но най-вече ще остави останалите цветове сами.

По-горе е процесът на нашето обезцветяване на ухото. От оригинал, до „наситен и оцветен“, до „едно преминаване с инструмента за изгаряне“.
Имайте предвид, че можете да използвате същата техника, за да увеличите насищането (и искрянето) на очите, да избелите зъбите си и да промените цвета на ризата си. Възможностите са ефективно безкрайни.
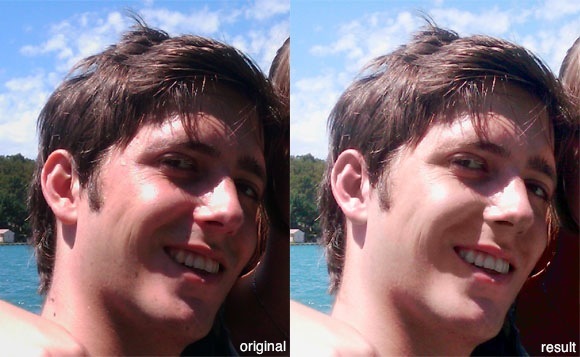
Окончателно сравнение в екрана по-горе. Вляво е оригиналът, със стандартно подобряване на цвета от iPhoto; този вдясно се докосва ръчно, с по-малко от няколко минути работа. С повече време и усилия тази картина може да бъде подобрена, т.е. чрез тонизиране на някои от червените в лицето и увеличаване на насищането на фона.
Какво мислите за подобряването на снимки с Photoshop? Скоро да бъде обичайна практика? Кажете ни вашите мисли и други съвети в секцията за коментари по-долу!
Забележка: За други страхотни съвети на Photoshop и как да се уверите, изтеглете MakeUseOf's Ръководство за Photoshop на Idiot.
Аз съм писател и студент по компютърни науки от Белгия. Винаги можете да ми направите услуга с добра идея за статия, препоръка за книга или идея за рецепта.

