реклама
В моето търсене на подобен урок за GIMP 5 уебсайта, за да научите GIMP онлайн Прочетете още , Не намерих изчерпателен урок, който може да бъде достатъчно прост, за да могат да го следват новите учащи се в GIMP. Това е просто ръководство за създаване на увеличен ефект с обяснения за някои стъпки (напреднали потребители, моля, имайте предвид с мен.) Ето какво направих, за да създам уводното изображение.
1. Плъзнете и пуснете, поставете или създайте по друг начин вашата екранна снимка в GIMP, последният от които може да се направи, като отидете на Файл> Създаване> Снимка. Ще залепя екранна снимка на целия си екран (1280 x 800).
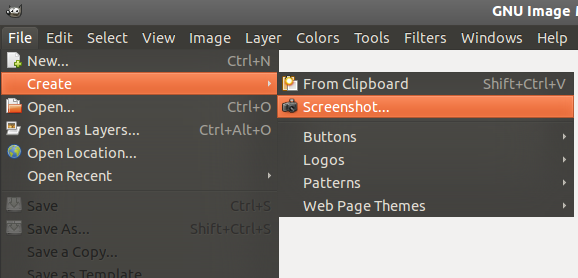
2. Използвай Изберете елипса Уверете се, че е в първия режим „Замяна на текущия избор“ под Опции на инструмента, след това да нарисувате кръг над частта, която искате да увеличите.
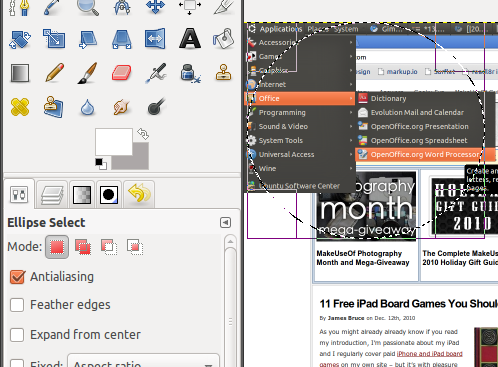
Натиснете Ctrl + C следван от Ctrl + V просто копирайте и поставете селекцията. Трябва да видите нов псевдопласт, наречен „Плаващ избор ” в Слоеве диалогов прозорец, който можете да видите чрез натискане
Ctrl + L.Отиди Слой> Нов слой за да създадете нов слой за поставеното изображение на кръг.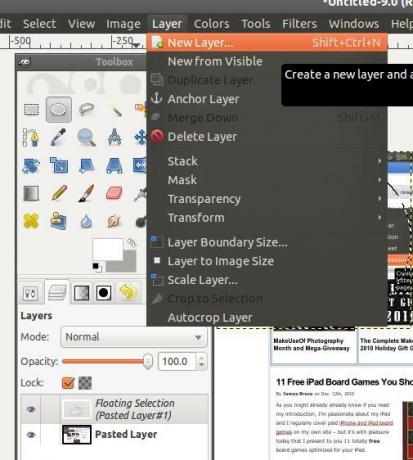
3. Сега в Слоеве диалогов прозорец, изберете долния, оригиналния слой и използвайте мащаб инструмент, за да го преоразмерите, ако трябва, тъй като вероятно е твърде огромен, за да го вмъкнете в публикация в блог.
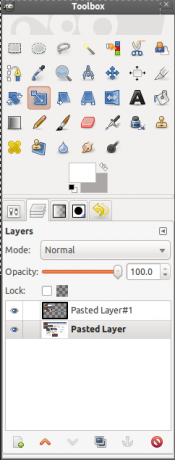
След като преоразмерите, кликнете върху иконата на очите за този слой, който току-що променихте, за да превключите на видимостта, за да можем да се съсредоточим върху новия слой.
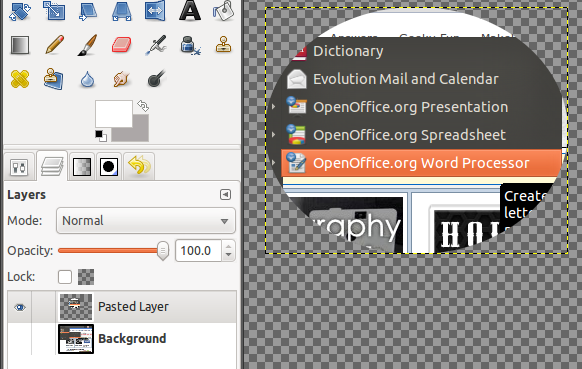
4. Изберете най-горния, нов слой и отидете на Layer> Layer to Size Image за да разширите областта за този слой.
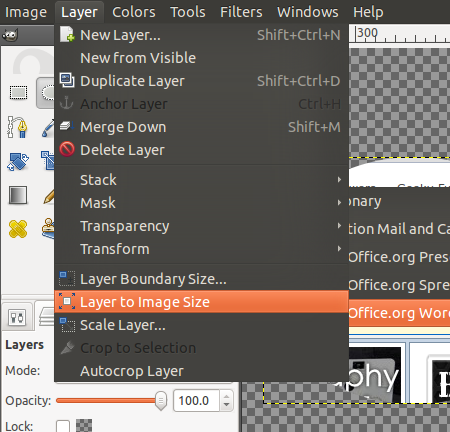
Щракнете с десния бутон върху същия слой и изберете Алфа до избор който ще избере очертанията на кръга.
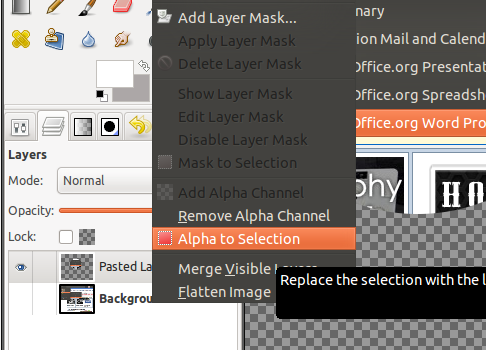
5. За да създадете контура за увеличеното изображение в бяло и сиво, отидете на Изберете> Расте.

Въведете 1 (пиксели), ако вече не е по подразбиране, и щракнете Добре. Искаме сивият контур да е под увеличения кръг, така че първият трябва да е на отделен слой. Отидете на Слой> Нов слой. Можете да го наречете „вътрешно сиво очертание“, както го направих, или не, но това помага да разграничите слоевете по-късно. За Тип запълване на слой, избирам прозрачност.

6. Избери Запълване на кофа след това щракнете върху цвета на предния план, за да изведете цветовата палитра и да изберете сив цвят (използвам # aca7a7).
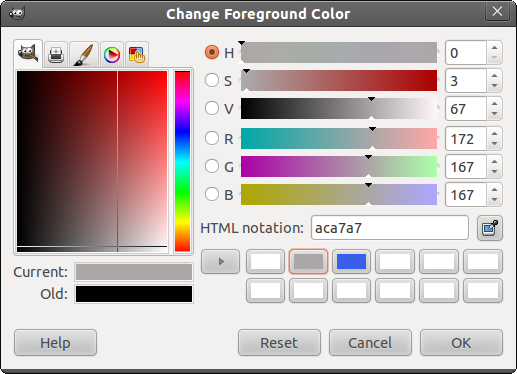
Попълнете кръга и отидете на Слоеве диалогов прозорец за понижаване на този слой „вътрешно сиво очертание“.
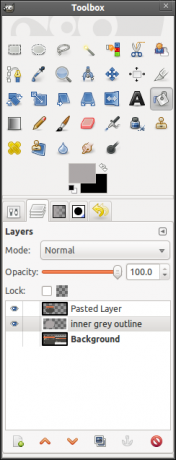
7. Отидете на Изберете> Расте и този път напишете „2“ за по-дебелите бели контури. Създайте нов слой, като го наречете „бял контур“, ако искате и изберете прозрачност отново.
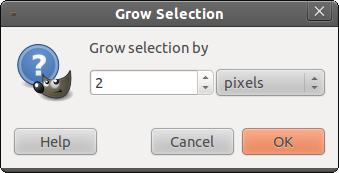
8. Сега разменяйте сивия и фоновия цвят (който трябва да направите бял, ако вече не е). Използвай Запълване на кофа инструмент за запълване на кръга с този бял цвят на преден план. Спуснете този слой „бял контур“, така че да е точно под слоя на сивия контур.

9. Все още трябва да имате активен избор, така че създайте нов слой (Слой> Нов слой с незадължителното име на „външен сив контур“), отново поставен върху прозрачен фон. Увеличете селекцията с 1 пиксел (Изберете> Расте), сменете сивия цвят на фона, така че да е цветът на предния план, и попълнете селекцията с него. Спуснете този слой, така че да е под белия контур и над оригиналния слой на фона / екрана.

10. На този етап приключихме с очертанията на увеличеното изображение, което изглежда малко плоско. Ще му дадем капка сянка и вътрешен блясък (както е препоръчано в тази GIMPChat нишка), за да създадете някаква дълбочина и да я приличате на увеличение Сега, когато селекцията все още е активна, отидете на Филтри> Светлина и сянка> Пуснете сянка.
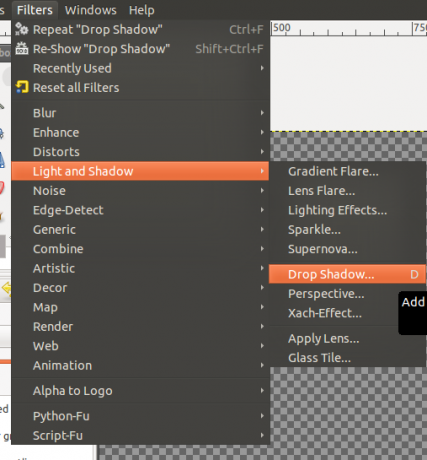
Стойностите по подразбиране трябва да са добре, но премахнете отметката Разрешаване на оразмеряване преди да щракнете върху OK.
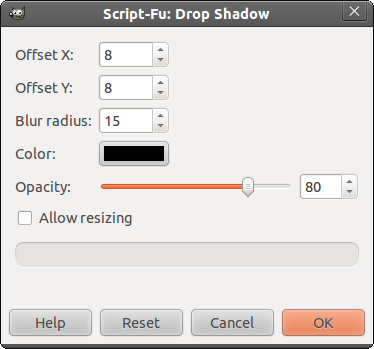
11. Сега, когато капка сянка е свършена, ще продължим да създаваме сиянието. Кликнете върху Поставен слой (увеличеният слой на екрана) в Слой диалогов прозорец, щракнете с десния бутон и изберете Алфа до избор. След това отидете на Изберете в лентата с менюта> Към пътя (последната опция).
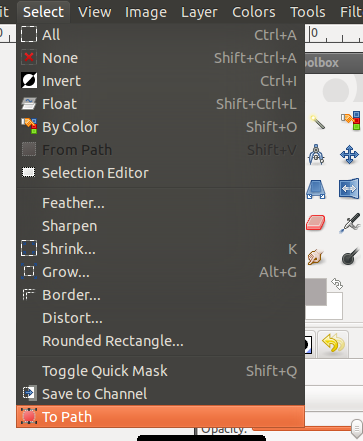
12. Създайте нов прозрачен слой (наречете го „перо на обектива“, ако желаете) и го изберете в Слоеве диалогов прозорец, ако вече не е избран. Отидете на Изберете> Перо и въведете 50 (пиксела) в диалоговия прозорец, който се показва.
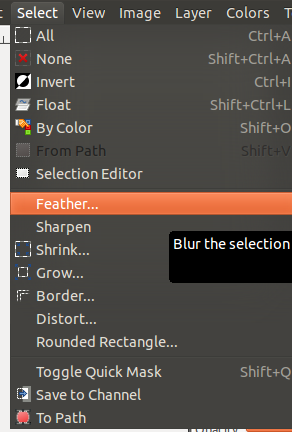
Отидете на Изберете отново> Обръщане да направим всичко, което правим по-нататък, да се прилага само за извън кръга.
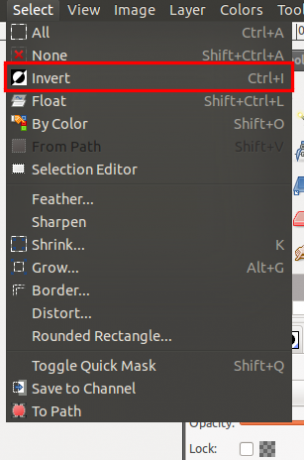
13. Разменете цветовете, така че белият е цветът на преден план и кофата запълнете новия слой с него.
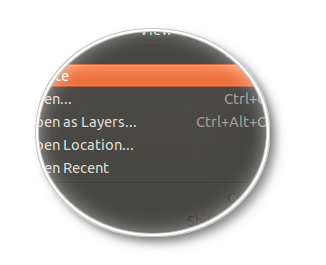
Отидете на Изберете> Няма за избиране. След това отидете на Изберете> От пътя, след това отидете на Изберете> Инвертиране и натиснете бутона Изтрий.

14. Щракнете с десния бутон върху Поставен слой (за увеличения мащаб) и изберете Алфа до избор (уверете се, че този слой е избран). Вземете Изберете елипса инструмент, изберете четвъртия режим „Пресечете се с текущия избор“ и начертайте кръг над лявата част на увеличеното изображение. Трябва да имате нещо подобно.
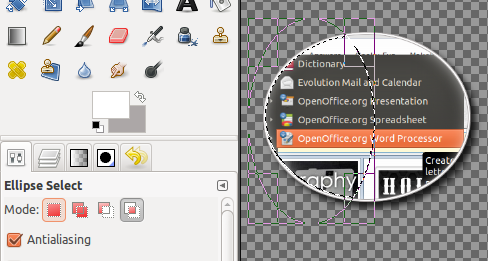
15. Създайте нов прозрачен слой, именувайки го „блясък“, ако искате. Кофа - попълнете селекцията с бяло като цвят на преден план. Тонизира непрозрачността до около 10.
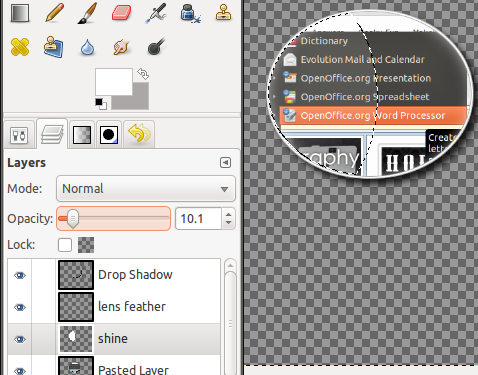
Отидете на Изберете> Няма.
16. Ако искате да преместите увеличеното изображение наоколо, можете да отидете на Слой> Сливане надолу слоевете над долния слой на фона, които представляват увеличения кръг с очертанията и ефектите. Превключете фоновия (долния) слой, така че да е видим отново.
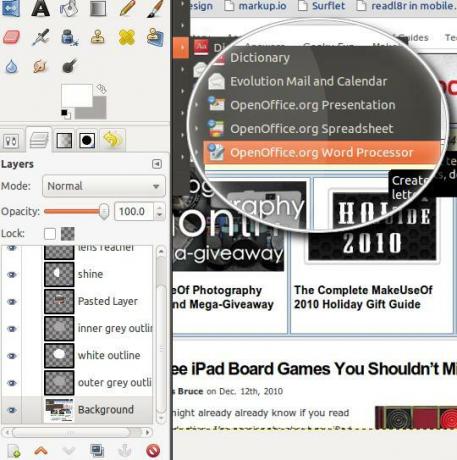
Това е! Чувствайте се свободни да експериментирате със стойността на перо.
Какво мислиш? Имате ли съвети или предложения за постигане на ефект на увеличение с по-малко стъпки? Ако е така, моля, споделете ги с нас!
Джесика се интересува от всичко, което повишава личната производителност и това е с отворен код.