реклама
Блок-схемите са много ефективни инструменти за визуално обясняване на процесите. Можете да използвате блок-схема, за да покажете стъпките в сглобяването на продукта, процеса на документооборот или контрол на потоците в системна програма.
За големи и подробни диаграми като тези, специфичният блок-схема може да ви даде всички необходими инструменти, а след това и някои. Но за малки, бързи и прости диаграми можете да използвате приложения, които вече притежавате като Apple Pages. Ако сте готови да започнете с първата си основна блок-схема в Страници на Mac, тук сме, за да ви помогнем.
Подгответе страници за вашата диаграма
Има няколко настройки, които можете да коригирате в Pages on Mac, които ще направят създаването на вашата блок-схема малко по-лесно. Те не се изискват, но са полезни.
Активиране на ръководствата за подравняване
Ръководствата за подравняване в Страници ви помагат да поставяте и подреждате обектите си по-точно. Когато премествате обектите на страницата си, тези водачи ще се показват хоризонтално и вертикално.
- Кликнете Страници > Предпочитания от лентата с менюта.
- Изберете Линейки.
- при Ръководства за подравняване, поставете отметка в квадратчетата за Показване на водачи в центъра на обекта и Показване на водачи в краищата на обекта.
- По желание можете да щракнете върху цвят покажете и го променете на различен цвят, ако предпочитате.

Покажете владетелите
Друга удобна настройка е да показвате владетели в горната и лявата част на страницата на вашия документ. Това ви помага да подредите тези обекти.
Ако искате да видите само горния владетел, щракнете върху изглед бутон в лентата с инструменти или изглед в лентата с менюта и изберете Показване на владетели.
За да активирате линийката отляво, отворете Страници > Предпочитания > Владетел настройки още веднъж. Маркирайте полето за Показвайте вертикални линийки, когато се показват линейки.
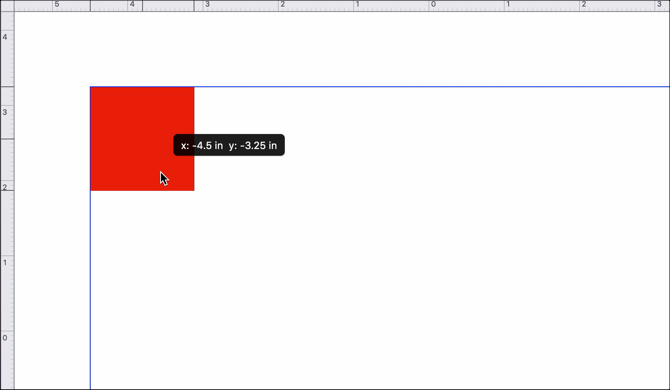
Как да направите диаграма в страници
Сега, когато имате Страници, създадени с няколко допълнителни, за да улесните поставянето на вашите обекти, нека да стигнем до тази диаграма.
Вмъкнете вашите форми
Можете да вмъквате фигури, като използвате или лентата от менюто Insert > форма опцията или форма бутон лентата с инструменти. Използвайте това, което работи най-добре за вас. За този урок ще използваме бутона Shape в лентата с инструменти, тъй като той ни дава предварителен преглед на обектите.
Щракнете върху форма бутон и ще видите категории вляво с търсене в горната част. Тъй като няма категория на графиката, можете да използвате основните форми. Изберете формата си и тя ще изскочи веднага във вашия документ, за да се движите където пожелаете.

Форматирайте фигурите
За да промените стила, рамката, сянката или непрозрачността на вашата форма, отворете страничната лента за форматиране, като щракнете върху формат бутон в горния десен ъгъл. Изберете вашия обект и след това изберете опция, за да направите вашата промяна.

За да преоразмерите, измерите или изместите вашия обект, изберете го и изберете ръб или ъгъл. След това просто плъзнете до желаната форма или размер.
Добавяне на текст към формите
За да добавите текст към обект, щракнете двукратно върху вътрешността на формата. След като въведете вашия текст, можете да го форматирате и със страничната лента. Изберете текста и щракнете Текст в страничната лента. Можете да промените размера, стила, формата, подравняването и разстоянието на шрифта или да използвате букви и списъци.

Поставете линиите и стрелките
Подобно на формите, можете да вмъквате редове, като използвате или лентата от менюто Insert > линия опцията или форма бутон лентата с инструменти. Отново ще използваме бутона Shape в лентата с инструменти.
Страниците ви позволяват да избирате от основна линия, една с една или две стрелки и прави, извити или под ъгъл връзки.

Когато изберете линията си и тя се показва на страницата, просто изберете и я преместете, за да свържете вашите форми. Ще видите водачите и движението на щракване, докато линиите станат на мястото си.
Форматирайте линиите
С Форматиране на страничната лента отворете, щракнете върху линия, щракнете стил в страничната лента и можете да коригирате външния му вид. Подобно на формите, можете да промените стила, удара, сянката, непрозрачността на линията или да добавите ефект на отражение.
Добавете неприкачен текст
За разлика от формите, не можете просто да щракнете двукратно и да добавите текст към ред. Можете обаче да добавите текстово поле, за да отидете с ред или място навсякъде във вашата диаграма. (Ще ви покажем как да съхранявате текст и ред заедно в секцията Групиране на форми, линии и текст.)
Или щракнете Insert > Текстово поле от лентата с менюта или от Текст бутон лентата с инструменти. Когато се появи текстовото поле, просто въведете вътре в полето и след това го плъзнете до мястото, което искате.
Форматиране на неприкачен текст
Можете да направите много корекции на вашия текст с Форматиране на страничната лента. Щракнете върху текстовото поле и щракнете Текст в страничната лента. Ще видите същите опции за този текст, както и при форматирането на текста, който сте добавили към вашите форми по-горе.
Можете да промените стила, подредбата, подравняването, разстоянието и стила, размера или цвета на шрифта, както и да използвате маркери или списъци.
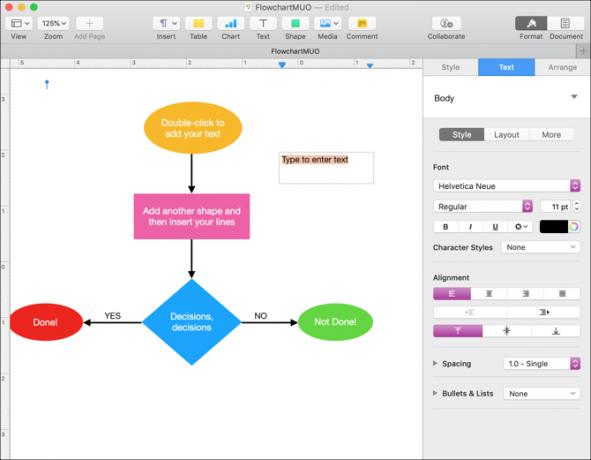
Можете да промените размера, мащаба или да наклоните текстовите полета, точно като формите. Хванете ръб или ъгъл и след това плъзнете до желаната форма и размер.
Поддържайте текст и предмети заедно
Ако ще използвате текст във вашата диаграма, което е вероятно, трябва да направите още една корекция. В Форматиране на страничната лента, щракнете върху Подредете раздел. при Поставяне на обект, щракнете върху бутона за Преместване с текст. Това ще запази целия текст, който добавяте към обекти с тези обекти, ако ги премествате.
Групови форми, линии и текст
Групирането е друга отлична функция в Страници, която ви позволява да държите обектите заедно, независимо дали са форми, линии или текст.
Групиране на някои обекти
Ако добавите текст например към ред, вероятно ще искате да ги запазите заедно. Следвайте тези няколко стъпки, за да групирате текста и реда в един обект.
- Кликнете или текстовото поле, или реда.
- Задръжте вашия изместване ключ и кликване другият артикул.
- В Форматиране на страничната лента, щракнете Подредете.
- В долната част на Подредете щракнете върху група

Вашият текст и ред се считат за един обект, така че можете лесно да ги премествате заедно. Следвайте същите стъпки по-горе, за да групирате три или повече елемента.
Групиране на всички обекти
Ако диаграмата ви е пълна, може да искате да групирате всички обекти вътре в нея. Това ви позволява да преместите блок-схемата в друга област на вашия документ.
- Уверете се, че курсорът ви е на страницата с документа и щракнете команда + А. Това избира всички обекти. Ако трябва да премахнете такъв, задръжте команда и кликване. Останалите ще останат избрани.
- В Форматиране на страничната лента, щракнете Подредете.
- В долната част на Подредете щракнете върху група
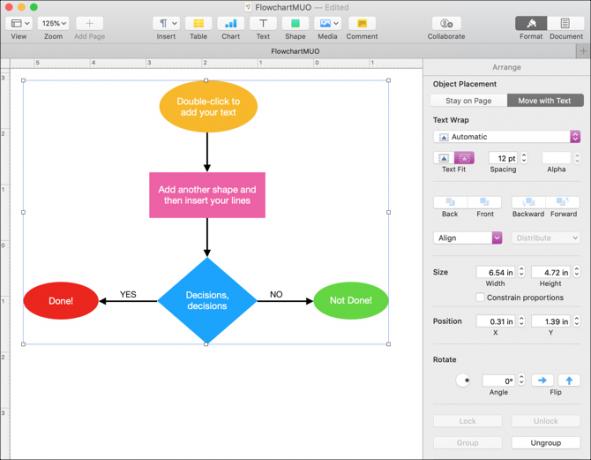
Сега вашата схема е един голям обект. Така можете да го премествате, преоразмерявате, мащабирате или изкривявате, както искате. Но все пак можете да правите промени в отделните форми, линии и текст в схемата, като че ли сте правили преди.
Разгрупиране на обекти
Ще забележите, след като използвате група бутон в страничната лента, Разгрупира бутонът става достъпен. Ако трябва да отделите групирани елементи по-късно, просто изберете групата и щракнете върху нея Разгрупира бутон.
Основната диаграма на страниците е лесна
Изберете за приложение за онлайн блок-схема или използвайки Microsoft Word за създаване на диаграми Как да създадете диаграми с Microsoft Word Лесният начинИскате ли да научите как да направите блок-схема в Word? Лесно е с правилната техника. Тази уводна статия обяснява как. Прочетете още може да ви даде повече опции, като по-официалните обекти на блок-схемата, които обикновено виждате. Но ако сте потребител на Mac и просто се нуждаете от бърза и опростена блок-схема, Pages го прави.
Със своя бакалавър по информационни технологии, Санди работи дълги години в ИТ индустрията като ръководител на проекти, мениджър на отдели и ръководител на PMO. Тогава тя реши да следва мечтата си и сега пише за технологиите на пълен работен ден.


