реклама
Без значение колко добро е уеб приложение, понякога искате да го имате на вашия работен плот на Mac. Това е особено вярно, когато става дума за приложенията (и уебсайтовете), които използвате често.
Разбира се, ако приложението има версия на macOS, можете да го инсталирате. Но ако това не се случи или ако клиентът за настолни компютри е лошо създаден, какви са вашите възможности?
Създадохме пет приложения, които могат да превърнат уебсайтове в приложения за Mac.
1. течност
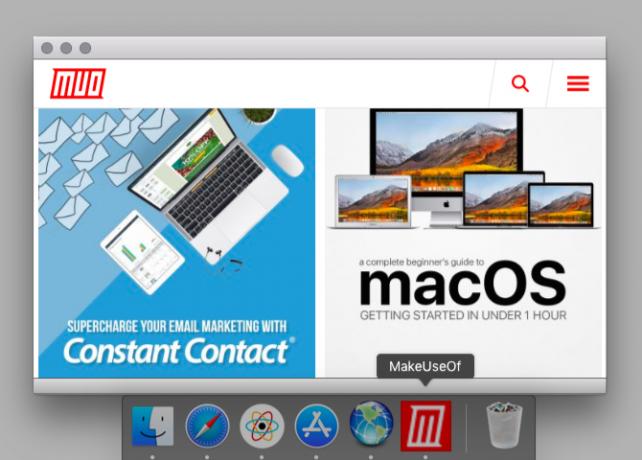
Дълго време Fluid беше наистина единственото приложение, което ви позволява да превърнете уеб приложенията в истински Mac приложения. Сега има известна конкуренция, но Fluid продължава да си върши добре работата. Дори спечели място нашия списък със задължителни приложения за потребители, които прекарват цял ден на Mac.
След като инсталирате Fluid, създаването на ново приложение за десктоп е лесно. Първо вземете URL адреса на уебсайта, който искате да превърнете в приложение за Mac и го поставете във Fluid. След това въведете име за новото си настолно приложение.
Ако искате да хвърлите персонализирана икона за приложението, можете да добавите и това. (По подразбиране Fluid използва фавикона на уебсайта на източника). Сега натиснете създавам бутон за настройка на приложението. След това ще го намерите в Приложения папка, освен ако не сте променили местоположението му по време на настройката.
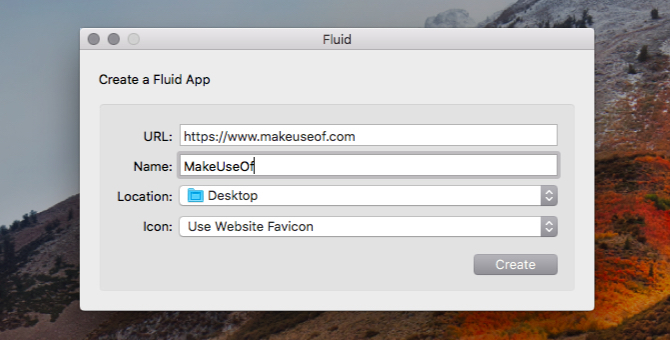
Fluid ви дава няколко опции за персонализиране, след като създадете настолно приложение. Те се показват в настройките на приложението или Предпочитания раздел, както правят за всяко обикновено приложение за Mac.
Не е нужно да се притеснявате за ограничение на броя на настолните приложения, които можете да създадете с Fluid - приложението е безплатно. Ще ви трябва Fluid лиценз ($ 5) само ако искате да прикачите Fluid приложения към лентата с менюта или да ги персонализирате с Userstyles и Usercripts. Използването на режим на цял екран за приложения, създадени с Fluid, също е отлична функция.
Изтегли:течност (Предлага се безплатна, премиум версия)
2. Applicationize
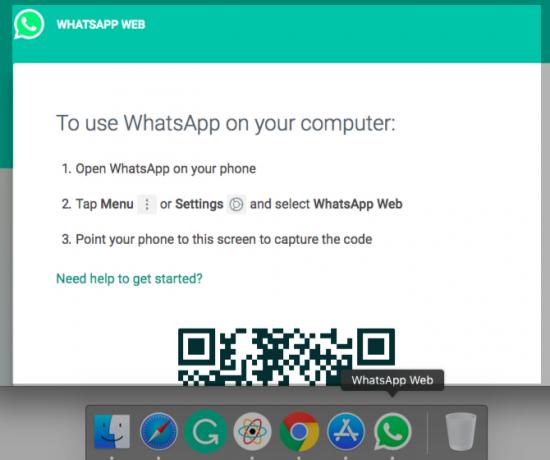
Приложението ви позволява да превръщате уеб приложения в приложения на Chrome. Можете да създадете приложение за Chrome на applicationize.me/now. Там въведете URL адреса на уебсайт или уеб приложение, което искате да добавите към вашия работен плот, и натиснете Генериране и изтегляне на разширение за Chrome бутон. Изтегленото приложение се показва като файл с разширение CRX.
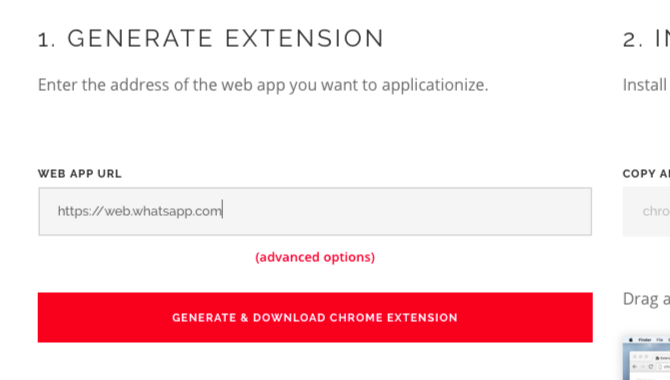
Преди да генерирате приложението, можете също да конфигурирате няколко настройки за него с Разширени опции връзка. Например, можете да персонализирате приложението да получава известия и да отваря връзки в рамките на изскачащи прозорци.
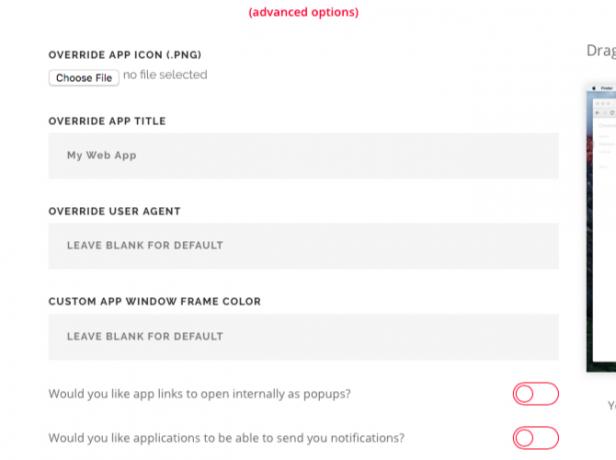
Сега нека да видим как да инсталирате новото си разширение за приложение в Chrome.
За начало въведете хром: // разширения в адресната лента и натиснете Въведете. На Разширения страница, която се отваря, включете режим за програмисти превключване горе вдясно.
След като рестартирате Chrome, плъзнете и пуснете CRX файла върху Разширения страница. След това кликнете върху Добавяне на приложение бутон, когато Chrome ви попита дали искате да инсталирате разширението.
След като го направите, приложението се появява в стартовия панел на приложението на адрес хром: // приложения. Вече е готово да стартирате като самостоятелно приложение. Ако искате да плъзнете приложението до Dock, можете да го направите чрез Създай пряк път опция в контекстното меню на приложението.
Изтегли:Applicationize (Безплатно)
3. Web2Desk
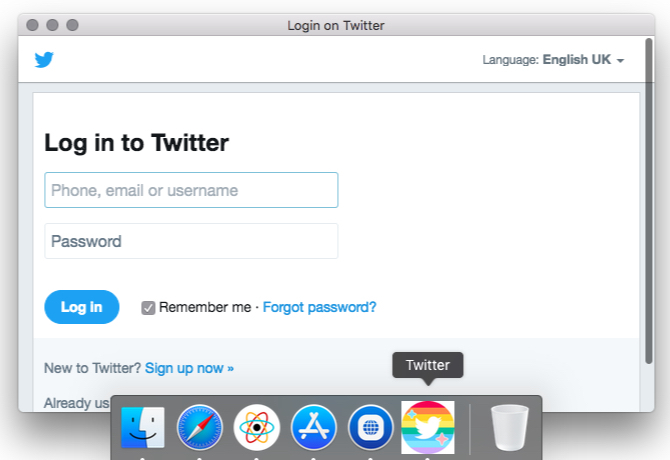
Този уебсайт ви дава готов интерфейс за генериране на настолни приложения, без да се изисква инсталация.
Започнете, като вземете URL адреса на уебсайта, който искате да превърнете в приложение за Mac и го поставете в предоставеното поле. Добавете име за новото си настолно приложение и икона на персонализирано приложение ако искате такъв. След като въведете имейл адреса, на който искате да получите връзката за изтегляне, натиснете Създайте сега бутон.
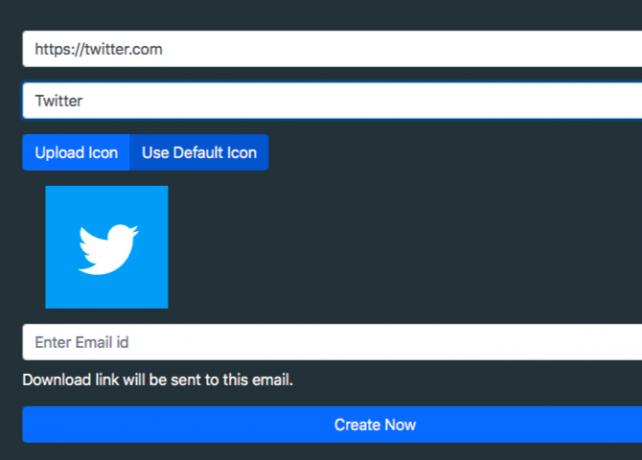
След като изтеглите приложението, можете да го преместите в Приложения папка или я добавете в отделна папка.
Ако искате да видите резултатите от Web2Desk, преди да преобразувате уеб приложение в настолно приложение, опитайте едно от примерните приложения, представени на уебсайта.
От всички изброени тук приложения Web2Desk е единственото, което генерира тежко приложение (заема място от няколкостотин мегабайта). Останалите създават приложения, които се движат в диапазона 1-10MB. За да спестите място, най-добре е да го използвате, ако искате да генерирате само шепа приложения.
Изтегли:Web2Desk (Безплатно)
4. Unite
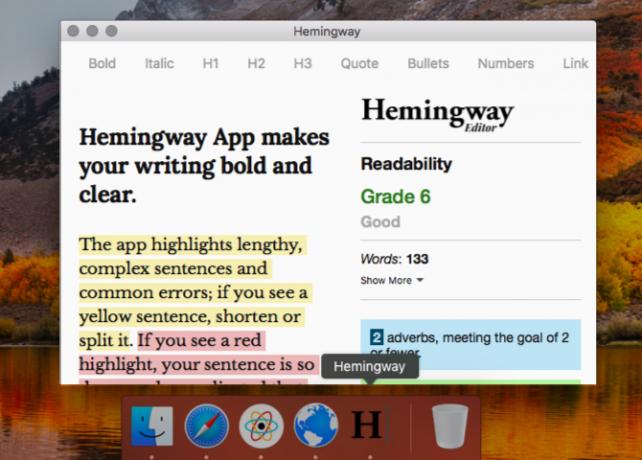
Подобно на Fluid, Unite ви позволява да създавате местни приложения за Mac. Това означава, че всяко приложение получава собствен браузър, пълен с отделни бисквитки и настройки.
Както можете да видите на екрана по-долу, създаването на ново приложение е толкова лесно, колкото Fluid и Web2Desk, които обсъдихме по-горе. Адрес на уебсайт, име за новото приложение и фавикон са всичко, което трябва да започнете.
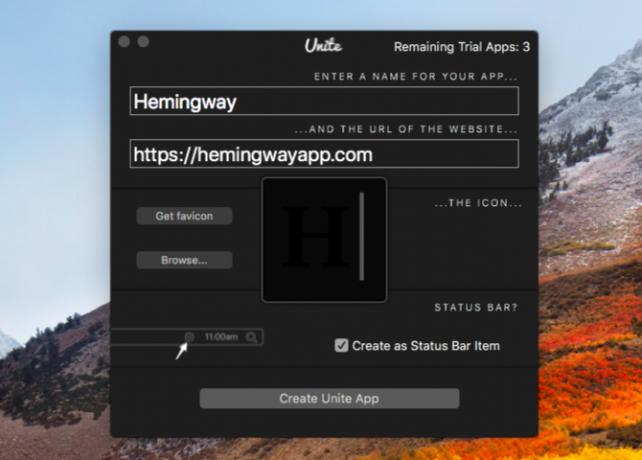
Unite също има много опции за персонализиране, скрити в настройките на новото настолно приложение. Там ще видите, че Unite ви позволява да прикачвате приложения към лентата с менюта и да настройвате външния вид на прозорците на приложенията. Също така ви позволява да конфигурирате как раздели, бисквитки и известия работят за активното приложение.
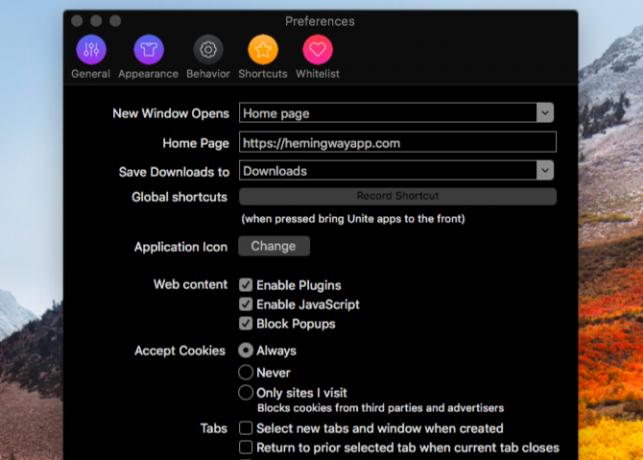
Ако искате универсално решение с множество опции, за да настроите как се държат новите ви настолни приложения, Unite е добър залог.
Изтегли:Unite (Безплатна пробна версия, необходим е 5 долара лиценз)
5. Automator
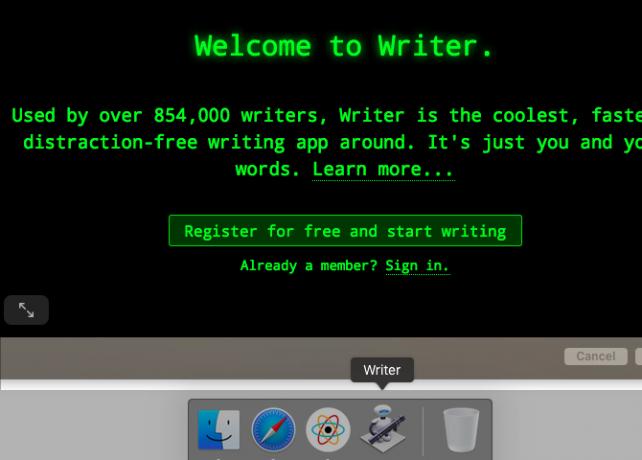
Всъщност не се нуждаете от специализирана услуга, за да превърнете уебсайтовете в самостоятелни Mac приложения. Приложението Автоматизатор на вашия Mac ще се справи добре. Нека да видим как да създадете настолно приложение с него. (Това е само един начин да използвайте Automator с вашия браузър.)
За начало отворете Automator, изберете Приложение като вид на вашия документ и щракнете върху Избирам бутон. Сега потърсете елемента за действие Вземете конкретни URL адреси и го плъзнете към панела отдясно. (Можете да използвате полето за търсене, за да намерите действието по-бързо.)
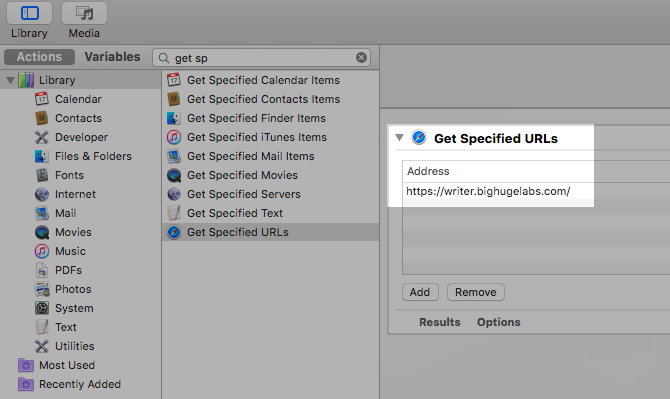
Ще видите, че адресът по подразбиране в панела е началната страница на Apple. Кликнете два пъти върху този адрес и го заменете с адреса на уебсайта, който искате да превърнете в настолно приложение.
След това вземете Изскачащ уебсайт действие и го пуснете върху панела отдясно под първото действие. Тук ще намерите опции за персонализиране на външния вид и усещането на настолното приложение.
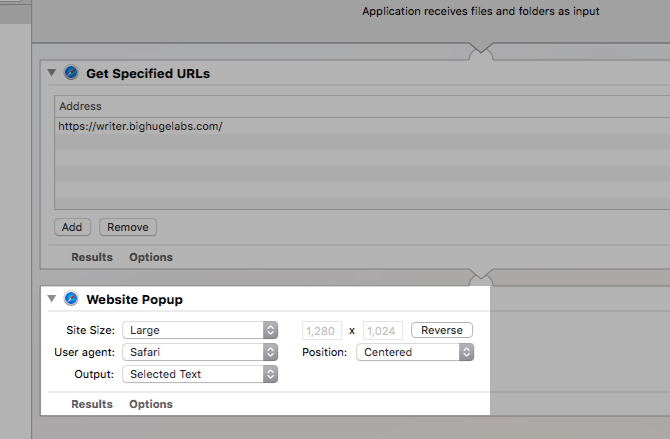
След като запазите това ново приложение на Automator, вашето настолно приложение е готово за стартиране.
Малко важни указатели
Ето още няколко подобни приложения, които може да искате да разгледате:
- Булдок браузър ($5)
- WebCatalog (Безплатна, налична е премиум версия $ 10)
Докато тези приложения изглеждат прекрасни, поведението им изглежда ненадеждно. Все пак може да искате да ги изстреляте; вашите резултати могат да варират.
Преди да започнете търсенето на приложението, попитайте:
- Смятате ли да използвате обвивка за уебсайт или имате нужда от „истинско“ приложение?
- Липсата на известия е нарушител на сделката?
- Планирате ли да генерирате няколко настолни приложения и в такъв случай имате ли нужда от най-леките?
- Имате ли нужда от многократен вход за Gmail или някакъв друг акаунт?
Разясняването на това, което смятате за задължителни, ще ви помогне да намерите идеалното решение.
Уеб приложения срещу Приложения за десктоп: Кои предпочитате?
Понякога е по-добре да изберете уеб приложения над родните Mac приложения, но не винаги. И когато имате нужда от тези настолни приложения, понякога се налага да прибягвате до импровизирани, като използвате приложенията, които споменахме по-горе.
Но не се безпокойте Прогресивни уеб приложения Какво представляват прогресивните уеб приложения и как да го инсталирам?Какво представляват прогресивните уеб приложения и как те променят използването на интернет? Научете за предимствата на PWA и как да ги използвате. Прочетете още (PWA), които обещават да преодолеят разликата между уеб приложенията и родните приложения 10 Dead-Simple Mac приложения, които всеки трябва да използваНякои приложения за macOS са толкова добри, че вършат една задача, просто трябва да ги поддържате. Ето някои от нашите любими прости приложения за Mac. Прочетете още печелят повече сцепление. Нека да го очакваме с нетърпение.
Akshata се обучи на ръчно тестване, анимация и UX дизайн, преди да се фокусира върху технологиите и писането. Това обедини две от любимите й занимания - осмисляне на системите и опростяване на жаргона. В MakeUseOf Akshata пише за това как да направите най-доброто от вашите Apple устройства.


