реклама
 Разбрах, че предоставянето на урок по командите на DOS на читателите на MUO е нещо като предложение да се научи група експерти по бойни изкуства как да хвърлят удар. Работата е там, че има доста хора там, които не осъзнават колко лесно е да отстранявате и да коригирате определени компютърни проблеми, като използвате няколко прости ключови записа. Няма да твърдя, че DOS не е остарял. Въпреки това, Windows 7 все още има прозорец на командния ред.
Разбрах, че предоставянето на урок по командите на DOS на читателите на MUO е нещо като предложение да се научи група експерти по бойни изкуства как да хвърлят удар. Работата е там, че има доста хора там, които не осъзнават колко лесно е да отстранявате и да коригирате определени компютърни проблеми, като използвате няколко прости ключови записа. Няма да твърдя, че DOS не е остарял. Въпреки това, Windows 7 все още има прозорец на командния ред.
Ние покрихме редица текущи приложения за DOS, като например игра DOS игри 7 сайта, за да намерите най-добрите класически DOS игри Прочетете още . Предоставих и някои Съвети за скриптове на Windows По-добре от партида: Урок за хост на скриптове за Windows Прочетете още , което е следващото поколение, заместващо DOS команди. С казаното, все още има място за DOS команди. И така, за тези от вас, които харесват идеята да напишете няколко команди, за да избегнете излишни няколко клика на мишката, отивам да прегледа осем от това, което считам за най-важните и полезни DOS команди, които все още са налични в Windows 7.
Прозорецът за бърз DOS не липсва!
Ако сте от онези хора, които се убедиха, че подкана за DOS официално е изтрита с Windows 7, всичко, което трябва да направите, е да кликнете върху менюто "Старт" и в полето "Търсете програми и файлове"Поле, просто напишете"ПМСИ натиснете Enter. Voila - там е вашият DOS прозорец.
Доц.: асоциирано разширение
Не сте сигурни каква програма по подразбиране сте настроили да обработва ZIP, MP3 или HTML файлове? Бърз и лесен начин да проверите за файловите ви асоциации по подразбиране е командата „assoc“. Просто отворете командния ред и напишете „Доц”, Последвано от разширението на файла.
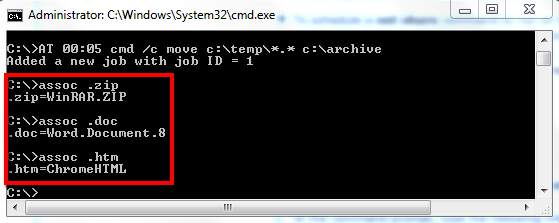
Отговорът е инсталираното приложение, което в момента е конфигурирано да обработва този тип файл. Както можете да видите по-горе, WinRAR е моят манипулатор на ZIP файлове, MS Word обработва док файлове, а Chrome е настроен като подразбиране за HTML файлове.
Дърво: Вижте структурата на директория
Ако сте създали виртуална паяжина от файлове и директории на вашия компютър, може да ви стане доста объркващо да си спомните къде е всичко. Понякога би било хубаво да има диаграма, показваща директории и под-директории. Използвайки командата Tree, можете да направите точно това.
Първо, отворете директорията, в която искате да получите файловата структура, и след това въведете „дърво> myfile.txt“. Текстовият файл може да се нарече всичко, което харесвате.
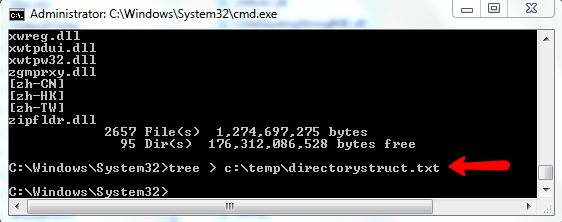
Командата записва цялата текстова структура, допълнена с всички папки, в текстовия файл, който можете да разпечатате за лесно преглед.
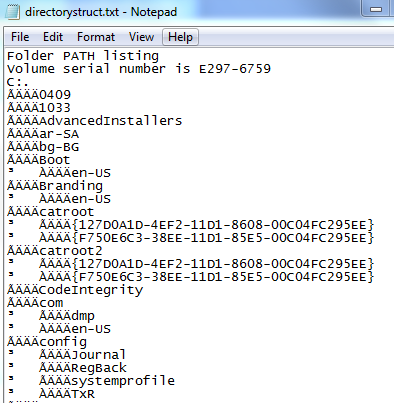
Форматирането може да изглежда малко забавно, но ако се вгледате внимателно, ще видите, че директории са там, те просто могат да бъдат с някои странни символи.
Търсене и сравнение на файлове
Ако някога имате два текстови файла - особено два много големи текстови файла - командата за сравнение на файлове (fc) е всичко, от което се нуждаете, за да идентифицирате и синхронизирате разликите във файловете.
Използването е почти толкова лесно, колкото може да се получи. Просто напишете „ев”, Последвано от имената на двата файла.

Системата ще отговори, като покаже редовете от двата файла, където има разлики. Тази команда може да стане доста удобна, когато си сътрудничите с хора и се опитвате да синхронизирате различия между файлове, над които работят няколко души.
Ако трябва само да намерите файл във вашата система и знаете името на файла, командата „намери“ е далеч по-бърза от която и да е операция с точка и щракване, която можете да направите. Просто направете команда „dir“ в директорията, която искате да търсите, и след това „|“ последвано от името на файла.
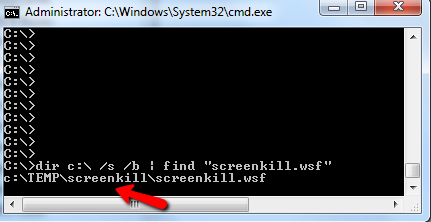
Системата ще отговори с директорията, в която се съхранява файлът.
Мрежови команди
Наистина не мисля, че има по-лесни начини за отстраняване на проблеми с мрежата от вида инструменти, които получавате в DOS команди. Например, ако искате да знаете основните си настройки на мрежата, просто направете бързо „Ipconfig“И ще получите подробности като вашия компютър IP и шлюза по подразбиране (който обикновено е IP адресът на вашия домашен рутер).

Ако не сте сигурни, че имате добра мрежова връзка, опитайте да направите „ping“ на известен IP адрес или уебсайт. Ще видите, че ехото се връща с IP адрес, ако връзката е добра. Ако искате да видите всичко мрежови връзки, които в момента са активни от вашия компютър, въведете „NETSTAT“.
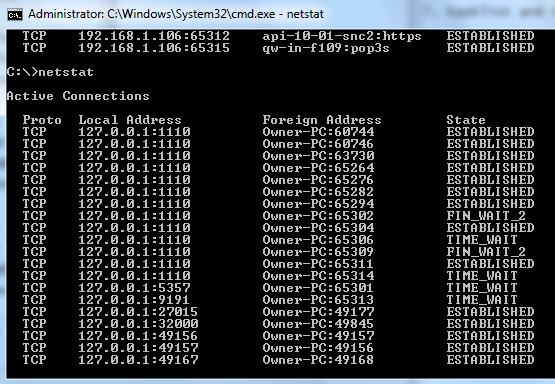
Това ви показва всички мрежови връзки от вашия компютър. Може да е добра идея да ги прегледате внимателно, за да сте сигурни, че няма изненади под формата на злонамерен софтуер или вирус, който ви отвлича честотната лента.
Утилити за Windows
И накрая, има множество DOS команди, които са безценни като инструменти за отстраняване на проблеми в системата. Например, за да видите списък с активни процеси, просто отворете командния ред и напишете „списък със задачи“.
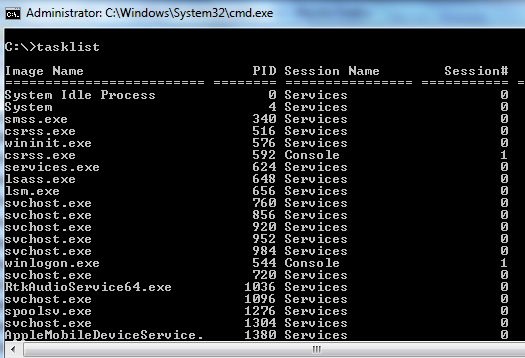
Ако видите някакъв процес, който искате да убиете, просто напишете „Taskkill”Следват името на изображението.
Нервно дали даден системен файл се е повредил след скорошна вирусна инфекция? Просто напишете „sfc / VERIFYFILE =”, Последван от пълния път на файла.

Windows ще провери, за да се увери, че е оригиналът. Можете също да сканирате всичко системни файлове като този наведнъж, като напишете „sfc / scannow”
И накрая, вероятно една от най-полезните DOS команди на разположение - AT командата. С “AT” имате възможност да планирате задачите, които да се изпълняват в обичайна рутина, всичко от обикновена командна линия.
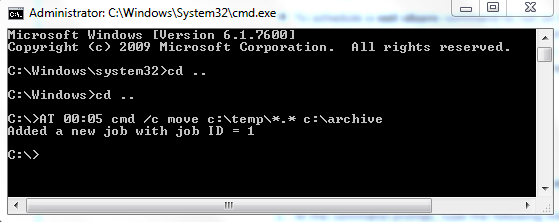
Настройването на AT командите може да бъде малко сложно, така че въведете „на помощ”, Ако се нуждаете от помощ за параметри. В командата по-горе настроих компютъра да архивира автоматично всички файлове в темп директория в папката с архив. Можете да вършите подобни задачи, за да архивирате рутинно важни файлове на вашия компютър на картографирано външно устройство.
Както можете да видите, все още има много неща, които можете да направите с командния ред. Наличието на тези ресурси на една ръка разстояние може наистина да улесни значително отстраняването, поддръжката и ремонта на компютърните системи.
Някоя от тези команди ли беше нова за вас? Знаете ли за други полезни DOS съвети? Споделете прозренията си в секцията за коментари по-долу.
Райън има бакалавърска степен по електротехника. Работил е 13 години в автоматизацията, 5 години е в ИТ, а сега е инженер на приложения. Бивш управляващ редактор на MakeUseOf, той говори на национални конференции за визуализация на данни и е участвал в националната телевизия и радио.