реклама
Windows 7 е Homegroup Microsoft Windows 7: 7-те най-забележими нови функции Прочетете още функция прави лесно споделянето на принтери в локалната ви мрежа, но какво ще стане, ако искате да споделяте принтер през интернет? Това традиционно е много сложно, включва драйвери за печат, правила за защитна стена и IP адреси. Google Cloud Print, вграден в Google Chrome, опростява споделянето на онлайн принтери.
Писали сме за използването PrinterShare Как да споделяте принтер през интернет Прочетете още да споделяте принтери в миналото, но Google Cloud Print е много по-лесна алтернатива. След като споделите принтера си с някого, той може да го отпечата от уеб браузъра си - дори можете да отпечатате на вашия принтер от браузър, ако сте далеч от компютъра си.
Настройка на печат в облак
Ще ви трябва Google Chrome уеб браузър, инсталиран за настройка на Cloud Print. След като го инсталирате, стартирайте го и го отворете Настроики страница.

Кликнете върху към Под капака раздела и превъртете надолу; ще намерите Google Cloud Print опция, скрита близо до дъното.
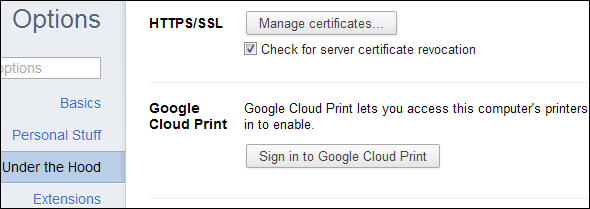
Кликнете върху „Влезте в Google Cloud Print"И ще бъдете помолени да регистрирате принтерите на компютъра си с вашия акаунт в Google.
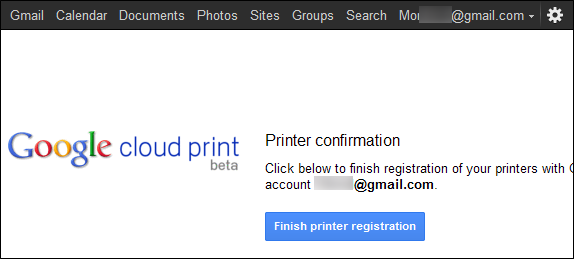
Споделяне на принтера
Щракнете върху Управление на вашите принтери връзка след регистрация на вашите принтери за достъп до уебсайта на Cloud Print. Можете също да получите достъп до тази страница, като щракнете върху Управление на настройките за печат бутон до Google Отпечатване в облак в Под капака страница.
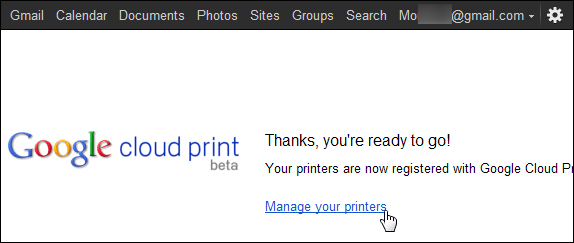
Основният прозорец тук показва списък с задания за печат, но тук няма да имате нищо. Кликнете Принтери в страничната лента и ще видите списък с принтери на текущия ви компютър.
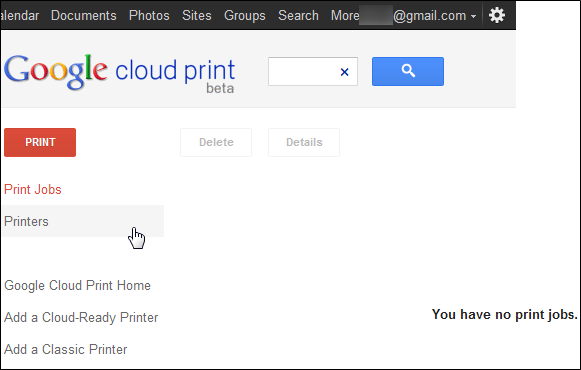
Изберете принтер и щракнете върху Дял бутон за управление на настройките му за споделяне.
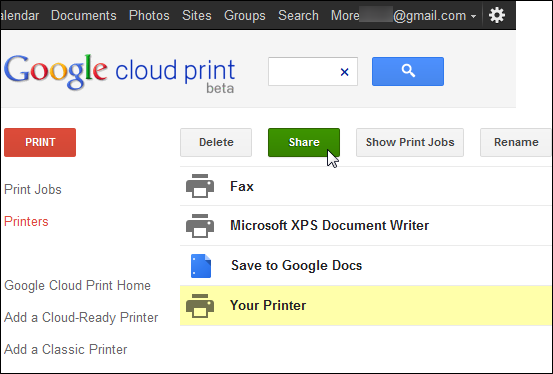
Въведете имейл адрес в полето и щракнете Дял. Това поле автоматично ще попълни адресите, които въвеждате от вашия Gmail 5 Gmail филтри, за да подпомогнете приоритета и организирането на входящата си пощаКакви филтри трябва да имат всеки човек в арсенала си, така че входящата им поща да е толкова подредена, колкото моята? Тук съм, за да ви помогна да започнете с настройката на първите си пет филтъра или ... Прочетете още контакти, така че можете също да започнете да пишете име на контакт, за да намерите имейл адреса му.

Google Chrome трябва да е отворен на вашия компютър, за да може да препраща входящите задания за печат на вашия принтер. Не се притеснявайте обаче - ако Google Chrome е затворен или компютърът ви е изключен, заданията за печат ще бъдат запазени в опашката за печат в облак онлайн. Те ще започнат да печатат автоматично следващия път, когато стартирате Google Chrome.
Приемане на споделения принтер
Лицето, с което споделяте принтера, може да влезе в акаунта им в Google и да получи достъп до него Уебсайт на Google Cloud Print. Те ще видят индикация, че имат нов принтер.

Първо, те ще трябва да приемат споделения принтер.

Принтерът ще се появи в списъка им - икона на лицето, наложена над иконата на принтера, показва, че това е споделен принтер.
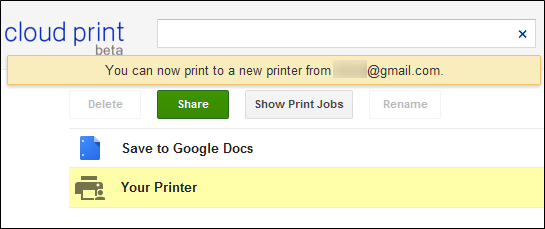
Отпечатване на документ
Човекът, с когото споделяте принтера, може да кликне върху печат бутон и изберете „Качване на файл за печат”, За да качите файл от своя компютър и да го отпечатате на вашия принтер.
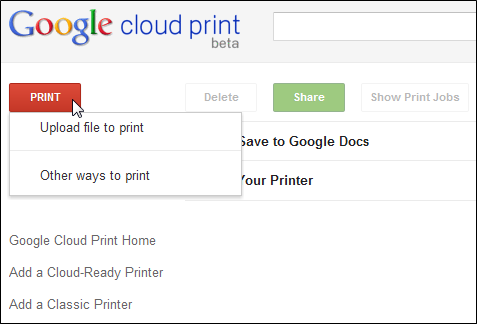
Трябва да можете да качите всеки PDF Най-прости PDF приложения някога: Обединяване на PDF файлове, PDF в DOC, Преобразуване в PDF Прочетете още или DOC файл - да се надяваме, че Google ще добави поддръжка за допълнителни типове файлове в бъдеще.

The „Други начини за печат”Опцията ви отвежда до страница в който са изброени начините за достъп до споделения принтер от други устройства. Отпечатването в облак е интегрирано в мобилните уеб страници на Gmail и Google Docs за смартфони, а приложенията за отпечатване в облак са налични за iOS, андроид Най-добрите приложения за Android в Google Play Store за 2019 г.Търсите най-добрите приложения за Android за вашия телефон или таблет? Ето нашия изчерпателен списък с най-добрите приложения за Android. Прочетете още и Mac.
Отпечатването в облак не е само за споделяне на вашия принтер с други хора; той също може да осигури достъп до вашия принтер от други устройства. Можете да използвате приложенията за отпечатване от вашия смартфон или таблет или да използвате уебсайта за печат, когато сте далеч от принтера си.
Бъдещи функции
Google Cloud Print в момента е в бета версия и се развива бързо. В момента той поддържа както Windows, така и Mac. Потребителите на Linux все още не могат да споделят своите принтери, но все още могат да печатат с помощта на уеб страницата на Cloud Print. Някои принтери дори включете поддръжка на Cloud Print извън кутията, така че можете да ги свържете към вашата мрежа и да ги използвате, без да настройвате Google Chrome. Очаквайте още принтери с интегрирана поддръжка на Cloud Print в бъдеще.
Опитали ли сте още споделяне на Google Cloud Print? Кажете ни колко добре работи за вас в коментарите.
Кредит за изображение: Shutterstock
Крис Хофман е технологичен блогър и всеобщ технологичен наркоман, живеещ в Юджийн, Орегон.


