реклама
И така, вие сте в Trello и сте готови да създавате карти, списъци и дъски. Сега е време да съберем няколко полезни Преки пътища и съвети Trello които плуват наоколо.
Не знаете кои първо да научите? Имате някои въпроси без отговор как да използвате Trello? Ето страхотен списък с практически указания, които работят като добро място за стартиране.
1. Как да редактирате карта на Trello бързо

Не е нужно да кликнете върху карта, за да я редактирате. Trello има пряк път за тази задача!
Удари E натиснете клавиатурата си, за да задействате Trello режим за бързо редактиране на карти. Това избира името на картата, в случай че искате да я редактирате. Ще видите и малка странична лента с опции за редактиране на етикети, преместване / копиране / архивиране на картата и т.н.
Ако предпочитате да използвате мишката върху клавиатурата, задръжте курсора на мишката върху картата и щракнете върху молив икона, която се показва върху него. Това е друг начин за задействане на функцията за бързо редактиране.
Разбира се,
ще трябва да кликнете върху картата и да отворите това, което Trello нарича задната страна на картата за допълнителни опции. Там ще можете да добавяте коментари, да се абонирате за известия, да споделяте картата и т.н.2. Как да създадете карта чрез имейл
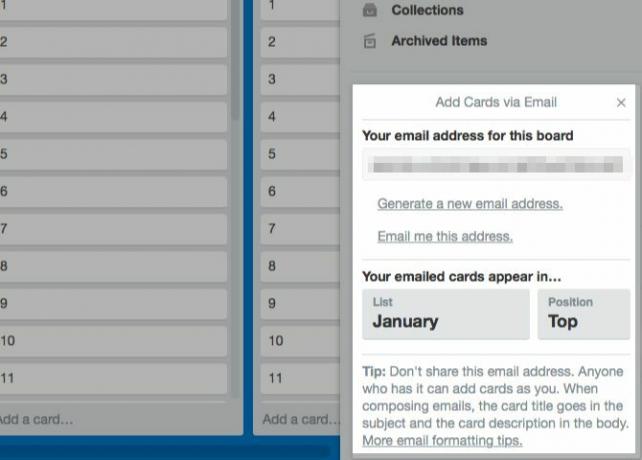
За да изпратите електронна карта до която и да е борда на Trello, първо е необходим нейният адрес на борда. Да, всяка дъска има уникален. Ще го намерите скрито в менюто на страничната лента, което се появява, когато щракнете върху Покажи меню бутон. Ще намерите този бутон в горната дясна част на таблото, точно под снимката на потребителския ви профил.
В менюто на страничната лента кликнете върху Още> Настройки за електронна поща за да потърсите имейл адреса на текущия съвет. От този раздел можете също да посочите списъка по подразбиране и позицията, където искате да се показват карти с имейл.
Запазихте ли имейл адреса на борда във вашата адресна книга? Сега изпратете имейл до този съвет с:
- Име на картата в темата
- Описание на картата в тялото
Всички прикачени файлове, които добавяте към имейла, се показват като прикачени файлове.
Знаете ли, че всяка карта в Trello също има специален адрес? Ще го намерите, като кликнете върху Споделете и още връзка на гърба на картата. Използвайте този адрес, за да изпращате коментари към картата.
3. Как да добавите капак на картата
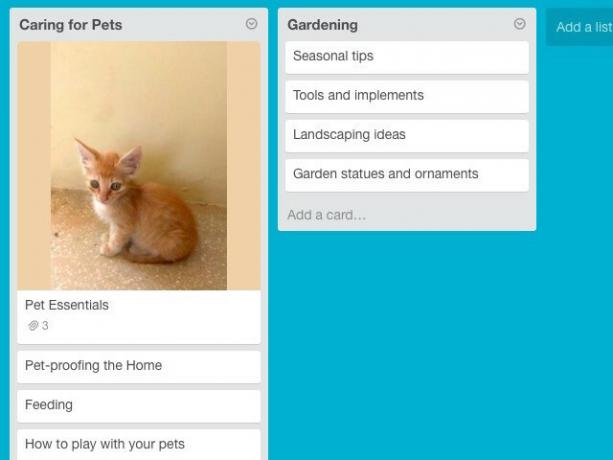
Ако добавите капаци на карти (т.е. изображения към карти), става много по-лесно да идентифицирате правилните карти с един поглед. И ако добавите капаци на карти към картата в горната част на всеки списък, става много лесно да разграничите и списъците.
За да превърнете изображение от вашия работен плот в капак на картата, плъзнете и го пуснете върху карта Trello в списък.
Ако искате да замените капака на картата с ново изображение, плъзнете и пуснете това върху картата. Старото изображение все още остава прикрепено към картата, но вече няма да се показва като корица на картата.
Можете също да превърнете съществуващ прикачен файл в капака на картата. За да направите това, отворете гърба на картата и изберете Направете капак опция до това изображение.
За да се отървете напълно от корицата на картата, изберете Премахване на капака опция до изображението на корицата на гърба на картата.
4. Как да изтриете етикет от карта Trello
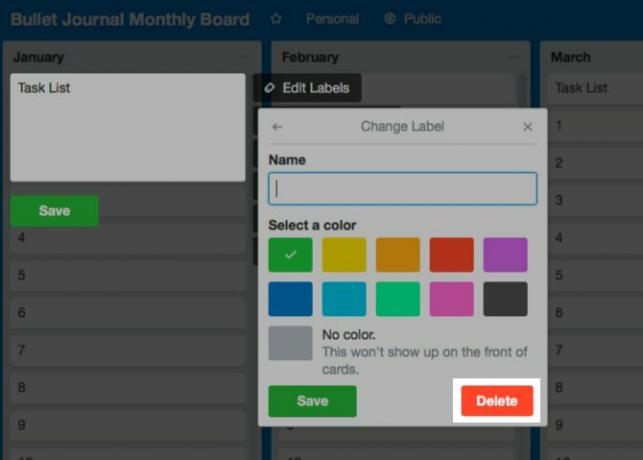
Имайте предвид, че не е нужно да изтривате етикет, ако не искате да го използвате. Можете просто да го прекратите от една или повече карти.
За да изтриете етикет (и да го прекратите), първо трябва да посетите Редактиране на етикети секция. Можете да получите достъп до него по един от два начина:
- Задръжте курсора на мишката върху която и да е карта и кликнете върху нея молив и след това върху Редактиране на етикети опция.
- Кликнете върху Покажи меню> Още> Етикети тоест, отворете страничната лента на всеки борд и натиснете върху Още> Етикети.
Веднъж Редактиране на етикети се появява раздел, кликнете върху молив икона до всеки етикет и изберете етикет от всеки цвят от Изберете цвят секция. След това натиснете Изтрий бутон под този раздел.
В този момент Trello ви предупреждава, че ще загубите избрания етикет и неговата история завинаги. Ако не сте наред с този хит Изтрий отново.
5. Как да изтриете карта на Trello
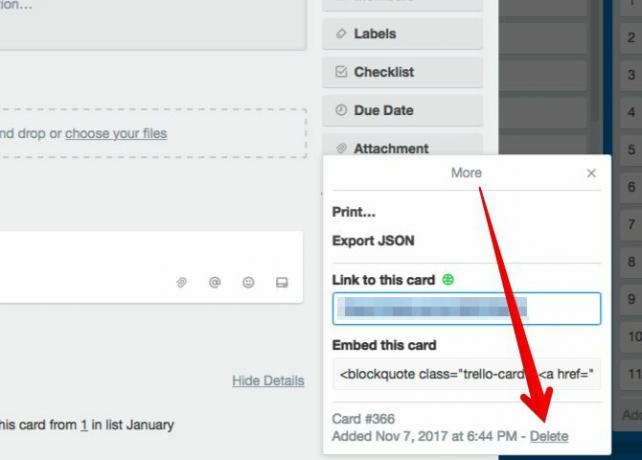
Trello е прибрала функцията си за „изтриване на карта“ на неясно място. За да получите достъп до него, първо отворете картата назад, като щракнете върху нея. След това щракнете върху Споделете и още връзка в долната част на страничната лента.
Сега ще намерите Изтрий опция в изскачащото поле, което се показва. Връзката не е лесна за откриване. Погледнете до датата на създаване на картата на последния ред.
6. Как да дублирате карта, списък или дъска
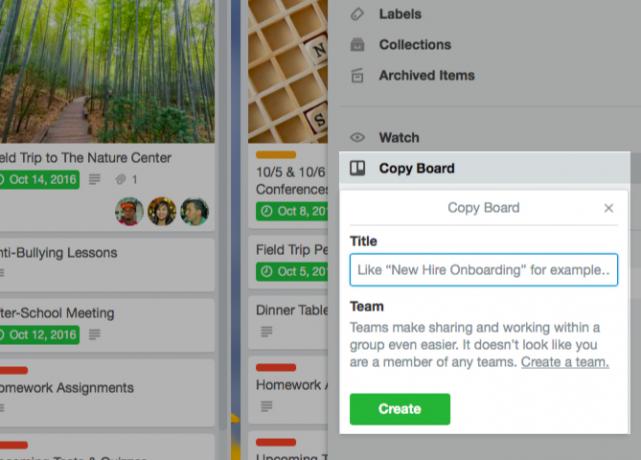
Можете да копирате карти както вътре, така и между дъските, за да спестите време. Можете също така да дублирате списъци, но не в дъски. Когато става въпрос за дъски, можете да копирате собствените си дъски, както и публичните. Нека да видим как да направите копия на тези основни елементи на Trello.
Как да копирате карти в Trello
Ще намерите това копие опция за карта:
- В неговия режим за бързо редактиране, за който можете да научите от раздел № 1 на тази обзорна програма
- Под мерки меню в страничната лента на гърба на картата
След като щракнете копие, можете да посочите дъската, списъка и позицията, където трябва да се появи новата, дублирана карта.
Как да копирате списъци в Trello
Най- Копирай списък опцията се показва в Списък действия меню, до което можете да влезете, като щракнете върху елипса икона до името на списъка на дъска.
Ако искате да копирате списък от една дъска в друга, първо трябва да го копирате на своя дъска. След това можете да използвате Премести списък опция в Списък действия меню за пренасяне на копирания списък към друг съвет.
Как да копирате дъски в Trello
Всяка дъска се предлага с Копиране на борда опция, скрита в страничната му лента. (Кликнете върху Покажи меню> Още за достъп до тази опция.) След като кликнете върху нея, ще можете да дублирате съществуващата дъска с ново име.
Разгледайте Собственият набор от публични табла на Trello за вдъхновение и вземете няколко от тях за себе си.
7. Как да сортирате карти в Trello
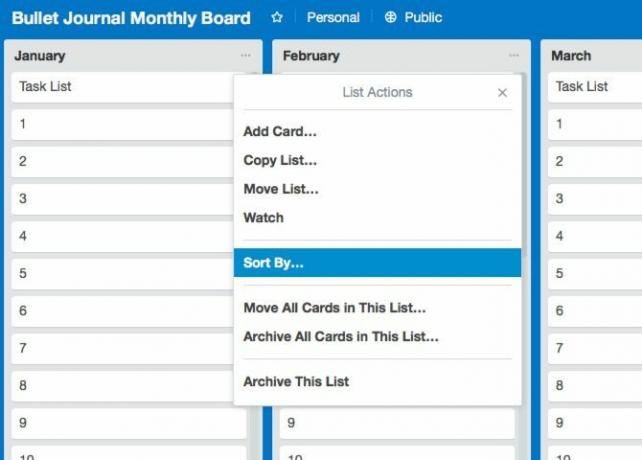
Trello ви дава само няколко опции за сортиране на карти: можете да сортирате картите като „най-новите първо“ или „най-старите първи“. Ще намерите тези опции под Действия в списъка> Сортиране по. За достъп до Списък действия меню за списък, щракнете върху елипса икона до името му.
След като свикнете с работния процес на Trello, може да искате да получите инструмент като Ultimello или Бътлър за допълнителни опции за сортиране. И докато сте в това, какво ще кажете да проверите няколко разширения за браузър и интеграции на трети страни да направим Trello по-добър?
8. Как да превърнете списък с елементи в карти
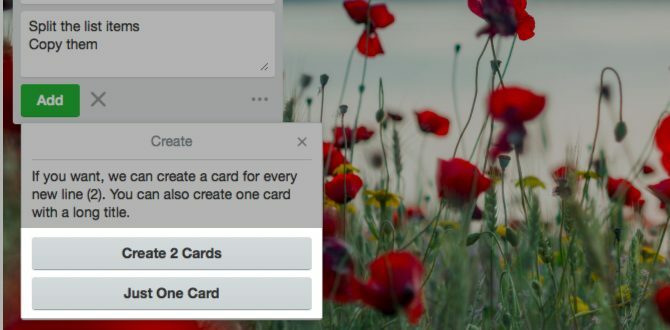
Да речем, че искате да създадете карти от списък с имена от електронна таблица. Няма да е толкова досадно, колкото си мислите
Не е нужно да създавате картите една по една. Копирайте целия списък от електронната таблица и го поставете в нова карта в Trello. Това работи за всякакъв текст, разделен на ред.
Когато ударите Добави бутон за създаване на картата, Trello ще ви попита дали искате:
- Разделете елементите от списъка на отделни карти (Създайте [X] карти), или
- Копирайте ги така, както е в една карта (Само една карта).
Изберете първата опция и вашата работа е свършена!
9. Как да промените предисторията на борда на Trello
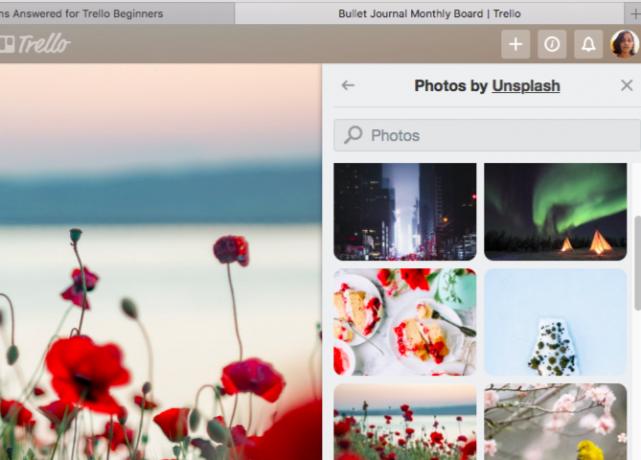
Trello ти дава a Смени фона опция за всяка дъска в менюто на страничната й лента. Кликнете върху това, за да дадете на текущата дъска нов слой боя. Можете да избирате между плътни цветове и снимки за фон.
Въпреки че имате само няколко цвята, от които можете да избирате, получавате безкрайна доставка от зашеметяващи снимки, получени от Unsplash. Дума на предупреждение: избирането на „най-съвършения“ фон за всяка дъска може да се превърне в най-новото ви разсейване.
10. Как да намерите по-бързо Trello карти
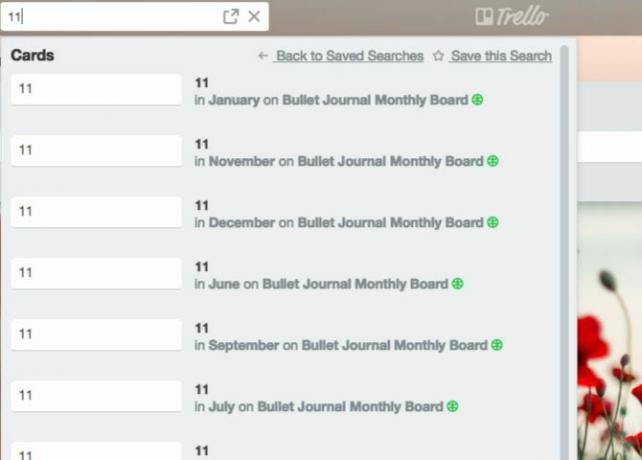
С най-новата актуализация на Trello, ще намерите важни елементи като @менции, дъски със звезди и дължими карти в един изглед, наречен У дома.
Намирането на други данни, които искате, също не е толкова трудно. Ако знаете на коя дъска принадлежи дадена карта, най-лесният начин да я търсите е от самия борд.
Отворете страничната лента за дъската и кликнете върху Филтриращи карти в него. Когато започнете да пишете името на картата, която търсите, Trello скрива карти, които не съответстват на вашето запитване. Удобно, нали?
Ако искате да потърсите карта в няколко дъски или самата дъска, полето за търсене Trello е там, за да ви помогне. Ще го намерите до Табла бутон в горния ляв ъгъл.
Въведете името на картата или името на дъската в полето за търсене и Trello ви дава списък с съвпадения. За всеки резултат от картата ще видите и неговия списък и името на дъската. На това не спират възможностите за търсене на Trello. Можете да използвате оператори за търсене, запазени търсения, ключови думи и други, за да прецизирате резултатите. Научете как с нашите съвети за търсене и сортиране на Trello.
От начинаещ до отвъд с Trello
Що се отнася до цифровите реализации на Kanban, Trello е един от най-добрите там. Поздравления за направения добър избор! Trello може да поддържа вашите проекти във форма, да оптимизира вашите финанси и дори да организира търсенето на работа.
Сега, готови ли сте за някои творчески начини да управлявате живота си с Trello 10 творчески начина да управлявате живота си с календара на TrelloЕлементите от списъка със задачи са по-лесни за работа и маркирайте списъка си, ако ги планирате в календара си. Дисплеят на календара на Trello е страхотна функция за управление на живота ви. Прочетете още ?
Akshata се обучи на ръчно тестване, анимация и UX дизайн, преди да се фокусира върху технологиите и писането. Това обедини две от любимите й занимания - осмисляне на системите и опростяване на жаргона. В MakeUseOf Akshata пише за това как да направите най-доброто от вашите Apple устройства.


