реклама
Тогава имаше много малко начини да контролирате силата на звука на вашия компютър с Windows. Въпреки това Windows 10 играе добре със смартфони, връзки към отдалечен работен плот, различни софтуерни корекции и други. Сега има повече начини за контрол на силата на звука в Windows 10 от всякога.
Ето някои от най-добрите начини за контрол на звука в Windows 10.
Търсите нещо конкретно?
- Контролирайте звука на Windows 10 с помощта на отдалечена мишка за iOS
- Управлявайте Windows 10 звук с PC Remote за Android
- Използвайте EarTrumpet, за да контролирате индивидуалния обем на приложението в Windows 10
- Ограничете обхвата на силата на звука в Windows 10, като използвате шкафче за високоговорители
- Контролирайте силата на звука на Windows 10 с помощта на колелото на мишката
- Промяна на екранния обем на Windows 10 с помощта на 3RVX
- Използвайте аудио и силата на звука на дъждомерите
- Използвайте AutoHotKey за управление на Windows 10 Volume
- Контролирайте силата на звука на Windows 10 с помощта на жестове на мишката чрез StrokePlus
1. Контролирайте звука на Windows 10 с помощта на Hippo Remote Lite за iOS
Hippo Remote Lite е безплатно приложение за iOS, което ви дава дистанционно управление на вашата машина с Windows 10. Hippo Remote Lite предлага приличен набор от функционалности безплатно. Можете лесно да превърнете устройството си iOS в дистанционно управление за Windows 10.
Управлението на силата на звука също е невероятно лесно.
- Изтеглете Hippo Remote Lite за iOS
- Изтеглете и инсталирайте Hippo Remote Lite Server за Windows (наличен също за macOS и Linux)
- Свържете вашето iOS устройство и компютър към същата Wi-Fi мрежа и създайте връзката
- Контролирайте силата на звука на вашата Windows 10 машина, като използвате превключвателя за сила на звука на вашето iOS устройство или плъзгача в приложението Hippo Remote Lite
Вижте, просто!
Контролът на силата на звука далеч не е единственото нещо, което прави Hippo Remote Lite. Можете да го използвате като контролер на клавиатура или медия, плюс той има поддръжка за Boxee, XMBC и Plex.
Изтегли: Hippo Remote Lite за iOS (безплатно)
Изтегли: Hippo Remote Lite Server за Windows | MacOS | Linux (Безплатно)
2. Управлявайте Windows 10 звук с PC Remote за Android
След това можете да използвате PC Remote за Android, за да контролирате звука на вашата Windows 10 машина. Подобно на отдалечената мишка, вие инсталирате PC Remote на вашето устройство с Android и сървърна версия на вашия настолен компютър или лаптоп с Windows 10. След това можете да осъществите връзка с Bluetooth или Wi-Fi, като контролирате звука на вашата Windows 10 машина директно от устройството си с Android.
- Изтеглете PC Remote за Android
- Изтеглете и инсталирайте PC Remote за Windows
- Свържете устройството и компютъра си с Android към същата Wi-Fi мрежа или чрез Bluetooth
- Контролирайте силата на звука на вашата Windows 10 машина, като използвате превключвателя за сила на звука на устройството си с Android или плъзгача в приложението PC Remote
Отново просто!
PC Remote също има богата функционалност. Например, той има множество вградени конфигурации на игровия контролер, така че можете да използвате PC Remote за контрол на любимите си игри. Той има интегрирани файлови трансфери, директен поток от камерата на устройството ви с Android към вашата машина с Windows, поддръжка за стартиране на приложения, специализирани клавиатури и много други.
Изтегли: PC Remote за андроид | IOS (Безплатно)
Изтегли: PC Remote Server за Windows (Безплатно)
3. Използвайте EarTrumpet, за да контролирате индивидуалния обем на приложението в Windows 10
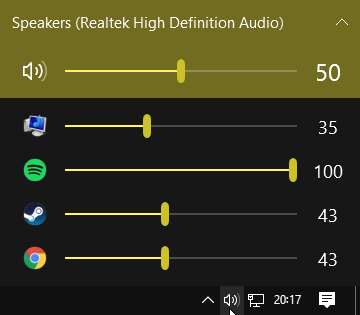
EarTrumpet е фантастично парче софтуер с отворен код, който ви дава значително повече контрол върху контрола на силата на звука на Windows 10. Най-добрата характеристика на EarTrumpet е контролът, който имате над множество аудио вход и изходи за една система. Вместо да се налага да използвате контролния панел или настройките на Windows 10, EarTrumpet създава индивидуален панел за сила на звука за всяко аудио устройство. Още по-добре, тя се интегрира перфектно с Windows 10, като се появява като родно приложение за Windows.
Друга нелепо удобна функция е влаченето и пускането на приложения, възпроизвеждащи аудио в различни аудио устройства, плюс контрола върху силата на звука на тези отделни приложения Как да промените силата на звука на базата на приложение в Windows 10Повечето хора не знаят, че Windows предлага начин за промяна на силата на звука на база приложение, но има и приложение на трети страни, което го прави още по-лесно! Прочетете още .
Изтегли: EarTrumpet за Windows (Безплатно)
4. Ограничете обхвата на силата на звука в Windows 10, като използвате шкафче за високоговорители
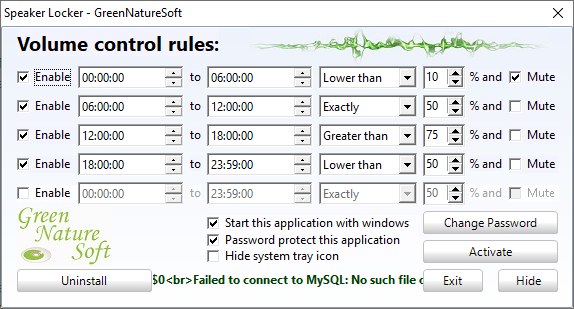
Понякога може да се наложи да ограничите обхвата на звука, достъпен за потребителите на Windows 10. Говорещият шкаф на Greennaturesoft прави точно това. Speaker Locker има четири възможности:
- Запазете силата на звука на високоговорителя
- Ограничете силата на звука на високоговорителя до горна граница
- Поддържайте силата на звука на високоговорителя до точно ниво
- Ограничете силата на звука на говора до долна граница
Най-хубавото е, че можете да комбинирате тези ограничения на звука с времената на работа. Например, можете да зададете нивото на силата на звука да остане под 50 процента между 6 AM и обяд, но след това над 75 процента от обяд до 17 PM.
Speaker Locker има административни пароли, така че другите потребители да не могат да го деактивират. Можете също така да настроите Speaker Locker да започне с Windows, за да се уверите, че той винаги е на мястото си.
Изтегли: Шкафче за говорител за Windows (Безплатно)
5. Контролирайте силата на звука на Windows 10 с помощта на колелото на мишката
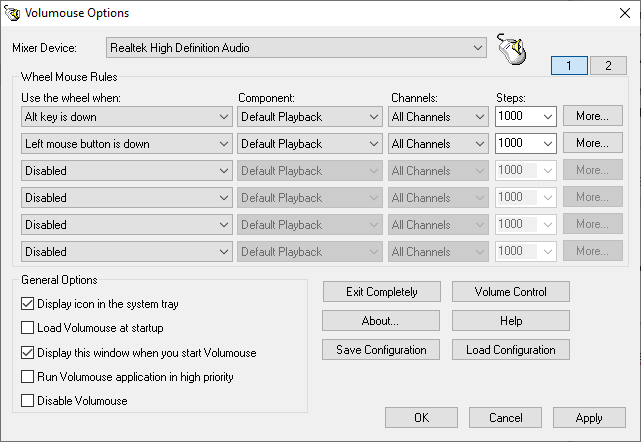
Можете да контролирате силата на звука в Windows 10 с помощта на колелото на мишката. Volumouse на Nirsoft ви позволява да използвате колелото на мишката, за да контролирате силата на звука на системата. Volumouse работи най-добре във връзка с друг бутон за задействане, а не само от само себе си.
Например, можете да настроите Volumouse да работи само когато задържите десен CTRL или когато курсорът на мишката се задържи над определена част от екрана и т.н.
Nirsoft също е разработил някои плъгини, които ви позволяват да контролирате активния прозорец или да отваряте и затваряте вратата на вашия CD-ROM / DVD с мишката.
Изтегли: Volumouse за Windows (Безплатно)
6. Променете контрола на силата на звука на Windows 10 с 3RVX
3RVX е екранен дисплей с отворен код за Windows 10. Той разполага с приличен набор от персонализирани на екрана контроли за силата на звука, известия в таблата и други удобни функции.
Изтегли: 3RVX за Windows (Безплатно)
7. Използвайте аудио и силата на звука на дъждомерите
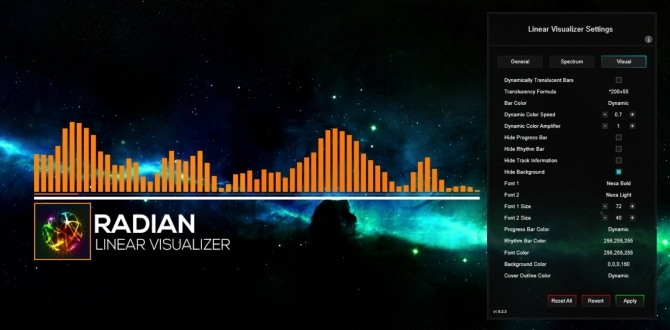
Rainmeter е безплатен и с отворен код инструмент за персонализиране на работния плот за Windows. Разработчиците понякога създават невероятни кожи Rainmeter, включително измервателни уреди за употреба, аудио контроли, календари, аплети и други. От няколко години не съм мислил с Rainmeter до момента на писането на тази статия, така че виждането на някои от най-новите дизайни по поръчка беше осветяващо.
- Аудио превключвател е много проста кожа на Rainmeter, която ви позволява бързо да сменяте между слушалки и високоговорители
- Линеен визуализатор Radian е аплет за визуализация на звук на живо за вашия работен плот, пълен с автоматично актуализиране на корици на албуми и куп други опции за персонализиране
- VolKnob добавя просто копче за сила на звука на работния плот, което завъртате, като превъртате колелото на мишката (подобна функционалност на Volumouse на Nirsoft)
- AppVolumePlugin добавя измерватели на обем и контрол на силата на звука за отделни приложения
- Минимален контрол на силата на звука добавя изключително основна, но функционална лента за контрол на силата на звука на вашия работен плот
Други кожи Rainmeter се предлагат с интегрирани функции за аудио и контрол на силата на звука. Има много скинъри Rainmeter, а също и огромен брой плъгини и аплети, така че ще намерите нещо, което отговаря на вашите изисквания. Вземете своето пътуване за персонализиране на десктоп за настолен компютър с нашето просто ръководство за Rainmeter.
Изтегли: Дъждометър за Windows (Безплатно)
8. Използвайте AutoHotKey за управление на Windows 10 Volume
AutoHotKey ви позволява да създавате персонализирани макроси за клавиатура. Можете да програмирате AutoHotKey, за да контролирате настройките си за сила на звука на Windows 10. Следният основен скрипт ви позволява да увеличавате обема на Windows нагоре и надолу с помощта на клавиша на Windows + Page Up и Windows Key + Page Down.
#PgUp:: Изпращане {Volume_Up 3} #PgDn:: Изпращане {Volume_Down 3}Но какво правите със сценария?
- Изтеглете и инсталирайте AutoHotKey
- Щракнете с десния бутон върху работния плот и изберете Ново> Текстов документ
- Копирайте скрипта в новия текстов файл
- Насочете се към Файл> Запазване катои променете типа на файла .ahk(AutoHotKey Script).
- Изпълнете скрипта AutoHotKey; можете да промените силата на звука с помощта на персонализиран макрос на клавиатурата
Не е нужно да спирате до там. Най- Документът AutoHotKey SoundSet подробности как допълнително да персонализирате скрипта. Можете да добавите контроли, за да изключите звука, да контролирате баса, високите честоти, усилването на басите и много други функции.
Изтегли: AutoHotKey за Windows (Безплатно)
Интересувате се да научите повече за AutoHotKey? Разгледайте Бързо ръководство на AutoHotKey за начинаещи на Ian Buckley Ръководството за бърз автоматичен ключ за начинаещиAutoHotkey е мощен безплатен и отворен код Microsoft Windows инструмент, който може да автоматизира повтарящи се задачи. Научете как да го използвате тук. Прочетете още !
9. Контролирайте силата на звука на Windows 10 с помощта на жестове на мишката чрез StrokesPlus
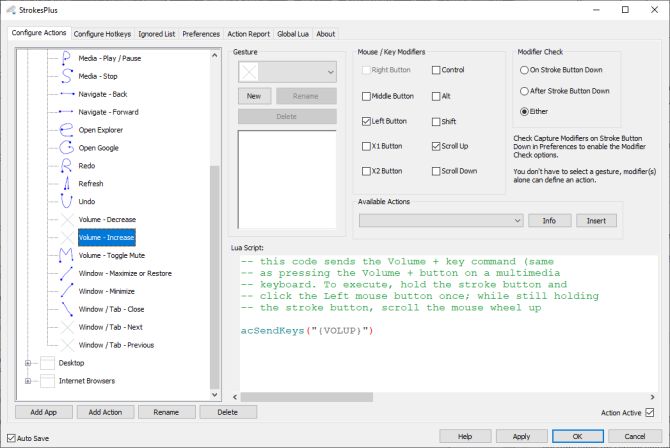
Последната опция за управление на силата на звука на Windows 10 е StrokePlus. StrokesPlus е безплатен инструмент за разпознаване на жестове с мишка. С помощта на StrokesPlus можете да програмирате жест на мишка по избор, за да контролирате силата на звука на Windows 10.
StrokesPlus е сравнително интуитивен. В повечето случаи задръжте десния клавиш на мишката и извадете жеста си. За контрол на силата на звука можете да нарисувате “U” за увеличаване на силата на звука и “D” за намаляване на силата на звука. Можете да го направите допълнително с модификации, разширения, добавяне в колелото на мишката и много други.
Изтегли: StrokesPlus за Windows (Безплатно)
Контролът на силата на звука на Windows 10 е в ръцете ви
Вече можете да контролирате силата на звука в Windows 10 с помощта на вашия смартфон, с помощта на жест на мишката, с интерактивна персонализирана кожа на работния плот и много повече опции между тях.
Някои хора не харесват контрола на силата на звука на Windows 10. Ако това ви звучи като вас, защо да не следвате Бен Стегнер бързо ръководство за връщане на стария контрол на силата на звука на Windows Как да върнете стария контрол на силата на звука в Windows 10Искате ли да получите плъзгач за обем на Windows 7 в Windows 10? Можете да го активирате без да изтегляте нищо. Ето какъв е трикът. Прочетете още .
Гавин е старши писател за MUO. Той е също редактор и SEO мениджър за крипто фокусирания сайт на сестрата на MakeUseOf, Blocks Decoded. Има BA (Hons) Contemporary Writing with Digital Art Practices, грабени от хълмовете на Девън, както и над десетилетие професионален опит в писането. Той се наслаждава на обилни количества чай.


