реклама
GIMP е много мощен инструмент за редактиране на изображения, който предлага много различни начини за премахване на фона на изображението. Но кое е най-правилното за използване и как работят?
В това ръководство ще разгледаме шест ощипвания, за да ви помогнем да започнете. Те ще ви позволят да направите снимка и да направите фона прозрачен, да изтриете фона, за да можете да го съчетаете с други изображения и много други. Моля, уверете се актуализация до GIMP 2.10 GIMP 2.10 пристигна накрая: Какво ново?GIMP 2.10 пристига с нов двигател за обработка на изображения, преработен интерфейс и чанти с нови функции. Ако не сте използвали GIMP от известно време, време е да погледнете втори път. Прочетете още преди да започнеш.
1. Направете фона прозрачен в GIMP
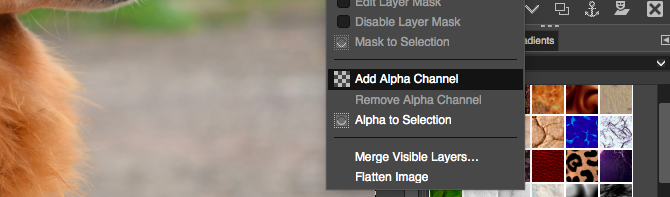
Когато отворите плоско изображение в GIMP, той не поддържа прозрачност по подразбиране. Ако искате да направите фона прозрачен, има два прости трика, за да го направите.
- Щракнете с десния бутон върху слоя в дока на слоевете и изберете Добавяне на Алфа каналили отидете на Слой> Прозрачност> Добавяне на алфа канал.
- Алтернативно, дублирайте фоновия слой, като натиснете Shift + Ctrl + D на Windows или Linux или Shift + Cmd + D на Mac. Сега изтрийте оригиналния фонов слой.
И в двата случая можете да направите избор, след това натиснете изтриване, за да направите избраната област прозрачна.
Сега ще разгледаме различните начини, по които GIMP ви позволява да изберете фона, за да го направите прозрачен.
2. Промяна на фона с инструмент за избор на преден план
Когато изображението ви има достатъчно ясно разделяне между предния план и фона, GIMP разполага с отличен инструмент, който ви позволява да изберете едно или друго. Нарича се Инструмент за избор на преден план, и можете да го използвате, за да премахнете фона в GIMP, след което слот в нов.
С Foreground Select вие просто подчертавате областта, която съдържа предния план, а GIMP се грижи за останалото.
Отворете изображението си, щракнете с десния бутон върху слоя и изберете Добавяне на Алфа канал.

Изберете Инструмент за избор на преден план. Начертайте груби очертания около предмета на преден план. Можете да проследите един ред или да кликнете, за да добавите поредица от свързани точки. Не е нужно да се приближавате твърде много, но колкото по-близо, толкова по-добре. Hit Въведете когато е готово.

GIMP сега избира инструмента за четка за следващата стъпка. Задайте подходящ размер на четката за вашето изображение, след което нарисувайте върху предния план обекта в една линия. Не оцветявайте всичко, просто направете линия, която се пресича върху различните цветове и тонове на изображението. Тогава удряйте Въведете отново.
След няколко секунди GIMP ще анализира изображението и ще създаде селекция, съдържаща само фона. Фина настройка на селекцията чрез избор на Безплатен инструмент за избор. Нагласи вид да се Добавяне към текущия избор или Изваждане от текущия избор, след това очертайте областите, които трябва да добавите или премахнете.

Натиснете Ctrl + I или Cmd + I да обърнете селекцията, така че сега да е избран преден план. Hit Изтрий и ще премахнете фона.
Поставете вашия нов фон върху нов слой и го поставете под първоначалното си изображение, за да завършите работата.
3. Още инструменти за изтриване на фона в GIMP
GIMP има три други инструмента, които можете да използвате, за да изберете и след това да изтриете фона на изображението. Кое трябва да използвате зависи от това колко добре са разделени предния план и фона или дали използвате едно от тях графични таблети с химикалка или мишка.
Размит избор

Този инструмент избира свързани части от изображение, съдържащи същия цвят.
- Просто кликнете върху областта на изображението, което искате да изберете, и GIMP ще направи останалото.
- Нагласи праг до по-висока стойност, за да включите по-голяма гама от подобни цветове в своя избор, или по-ниска, за да бъдете по-точни.
Този инструмент работи добре, когато изображението има големи плоски цветове. По-добре е за икони и лога, отколкото за снимки.
Изберете ножица

Най- Инструмент за избор на ножици ви позволява да избирате полуавтоматично и изолирате предния план, така че след това да можете да изтриете фона.
- Добавете и Алфа канал към изображението.
- Изберете Инструмент за избор на ножици. След това, в Опции на инструмента, изберете Интерактивна граница.
- Щракнете и пуснете върху ръба на обекта на преден план, който искате да изберете. Това пуска точка за закрепване към изображението.
- Преместете курсора малко по ръба на обекта, след което щракнете и задръжте. Ще се появи линия, свързана с предишната точка на котва, показваща ръба на вашия избор. Ако тази линия плътно следва ръба на обекта, който се опитвате да изрежете, освободете бутона на мишката, за да създадете нова точка за закрепване.
- Ако линията се отклони от ръба на вашия обект, плъзнете назад или настрани, докато се нареди правилно. По-късите пропуски между точките на закрепване обикновено работят по-добре.
- Сега повтаряйте, докато не изберете целия обект. Hit Въведете за да завършите избора.
- Накрая натиснете Ctrl + I или Cmd + I за да изберете фона и натиснете Изтрий.
Инструмент за писалка

Като Избор на ножици, на Инструмент за писалка също така ви позволява да направите избор, като изчертаете линия между серия от точки за закрепване. Този път обаче линията не се прикрепя магнитно към обекта, който избирате.
- Добавете и Алфа канал към вашето изображение.
- Изберете Инструмент за писалка и щракнете върху ръба на обекта, който искате да изберете. Това поставя първата точка на котва.
- Сега преместете курсора малко по ръба на обекта и кликнете отново, за да пуснете нова точка за закрепване. Кликнете и освободете, за да се свържете с предишната точка на котва с права линия; щракнете и плъзнете, за да се свържете с извита линия. Посоката, в която влачите, ще определи дълбочината и ъгъла на кривата.
- Повторете това, докато не изберете целия преден план. Когато приключите, натиснете Въведете.
- Натиснете Ctrl + I или Cmd + I за да обърнете селекцията, след това натиснете Изтрий за да премахнете фона.
Без значение кой инструмент използвате, обикновено е по-лесно да създадете своя избор от това, което е по-малко от предния план или фона, така че има по-малко работа.
4. Премахнете бял фон в GIMP

GIMP има специализиран инструмент, който ви позволява да премахнете бял фон. Особено добре е за графични елементи като лога и икони, където фонът е плосък, плътно бял.
- С отворено изображение отидете на Слой> Прозрачност> Добавяне на алфа канал.
- Изберете Цветове> Цвят до Алфа. Това ще отвори нов диалогов прозорец.
- Щракнете върху иконата на капкомера до цвят, след това щракнете върху белия фон на вашето изображение. Това ще направи бялата зона прозрачна и може да е достатъчна.
- За да регулирате избора, изберете дропъра до Праг на прозрачност след това щракнете върху най-тъмната зона на фона, която искате да премахнете. Можете да използвате това, за да изберете области с лека сянка, като например в портретни снимки.
- Изберете капкомер до Праг на непрозрачност след това щракнете върху най-леката зона на предния план. Това ще гарантира, че случайно не премахнете части от преден план.
- Кликнете Добре да свърша.
5. Променете цвета на фона в GIMP

За да промените цвета на фона в GIMP, използвайте същия процес, който обяснихме, за да премахнете бял фон.
Сега добавете още една стъпка.
Създайте нов слой и използвайте Инструмент за пълнене на кофа за да го запълните с необходимия цвят. В Слоеве док, плъзнете новия слой под оригиналния, за да го зададете като фон.
6. Изтрийте фона в GIMP с маски
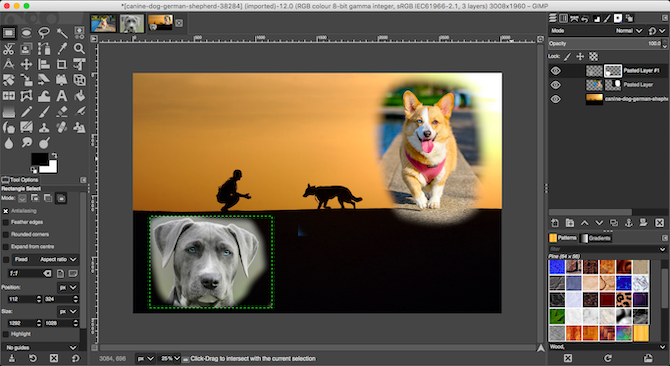
И накрая, ако смесвате няколко изображения заедно, може да се наложи да изтриете фона на един от най-горните слоеве, за да разкриете какво има отдолу. Можете да направите това много бързо, като използвате Маски.
- Отворете двете си изображения на отделни слоеве в един и същ файл.
- Изберете най-горния слой и щракнете върху Маски бутон в долната част на Слоеве док. Кликнете Добави за да добавите маската.
- Изберете четка инструмент и задайте цвета на черно.
- Сега започнете да рисувате върху горния слой. Там, където боядисате черно, горният слой ще бъде изтрит и долният ще стане видим.
- Ако направите грешка, променете цвета на четката на бял. Сега нарисувайте черните области на маската и това ще направи горния слой видим отново.
Повече съвети и трикове на GIMP
Способността да премахнете фона от изображение е едно от най-важните неща, които трябва да овладеете. Ако сте наскоро премина от Photoshop към GIMP, това е особено важно като техниките са различни във Photoshop.
След като се оправите около тези ощипвания, има и много повече неща, за които да научите. Разгледайте нашето ръководство за използване на GIMP за редактиране на снимки Въведение в редактирането на снимки на GIMP: 9 неща, които трябва да знаетеGIMP е най-доброто безплатно приложение за редактиране на снимки. Ето всичко, което трябва да знаете за редактирането на снимки в GIMP. Прочетете още , където ще овладеете всичко - от корекция на цветовете до премахване на нежелани предмети от вашите снимки.
Анди е бивш печатен журналист и редактор на списания, който пише за технологиите от 15 години. По това време той е допринесъл за безброй публикации и продуцира копирайтски работи за големи технологични компании. Той също така предостави експертен коментар за медиите и домакини на панели на индустриални събития.


