реклама
Устройството ви с Android не се зарежда ли? Това може да е поради грешка в хардуера, софтуера или фърмуера. Тази седмица, Канон Ямада обяснява как да се диагностицират проблемите при стартиране непроменен Android устройства и как да ги поправите.
Читател пита:
Моят смартфон с Android не работи. Как мога да го поправя?
Първо нещо се обърка, когато се опитах да актуализирам смартфона си до най-новата версия на Android. Заби се в обувка. Търсейки онлайн, открих, че трябва да го променя с нов ROM (съкратено за памет само за четене).
Обаче ROM мигащата програма на моя компютър не можа да намери телефона ми, въпреки че може да бъде разпозната (като Android телефон) в Windows Device Manager. Има ли някакъв начин да поправя телефона си или трябва да търся нов?
Отговор на Канон:
Моята препоръка: Използвайте телефона възстановяване или буутлоудъра първо вместо да се опитвате да инсталирате персонализиран ROM (какво е персонализиран ROM? Какво е вкореняване? Какво представляват персонализираните ROM? Научете Android Lingo Някога имахте въпрос относно устройството си с Android, но отговорът имаше куп думи в него, които не сте разбрали? Нека да разделим объркващото Android линго за вас. Прочетете още ). Инсталирането на персонализиран ROM може трайно да тушира вашето устройство (избягвайте Android тухли 6 основни съвета, за да избегнете прекъсване на вашето вкоренено Android устройствоКогато притежавате вкоренен телефон с Android, работещ с персонализиран ROM, трябва да предприемете някои предпазни мерки или да рискувате да „прекъснете“ (унищожите) устройството си. Прочетете още ). За тези любопитни MakeUseOf предлага Ръководство за Android Root Пълното ръководство за вкореняване на вашия телефон или таблет с AndroidТака че, искате да стартирате вашето Android устройство? Ето всичко, което трябва да знаете. Прочетете още заедно с няколко урока за root на Android.
Контурът за отстраняване на неизправности, съдържащ се тук, няма да се занимава с инсталирането на персонализирани ROM. Нито ще включва подробни инструкции за онези от вас, които са решили да инсталират персонализиран ROM на своето устройство. Има твърде много променливи, които могат да се объркат. Вместо това той се занимава със симптомите, които проявяват различни видове unbootable устройства, и как да поправите тези проблеми.
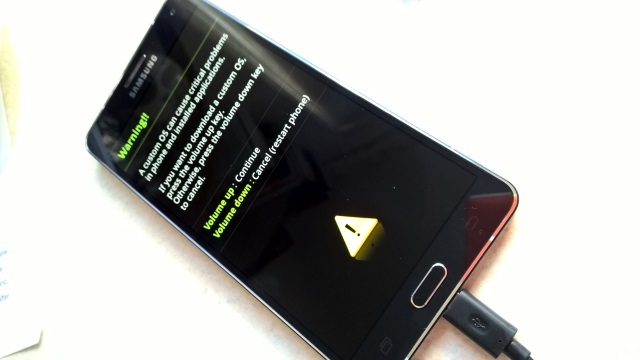
Бележка към читателя
Читателят, който задава въпроса, страда от два отделни проблема: Първият е, че Windows не успява да разпознае телефона с помощта на драйверите на Android Debug Bridge (ADB). Втората: Телефонът страда от неуспешна актуализация на Over-the-Air (OTA), която предизвика цикъл на зареждане. Разглеждам и двата въпроса отделно, наистина под „Unbootable Scenario # 3 ″ и на Минимален Fastboot и ADB програма, под „Какви са Android инструменти за възстановяване?“.
Някои допълнителни притеснения: Вероятно нямате достъп до персонализирано възстановяване, като TWRP или ClockWorkMod (какво е персонализирано възстановяване? Какво е персонализирано възстановяване? Проучване на CWM, TWRP и приятелиАко някога сте обмисляли да се занимавате с устройството си с Android, вероятно сте чели, че трябва да запалите персонализирано възстановяване върху него, преди да можете да направите нещо сериозно. Но това задава някои въпроси. Прочетете още ), това е просто модифицирана версия на стандартна среда за възстановяване. Препоръчвам на всеки, който инсталира персонализиран ROM, също да инсталира възстановяването (защо имате нужда от персонализирано възстановяване 6 основни съвета, за да избегнете прекъсване на вашето вкоренено Android устройствоКогато притежавате вкоренен телефон с Android, работещ с персонализиран ROM, трябва да предприемете някои предпазни мерки или да рискувате да „прекъснете“ (унищожите) устройството си. Прочетете още ). Но зареждащото устройство работи добре, ако просто извършвате фабрично нулиране. За съжаление се нуждаете от персонализираното възстановяване, за да извършите пълно архивиране над вашата операционна система.
Сменете зарядно и кабел: Всеки трябва да използва източник на захранване и USB кабел, за който знае, че работи и който доставя необходимия ампераж. Ако се използва неправилно или повредено устройство за зареждане, устройството на потребителя може да не се зарежда и ще изглежда само счупено. Дълбоко разредената батерия може да изисква зареждане за една нощ.

Какво да направите, след като Android не се стартира?
Когато смартфон или таблет с Android спре да се зарежда, има два въпроса, които трябва да си зададете: Свързани ли са хардуерът или софтуерът за грешка (за простота, аз бучкам софтуера и фърмуера в едно и също категория)?
Успешната диагноза изисква наблюдение. Устройството с Android прави ли нещо необичайно? И какво направи потребителят с устройството преди да стартирате неуспех? Отговорът и на двата въпроса може да реши или обясни отказът при зареждане.
Съществуват четири често срещани категории unbootable устройство:
- Unbutable сценарий №1: Без светлина за зареждане, не загрява след зареждане, не се открива след включване в настолен или преносим компютър, няма екран за зареждане с Android;
- Unbootable Сценарий №2: Лампичката за зареждане се включва, открива се след включване в настолен компютър или лаптоп, няма екран за зареждане с Android.
- Unbootable Сценарий №3: Екранът за зареждане непрекъснато се показва, системата замръзва или постоянно се рестартира;
- Unbootable Сценарий №4: Системата не се зарежда и показва съобщение за грешка на черен екран;
Преди да поправим проблема, трябва да обясним различните инструменти и трикове, с които разполага потребителят на Android:
Какви са Android инструменти за възстановяване?
Има метафорично арсенал на инструменти за отстраняване на проблеми със зареждането с Android. Ето най-често срещаните:
- Фабрично нулиране на зареждане (или възстановяване);
- Изтриване на кеша на Bootloader (или за възстановяване);
- Инструментариум за възстановяване на софтуер;
- Android безопасен режим;
- Издърпване на батерията;
- Меки и твърди рестартирания;
Как да използвате Android Bootloader?
Зареждащият инструмент позволява на потребителите да зареждат различни части за стартиране (или дялове) на тяхната операционна система. Тя позволява на потребителите да избират между зареждане на дял за възстановяване или тяхната операционна система. Когато операционната система не може да се зареди, зареждащият инструмент може да възстанови оригиналната фабрично свежа операционна система.
Производителите също така включват опции в рамките на възстановяването или зареждащото устройство, за да изтрият кеша на устройството. Изтриването на повреден кеш може по подобен начин да коригира проблеми с зареждането. Всеки производител на устройства обаче се различава по вида на инструментите и функциите, налични в средата преди зареждане (или зареждащото устройство). Те се различават и по това как потребителите влизат в тази среда.
Ето пример за това как изглежда моят зареждащ инструмент на Moto X 2014:
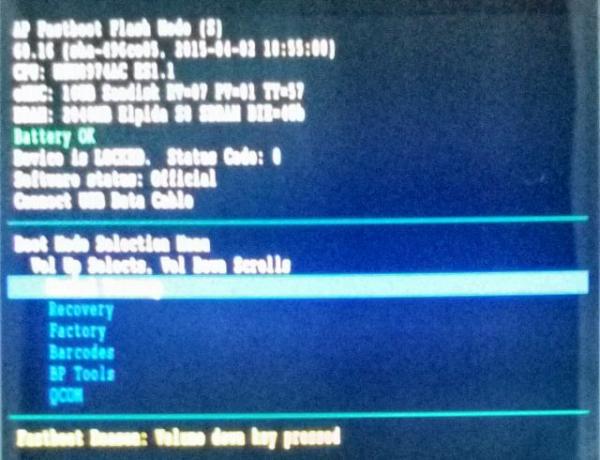
Както можете да видите, съществуват множество опции. Най-ясното (на немодифицирано устройство): Фабрика, или Фабрично нулиране опция.
Фабрично нулиране на Unbootable Android устройство
Най-често срещаният начин е да изключете устройството. Следващия, натиснете и задръжте захранването и силата на звука. След това, докато задържате захранването и силата на звука, изчакайте, докато устройството вибрира меко и влезе в устройството за зареждане на Android (или възстановяването). Забележка: Някои производители използват увеличаване на звука бутон вместо намали звука.
Отново тези среди се различават от производителя до производителя, но повечето включват всички същите основни характеристики.
Изберете Factory Reset използвайки вашия клавиши за сила на звука, за да превъртите и бутон за захранване, за да изберете опция. След това устройството инициира възстановяване на първоначалното си фабрично ново състояние. Тя трябва да се рестартира и да започне дълъг процес на повторна инициализация. въпреки това, ако сте инсталирали персонализиран ROM, проявете най-голямо внимание дали използвате или не Recovery или bootloader, за да започнете процеса на фабрично нулиране. Най-общо казано, ако сте променили системата си, извършете фабричното нулиране от персонализирано възстановяване (какво е персонализирано възстановяване? Какво е персонализирано възстановяване? Проучване на CWM, TWRP и приятелиАко някога сте обмисляли да се занимавате с устройството си с Android, вероятно сте чели, че трябва да запалите персонализирано възстановяване върху него, преди да можете да направите нещо сериозно. Но това задава някои въпроси. Прочетете още ).
Също така имайте предвид, че клавишите за сила на звука не винаги функционират като насочващи клавиши. На телефоните на Motorola бутонът за увеличаване на силата на звука избира опция и бутонът за намаляване на звука преминава през опциите.
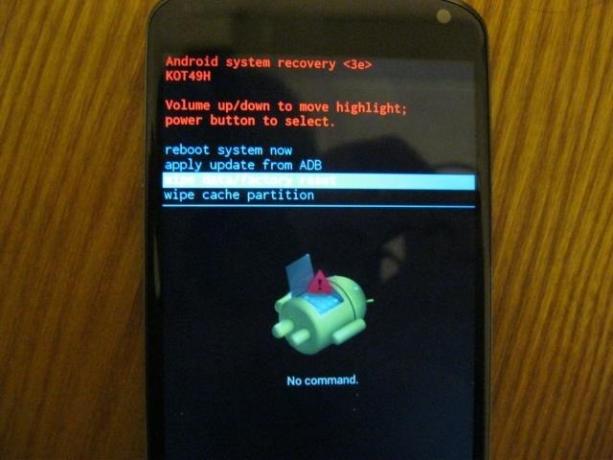
Вариации на достъпа до зареждащия механизъм
Доколкото знам, има четири различни вида комбинации от клавиши, които позволяват на потребителите да заредят своя зареждащ механизъм. Потребителите трябва да изпълняват следните комбинации от ключове от изключено състояние:
- Мощност + увеличаване на силата на звука
- Мощност + намаляване на силата на звука
- Мощност + увеличаване на силата на звука + намаляване на звука
- Метод на Samsung (вижте по-долу)
Ако ви е трудно да локализирате зареждащия механизъм, имайте предвид, че не всички производители се отнасят към него. Някои (особено Samsung) го отнасят с търговско наименование (въпреки че Android включва собствена версия на режим на изтегляне). Трябва да се загрижите да намерите опцията за нулиране на фабриката. Ако се съмнявате, използвайте търсачка.
Ето страхотен видеоклип, който описва някои от византийските вариации в начина, по който потребителите фабрично рестартират устройството си. Някои устройства позволяват фабрично нулиране чрез просто докосване на бутони по време на зареждане. Други изискват зареждане в bootloader:
Режим на изтегляне на Samsung
За съжаление много от основните производители на устройства използват различни методи за достигане до зареждащия механизъм (или други режими). Samsung нарича тяхната среда за възстановяване преди зареждане като режим на изтегляне. Тъй като устройствата на Samsung могат да включват физически бутон за дома, те понякога използват това като средство за достъп до средата преди зареждане. Ето бърз урок за това как да стартирате в режим на изтегляне на Samsung:
Поради огромното разнообразие в устройствата на Samsung, трябва да извършите търсене в Интернет за това как да получите достъп до режима за изтегляне на вашия конкретен модел смартфон.
Как да използвате Android Bootloader или Recovery за изтриване на кеш?
Друга опция за ремонт се намира вътре в средата за предварително зареждане на Android. Повечето производители включват опция за изтриване на кеш дяла отвътре в възстановяване, но съм чувал и за зареждащия механизъм, включващ тази функция. Има два вида кеши: кешът Dalvik или системният кеш. Android 5.0 и по-нови версии включва само системния кеш, защото използва ART компилация (ART увеличава скоростта на Android Преминаването към ART ускорява ли устройството ви с Android KitKat?Най-добре ли е ART да остане сам, докато Google не реши да го внедри като работещ заместител на Dalvik? Прочетете още ), което прави избърсването на кеша по-лесно.
За да изтриете кеша, стартирайте в Android bootloader и изберете опцията за възстановяване.
В този момент някои производители изискват допълнителни натискания на клавиши, за да изтрият дяла на кеша. Например моят Moto X изисква натискане и задържане на бутона за захранване и намаляване на звука.
Тогава изберете изтриване на кешадял от опциите. Когато приключи изтриването на кеша, рестартиране.
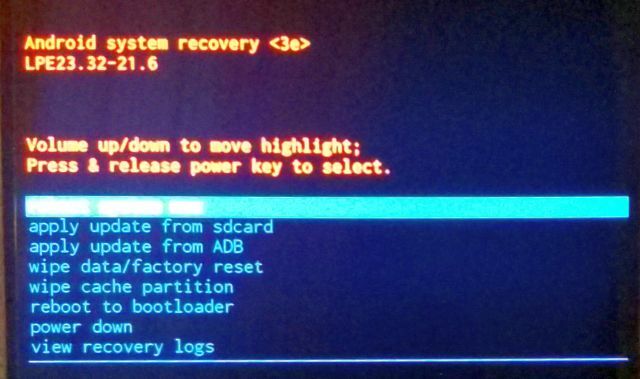
Как да използвате инструментариум за възстановяване на софтуер и други опции?
Инструментите за възстановяване варират от производител до производител. Устройствата Nexus получават достъп до няколко различни вариации, като например WugFresh. Тогава има Samsung Kies опция за инструментариум. Други софтуерни инструменти включват Minimal Fastboot и универсалните ADB драйвери на Koush.
Минимален ADB и Fastboot Toolkit
Най-лесният метод за достъп до ADB: Минимално ADB и Fastboot инсталируем инструмент. Минимално ADB и Fastboot позволява на потребителите да използват ADB команди и Fastboot, без да изтеглят комплекта за разработка на софтуер за Android (SDK), който съдържа много инструменти, от които не се нуждаете. По-лесно и по-малко податливо на грешки, отколкото използването на целия SDK, което е доста голямо изтегляне. Трябва да отбележа, че Fastboot изисква специална програма за зареждане, за да работи, до която някои немодифицирани устройства с Android не получават достъп.
Най-голямото предимство на Minimal ADB: Получавате пакет драйвери за ADB, заедно с инструментите, необходими за свързване на вашето устройство към компютър с Windows.
Просто изтеглете Minimal Fastboot и го инсталирайте.
Ето видео за това как да използвате ADB (ако сте инсталирали минимално ADB и Fastboot, не се нуждаете от Android SDK):
Универсални драйвери за ADB на Koush
Ако не можете да свържете устройство към компютър с Windows с помощта на ADB протокола, тогава препоръчвам да инсталирате универсалните ADB драйвери на Koush [Няма по-големи налични]. Ето кратко ръководство за свързване Android към Windows чрез ADB Android няма да се свърже с Windows над ADB? Поправете го в 3 лесни стъпкиADB не открива устройството ви? Когато Android не е в състояние да се свърже с ADB, ето как да го поправите и да се свържете отново. Прочетете още . Драйверите позволяват на Windows да разпознава устройства с Android.
Устройствата с Android използват два различни протокола - и драйвери - за свързване към настолен компютър. ADB позволява на потребителите да имат достъп до файловата структура на операционната система Android, което от своя страна позволява на потребителите да възстановят оригиналния фърмуер и много повече. За unbutable устройства това позволява на потребителите да инсталират правилните драйвери, което след това отваря вратата за взаимодействие с операционната система на вашия телефон.
Universal ADB драйвери на Koush предлага алтернатива на изтеглянето и инсталирането и конфигурирането на целия Android SDK за вашето устройство. Той обхваща по-голямата част от смартфоните и таблетите с Android, но не всички. Може да опитате първо да инсталирате официалните си драйвери - и ако това не успее - инсталирайте драйверите на Koush. Не забравяйте, че тази стъпка само отваря вратата за справяне с проблеми със зареждането. ADB връзка изисква първо да активирате ADB достъп във вече функционална система. Ако телефонът ви не се стартира и не сте активирали ADB, не можете да използвате тази стъпка.
Как да използвате безопасен режим на Android?
Безопасният режим на Android функционира подобно на този Безопасен режим на Windows Как да стартирате в безопасен режим на Windows 10Изправени пред проблеми със зареждането на Windows? Безопасният режим е вградена функция за отстраняване на проблеми в Windows 10, която трябва да опитате първо. Прочетете още , което означава, че зарежда операционната система без никакъв трети софтуер. Това не позволява злонамерен или бъги софтуер да прекъсне процеса на зареждане. Има варианти как да влезете в безопасен режим - най-важното за едно зареждащо се устройство е от изключено състояние. Просто задръжте захранването, увеличаването на звука и намаляването на звука, докато не се покаже екранът за зареждане на Android. След като се покаже символът за зареждане, освободете бутона за захранване, но продължете да държите бутоните за сила на звука, докато операционната система напълно се зареди. В долната лява част на екрана трябва да забележите икони със сив цвят и думите „Безопасен режим“.
След това потребителите могат да деинсталират зловреден софтуер или дисфункционални приложения, както обикновено.
В Android Gingerbread (2.3) и по-долу, от изключено състояние, задръжте бутона за захранване, докато се задейства Safe Mode.
Как да издърпате батерия на Android?
Изтеглянето на батерията изисква временно изключване на батерията на смарт устройството. Този метод предлага почти безпроблемно средство за нулиране на устройство с Android - особено ако е заключено в така наречения сън на смъртта, когато устройството отказва да включи. За съжаление, повечето съвременни водещи телефони вече не включват подвижен заден капак. Някои дори запояване на батерията в устройството, за да се предотврати подмяна на батерията.
Извършването на издърпване на батерията изисква просто премахване на задния капак и изключване на батерията. Някои устройства правят премахването на задния капак (например подмяна на батерията Nexus 4 Как да сменим батерията Nexus 4 (може да се направи) [Android]Имате мъртва или износена батерия Nexus 4? Подмяната на дефектната батерия е проста - просто отпуснете телефона си, извадете старата батерия и изскочете нова. Въпреки това, освен ако не искате ... Прочетете още ) не е много трудно. Дори задните капаци на Nexus 5 и 5X не се премахват трудно.
След изваждането на задната кутия просто отделянето на конектора на батерията от батерията ще прекъсне захранването на устройството и ефективно ще извърши твърд нулиране. Не изваждайте батерията от устройството. След това го свържете отново и заредете резервно копие.
Как да извършите твърд или мек нулиране на Android?
Двете най-бързи опции, достъпни за потребителите на Android за нулиране на техните устройства: Твърди и меки нулиране.
Hard Reset
Трудно нулиране възстановява операционната система се връща към първоначалното си, фабрично свежо състояние. Извършването на твърд нулиране изисква въвеждане на зареждащ инструмент (или възстановяване) на Android.
На първо място, изключете устройството. Тогава задръжте захранването и силата на звука бутони, докато се покаже зареждащото устройство. След това изберете всяка опция, която звучи като Фабрично нулиране. Например, моят Motorola бутлоудър показва само „Factory“, което е същото като Factory Reset. Избирането на тази опция възстановява телефона до фабрично ново състояние.
Ако тази опция се провали, това може да означава, че дялът за възстановяване е повреден. Често инсталирането на персонализиран ROM може да изтрие дяла за възстановяване, който съдържа пълно копие на оригиналната операционна система. Загубата на този дял може значително да попречи на усилията за ремонт.
Ето видео за това как да извършите твърд нулиране:
Софт нулиране
Извършването на меко нулиране е просто мъртво на огромното мнозинство Android устройства: Просто задръжте бутона за захранване за 10 секунди. В рамките на 10 секунди устройството трябва да се рестартира.
Този метод не винаги работи, но неговата надеждност и простота го правят първа опция за телефони с проблеми със зареждането.
Ето видео за това как да извършите плавно нулиране:
Имате проблеми с бутоните, които трябва да нулирате устройството си? Тук са поправки, които можете да изпробвате, когато бутоните на телефона ви с Android не работят 5 поправки за изпробване, когато бутоните ви за Android телефон не работятИмате бутон на вашия телефон с Android, който спря да работи? Опитайте тези корекции, за да поправите или да заобиколите дефектен бутон на смартфона. Прочетете още .
Unbootable сценарии за Android
Има няколко проблеми, за да помислите дали телефонът ви с Android изобщо няма да се зарежда.
Unbootable сценарий №1: Без светлини, без признаци на живот
Вашето устройство с Android показва следните симптоми:
- Индикаторът за зареждане не се включва, когато е включен в източник на захранване;
- Извършването на твърд рестарт не рестартира устройството;
- Устройството ви не се показва като свързано, когато сте включени в компютър;
- Когато са включени в източник на захранване, телефонът и захранващият адаптер не се затоплят;
- Няма екран за зареждане с Android;
Той може да пострада от повреден захранващ адаптер или microUSB кабел. Променете ги и се уверете, че захранващият адаптер доставя необходимия ток (обикновено най-малко 1,5 mA). Тогава включете устройството в компютър и (в Windows) проверете в Windows Device Manager, за да видите дали компютърът открива дали устройството с Android се свързва или не.
Под Android устройства може да видите устройството свързано. Това означава, че е разпознат от компютъра. Това означава, че не е мъртъв.
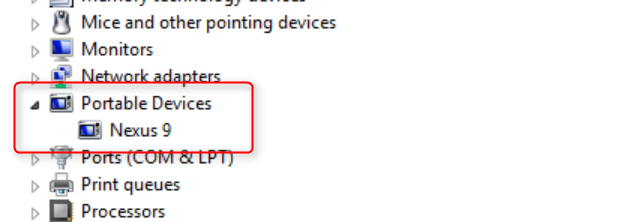
На първо място, оставете го зареждащо за няколко часа. След това опитайте Soft Reset. Ако това не успее, тогава изпълнете твърд нулиране. Ако това не успее, опитайте да издърпате батерията. Ако изтеглянето на батерията се провали (или ако има несменяема батерия), включете я в компютър, за да проверите дали е разпознат. Ако това не успее, тогава устройството може да страда от лоша батерия или повредена платка. Ще трябва да върнете устройството на производителя за ремонт.
Ако включването му в компютър успее и имате достъп до Fastboot или ADB, може би ще можете да инсталирате оригиналната операционна система, при условие че производителят позволява на потребителите да изтеглят фабрични изображения на своята работа система.
Unbootable Сценарий №2: Някои признаци на живота
Вашето устройство с Android показва следните симптоми:
- Лампичката за зареждане се включва, когато е свързана към източник на захранване;
- Открит след включване в настолен компютър или лаптоп;
- Няма екран за зареждане с Android;
В този сценарий устройството показва някои признаци на живот, но не функционира напълно. Той може да пострада от повреден захранващ адаптер или microUSB кабел. Променете ги и се уверете, че захранващият адаптер доставя необходимия ток (обикновено най-малко 1,5 ампера).
На първо място, оставете го зареждащо за няколко часа, за да се уверите, че е напълно зареден. Следващия, извърши меко нулиране. Ако това не успее, опитайте да го направите заредете в bootloader. Ако това успее, извърши фабрично нулиране. Ако това не успее, устройството може да изисква лицензиран техник.
Unbootable Scenario # 3: Bootloop
Ако сте инсталирали персонализиран ROM, зареждането може да бъде много по-тежко, отколкото на склад, немодифицирано устройство. Bootloops често се появяват поради повредена операционна система или злонамерено приложение.
- Екранът за стартиране се показва постоянно, системата не се зарежда;
- Понякога се появява след неуспешна актуализация на OTA;
На първо място, опитайте меко нулиране. Ако това не успее, опитайте зареждане на устройството в безопасен режим. Ако това не успее (или нямате достъп до безопасен режим), опитайте да стартирате устройството нагоре през него буутлоудъра (или възстановяване) и избърсване на кеша (ако използвате Android 4.4 и по-нови версии, избършете и кеша на Dalvik) и рестартирайте. Ако това не успее, трябва да използвате по-драстични методи: Рестартирайте в bootloader и извърши фабрично нулиране. Ако това не успее, устройството може да изисква сервиз от лицензиран техник.
Ако разбирате как да използвате Fastboot, може да искате да проверите това видео:
Unbootable Scenario # 4: Система се стартира, но показва съобщение (и) за грешка
Появяват се такива видове съобщения за грешки за и двете хардуерни и софтуерни неизправности. Ще се появят различни съобщения за грешки, ако основните файлове на операционната система страдат от повреда. Също така дефектното устройство eMMC (неговият твърд диск) може да повреди данните.
- Ако сте променили вашата операционна система по някакъв начин, например чрез придобиване на root достъп или инсталиране на персонализиран ROM.
- Ако актуализацията на OTA софтуер не е успешна;
- Ако устройството показва мъртъв Android;
На първо място, опитайте меко нулиране. Ако това не успее, заредете в bootloader и опитайте фабрично нулиране (Твърд нулиран AKA). Ако това не успее, опитайте да го направите избършете кеша. Ако това не успее, възможностите ви стават ограничени. Можете да опитате да промените отново изображението на системата с помощта на инструментариум или ръчно с помощта на ADB. В противен случай устройството може да се нуждае от лицензиран техник, за да възстанови правилно своята операционна система.
Проблеми със зареждането с Android?
Най-простият метод за справяне с unbootable устройство Android е работа със средата на зареждащия инструмент. За разлика от повечето инсталации на операционната система Windows, Android предлага на потребителите ясен и лесен метод за връщане на устройството им до заводско състояние. Когато възстановяването не успее (или просто не работи), потребителите все още могат да поправят устройството си с други средства, като ADB.
Ако по някакъв непредвиден сценарий приключите с това, че прекъсвате устройството си, опитайте ги методи за възстановяване, за да дебрикирате устройството си с Android.
Искате ли да научите повече за Android? Вижте тези информационни сайтове за Android 6 информационни Android сайта, които трябва да отметите днесЗнаейки всичко за Android може да бъде трудно. Тези информативни уебсайтове за Android си струват отметка за всеки любител на Android. Прочетете още .
Kannon е технически журналист (BA) с опит в международните отношения (MA) с акцент върху икономическото развитие и международната търговия. Страстите му са в джаджи, създадени в Китай, информационни технологии (като RSS) и съвети и трикове за производителност.


