реклама
Живите компактдискове са може би най-полезният инструмент в инструментариума на всеки геек, но доколко живите CD могат да ви помогнат? Живите компактдискове са може би най-полезният инструмент в инструментариума на всеки геек. Това ръководство за експлоатация на компактдискове за ръководство очертава много възможности за използване на живи компактдискове или DVD дискове, от възстановяване на данни до подобряване на поверителността.
Какво е CD на живо?
Вашият компютър няма да се зареди. „Къртете“, казвате си на глас, „аз наистина трябва да довърша тази книга. Днес ". Компютърът ви обаче не реагира на вашите мърморене. Щастливо показвайки съобщението си за грешка, компютърът ви чака да го изключите или да изхвърлите клавиатурата си из стаята в безсилие. Мислите, че може да ви мрази. Не се паникьосвайте: имате удобен CD на живо. Какво е CD на живо? Това е цяла операционна система, на CD, DVD, флаш устройство или други зареждащи се носители. С това можете да стартирате компютъра си независимо от проблемите със софтуера, които компютърът ви може да има.
Стартирайте компютъра си от живо CD и ще имате достъп до много софтуер. Обикновено ще намерите уеб браузър, някакъв софтуер за възстановяване на системата и дори текстов процесор или редактиране на изображения софтуер.
На живо CD е идеалният инструмент за компютри, които отказват да се зареждат. Но тези дискове са много по-способни от просто това. Независимо дали искате да получите бърз достъп до данните си, да разделите твърдия си диск или да сърфирате в мрежата сигурно, трябва да имате удобен CD на живо.
Извличане на CD на живо
Преди да изпробвате някой от тези трикове, ще трябва да вземете ръцете си на живо CD. Това може да бъде непосилно. Има много различни компактдискове, които обслужват конкретни цели. Ще се фокусираме основно върху живи компактдискове с Linux и препоръчваме конкретни живи компактдискове за определени функции. Въпреки това, повечето от съветите, намерени тук, могат да бъдат направени от всяка среда. Ако вече имате любим инструмент, използвайте го.
Ако не, горещо препоръчвам Ubuntu. Той е лесен за използване, работи с повечето хардуер и е доста надежден.
Искате ли да опитате нещо освен Ubuntu? Вижте Списък на CD на живо. Ще намерите различни системи, които си струва да опитате. Не сте сигурни как да използвате файла, който току-що изтеглихте? Продължавай да четеш. Вашето CD приключение на живо започва тук.
1. Зареждане от CD
Нека започнем с най-често използваната за всеки компактдиск на живо: зареждане на компютъра от CD. Живите компактдискове обикновено се изтеглят от интернет и се предлагат във формат ISO. Този файл може да бъде записан на всеки стартиращ носител доста лесно. Препоръчвам да използвате презаписващ се диск за вашата жива среда - това улеснява актуализирането или преминаването към друга среда на живо. Ако вече използвате Linux, записването на този диск ще бъде самообоснователно. Просто щракнете с десния бутон на мишката върху ISO файла и щракнете Записване на изображение на диск. Процесът е подобен за потребителите на macOS.
Ако използвате Windows 8 или по-нова версия, ISO изгарянето може да се извърши в Windows Explorer. За по-старите версии на Windows има много възможности за тази работа Най-добрите, безплатни алтернативи на Nero CD / DVD записващо устройствоНе прахосвайте пари за запис на CD / DVD инструмент! Безплатна програма може да бъде всичко, от което се нуждаете. Тук сме съставили пет алтернативи на Nero Burning ROM за вашия компютър с Windows. Прочетете още . След като запишете вашия CD, ще трябва да стартирате от него. Как постигате това зависи от вида компютър, който използвате.
На повечето компютри, живият CD ще се стартира автоматично, ако е в устройството, когато стартирате, ако сте конфигурирали BIOS правилно. Ако това не се случи, можете да промените реда на зареждане във вашия BIOS, като въведете настройка.
Освен това обикновено можете също да изберете от кое устройство да стартирате, като натиснете определен клавиш, когато компютърът се включи. Например, на a долчинка бутонът е почти винаги F12. По време на стартиране повечето компютри ще покажат кой клавиш да натиснете, за да влезете в менюто за зареждане. В macOS процесът е по-прост: задръжте бутона „C“, когато включите компютъра си. След като стартирате процеса на стартиране, наистина няма много стъпки; просто следвайте инструкциите на екрана и изчакайте системата ви да се стартира.
Въпреки това, в редки случаи вашият компютър може да откаже да стартира определен жив CD. Добре е да опитате няколко различни CD на живо, когато това се случи.
2. Зареждане от флаш устройство или SD карта
Тъй като дигиталните медии стават стандарт, а тънките и леки компютри са яростта, оптичните устройства все по-рядко се срещат. Можете обаче да стартирате вашите CD на живо от a флаш устройство или SD карта вместо това. Дори и да имате CD устройство, зареждането от флаш устройство често е по-бързо от зареждането от CD. Освен това няма да губите DVD-та или CD-та, опитвайки среда на живо. Ще ви трябва допълнително удобно задвижване, разбира се. В идеалния случай това устройство трябва да бъде празно, защото процесът на записване на жива среда на флаш устройство ще унищожи всички съществуващи данни на устройството.
Има няколко основни програми за писане на ISO файл на флаш устройство или SD карта. UNetBootIn е лесен за инсталиране Как да инсталирате Linux с лекота, използвайки UNetbootinВече говорихме за Linux и защо трябва да го изпробвате, но вероятно най-трудната част от свикването с Linux е получаването му на първо място. За потребителите на Windows най-простият начин е ... Прочетете още и работи на Windows, macOS и Linux машини. Кажете на UNetBootIn кой жив компактдиск искате да изтеглите или насочете софтуера към ISO файл, който вече сте изтеглили. След това кажете на UNetBootin да започне процеса.
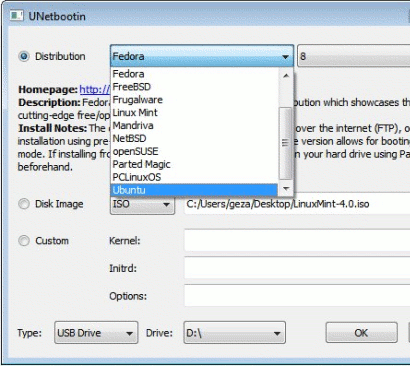
Ако използвате Windows за създаване на вашия жив CD, има още един софтуер, който можете да опитате: Linux Live USB Creator Linux Live USB Creator: Стартирайте лесно Linux от вашето флаш устройство Прочетете още . Подобно на UNetBootIn, но с много ясен потребителски интерфейс, Linux Live USB Creator има серия от прости стъпки, които трябва да следвате. Например, трябва да изберете кое USB устройство искате да направите стартиращо:

След като направите това, просто изберете вашия жив CD и още няколко настройки. Горната връзка ще ви попълни, но като цяло е доста лесно. След като създадете своето флаш устройство, трябва да стартирате от него. Процесът е почти същият като зареждането от CD, така че прегледайте първия раздел, за да разберете за зареждането от различни устройства.
3. Възстановяване на данни
Започна ли вашето CD на живо? Готино. Сега можете да получите достъп до данните си, дори ако основната ви операционна система не работи. Ще трябва да запалите основния браузър на вашия CD на живо. В Ubuntu тази програма се нарича Nautilus. Можете да го стартирате, като натиснете бутона за начало в стартовия панел на приложения.
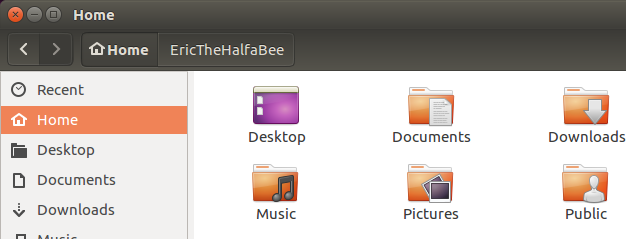
Отворете файловия браузър и ще видите дисковете на вашия компютър в списъка. Просто кликнете върху всеки от тях, за да разгледате файловете. През повечето време това ще ви даде целия достъп. От тук можете да вземете всички данни, които искате, и да ги архивирате. Най-добрият начин да направите това е с външен твърд диск или флаш устройство, но можете също така да получите достъп до мрежови устройства за работата, ако желаете.
4. Възстановяване на данни
Можете да направите повече от четене и възстановяване на вашите данни. Можете да пишете и на вашите дискове. Ако имате информация, която искате на вашия диск, живите компактдискове могат да предложат по-бърз начин за копиране на големи обеми информация. Просто отворете файловия браузър, след това отворете устройствата, които искате да преместите информация от и от, и копирайте вашите данни!
Обърнете внимание, че не всеки жив CD поддържа запис на NTFS дискове, тип дискове по подразбиране, използвани от Windows. Ubuntu прави, както и редица други компактдискове, така че изследвайте вашия жив CD преди да се опитате да го използвате за запис на Windows дискове.
5. Преглед на данни в карта
Понякога е трудно да разберете каква информация трябва да архивирате или дори там, където живее по-голямата част от информацията ви. За щастие повечето живи компактдискове включват анализатор на използване на диск. Това представя карта със съдържание на това, което е на вашия диск.
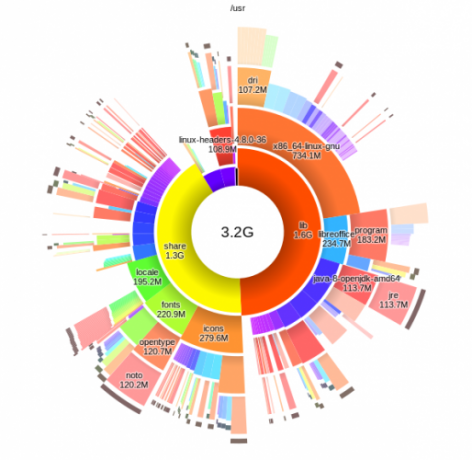
Ubuntu и много от неговите производни включват софтуер Disk Usage Analyzer. На някои дискове можете да прегледате менюто до Система, за да намерите същото приложение. Ще трябва да стартирате сканиране, но след като направите всички файлове, ще бъдат изложени.
6. Прегледайте скритите данни
Някои папки са скрити. Можете да изложите тези папки на всеки компактдиск на Linux с вашия браузър на файлове: просто натиснете Ctrl следван от з. Това ще покаже всички скрити папки, ще ви даде лесен достъп до тях.
7. Търсене на файл бързо
Все още не можете да намерите файла, който търсите? Всеки CD на живо се предлага с функция за търсене. Отворете твърдия си диск, след това проверете вашия файлов браузър за лента за търсене и бързо ще сканирате всеки файл на вашия компютър за определен диск.
Това е чудесно, ако знаете името на файл, който се опитвате да възстановите, но не и къде е разположен. Той дори може да ви бъде полезен, ако знаете само типа файл, който се опитвате да възстановите - просто потърсете разширението на файла.
Например, файлът на QuickBooks обикновено има спортно разширение на QBD, но където на твърдия диск QuickBooks съхранява данните му, изглежда е случаен. Търсенето може бързо да разкрие всички такива файлове. Можете да използвате същия метод за почти всеки тип файл, така че се забавлявайте.
8. Байпас разрешения на Windows
Така че искате да възстановите файлове, които по някаква причина не са достъпни за вас от Windows. Може би те се съхраняват в защитен потребителски акаунт, а паролата се губи. По-късно ще ви покажем как да възстановите тази парола, но ако просто искате да получите достъп до файловете, които също са възможни. Ще трябва да стартирате файловия си браузър като корен. Не се притеснявайте; по-лесно е, отколкото звучи.
Ако използвате Ubuntu, просто натиснете Ctrl следван от F2, след това въведете:
gksu nautilusСкоро ще бъде отворен файлов браузър, който може да отвори всяка папка, независимо от разрешенията. Все още не можете да получите достъп до определени папки? Може да имате повреден твърд диск, но продължавайте да четете, за да разберете как да взлом паролите за Windows - за всеки случай.
9. Изтрийте излишните файлове
Прекалено запълването на твърдия ви диск може да доведе до това, че Windows или други операционни системи стартират болезнено бавно. Изтрийте излишните файлове от живо CD, за да стартирате системата си на пълен капацитет, като използвате вашия файлов браузър, за да изтриете излишните файлове. Не забравяйте да изпразните и кошчето за рециклиране, тъй като това няма да има ефект. Трябва да знаете кои файлове да изтриете? Силно препоръчвам да използвате гореспоменатите инструменти за картографиране на устройства, за да видите какво заемате най-много място.
10. Редактиране на Office файлове
Главната ви операционна система се срине в лошо време? Не се безпокойте Можете да получите достъп до вашите файлове и да работите от тях на Ubuntu live CD. LibreOffice, който е вграден на живия компактдиск на Ubuntu и много други, може да отвори всички ваши файлове в Microsoft Office, като ви дава начин да работите, когато основната ви операционна система се срине напълно.
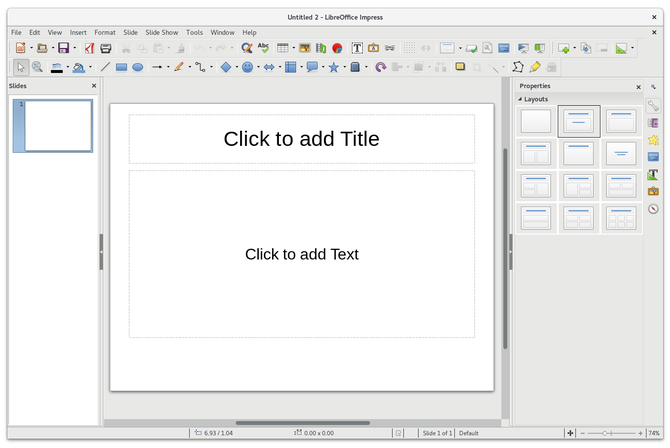
Това може да бъде спасител на живота, ако утре имате вестник и нямате време да оправите компютъра си!
11. Свържете се с мрежов сървър
Чудесен начин да архивирате всички данни, които искате да възстановите, е да го качите на FTP сървър или на всяко друго мрежово местоположение. За щастие можете да направите това от Nautilus, основния файлов браузър за Ubuntu и много други живи компактдискове. Ще имаш нужда първо, разбира се, интернет връзка, така че проверете системната област, за да се уверите, че сте свързани с интернет. Ubuntu поддържа повечето безжични карти. Но може да се наложи да включите компютъра си директно в интернет.
След като направите това, отворете браузъра на файла. Сега можете да се свържете. Просто отворете вашия файлов браузър, след което щракнете върху досие бутон в главното меню. След като направите това, щракнете Свържете се със сървъра.
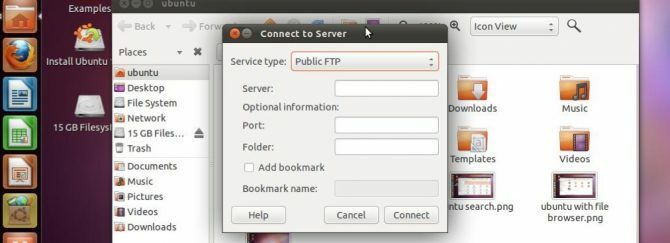
Ще видите куп различни видове сървъри, с които да се свържете. FTP и SSH са чудесни, ако имате такива сървъри, настроени другаде. Ако искате да се свържете с компютър с Windows, можете да направите това също, но ще трябва да знаете името или IP адреса на компютъра. Има по-лесен начин да се свържете с споделяния на Windows. Просто щракнете върху мрежа икона във вашия файлов браузър. Ще намерите списък, подобен на правите в Windows, за браузър и проучване.
12. Настройване на временен SSH сървър
Не сте ограничени само да се свържете със сървъри. Можете също да стартирате сървър от живо CD. Най-простият начин да направите това е да инсталирате OpenSSH. За да направите това в Ubuntu, отворете терминала и напишете тази команда:
sudo apt-get install sshКато алтернатива можете да намерите пакета SSH в софтуера на Ubuntu Software Center или който и да е мениджърът на пакети на вашия компактдиск на живо по ваш избор. След като приключите с инсталирането на този пакет, ще имате оперативен SSH сървър.
Разбира се, ще трябва да знаете паролата за основния потребителски акаунт. Потребителското име е Ubuntu и можете да зададете каквато парола да ви хареса, като изпълните тази команда:
sudo passwd ubuntuСлед като зададете паролата си, ще можете да се свържете с компютъра си през SSH. След това можете да използвате компактдиск на живо дистанционно управление на Linux сървър с помощта на SSH Как да управлявате дистанционно Linux сървър със SSHSSH е много функционален, поради което е идеален за управление на отдалечен сървър. Научете как да управлявате дистанционно Linux сървър чрез SSH, от връзка, инсталиране на софтуер и прехвърляне на файлове. Прочетете още .
13. Настройте временен VNC сървър
Ако SSH не е вашият стил, може би е VNC. Това ви позволява да контролирате графично компютъра си от компютри с Windows, Mac или Linux. Има много приложения за VNC сървър 4 творчески приложения за VNC сървърЗа какво можете да използвате VNC сървърите, освен да използвате VNC клиенти за отдалечен компютър? Когато спрете и помислите за това, възможността да се свържете и контролирате ... Прочетете още , и дори можете пуснете отдалечен работен плот на Raspberry Pi Как да стартирате отдалечен работен плот на Raspberry Pi с VNCАми ако имате нужда от достъп до настолния компютър Raspberry Pi от вашия компютър или лаптоп, без да е необходимо да включвате клавиатура, мишка и монитор? Тук идва VNC. Прочетете още с VNC.
Активирането на VNC на Ubuntu и повечето Linux базирани живи компактдискове е просто: просто активирайте Отдален работен плот Ubuntu Remote Desktop: Лесен, вграден, VNC съвместимТрябва да се свържете дистанционно с вашия Ubuntu компютър? Използвайте инструментите за отдалечен работен плот на Ubuntu за достъп до вашия компютър от Linux, macOS или Windows. Прочетете още функция. Можете да намерите това чрез търсене в Ubuntu или чрез сърфиране в Предпочитания меню в други Linux-базирани системи. Настройването на всичко става само с едно щракване.
14. Възстановяване от повредено NTFS устройство
Да имате NTFS устройство, което няма да се зареди или Windows няма да се отвори? Ще се изненадате колко често CD на живо няма да има проблеми с такива дялове. Просто стартирайте своя CD на живо, когато това се случи и вижте дали не можете да влезете. Ако не друго, може да успеете да възстановите няколко жизненоважни файла.
Това обаче не е сигурно нещо, така че не вдигайте надеждите си.
15. Принудете Windows да сканира дялове
Все още не можете да получите данните си? Може би NTFS е покварен. Някой път устройството просто трябва да бъде проверено, за да може Windows да се зареди и да получите данните си. Можете да принудите Windows да извърши тази проверка от Linux, което понякога може да бъде достатъчно, за да стартирате и стартирате отново вашия компютър с Windows.
Просто инсталирайте пакета „ntfsprogs“ във вашата жива среда, като използвате какъвто и да е мениджър на пакети, който има вашата жива среда. В Ubuntu това е apt базиран на командния ред:
sudo apt-get install ntfsprogsСлед като инсталирате пакета, можете да използвате
ntfsfixда насрочи ремонта. Ще трябва да посочите дяла, тъй като той съществува в / dev, за да използвате тази команда, така че това може да не е идеално, ако не сте склонни да използвате командния ред. Windows ще провери устройството следващия път при стартиране, освен ако проблемът не е свързан с хардуера.
16. Тестова памет
Един лош RAM памет може да влачи целия компютър надолу. Като такъв, ако компютърът ви се срива постоянно, може да е добра идея да проверите дали вашата RAM памет функционира. Почти всеки CD на живо включва опция „memtest“ по време на зареждане. Изберете тази опция и тест ще започне.
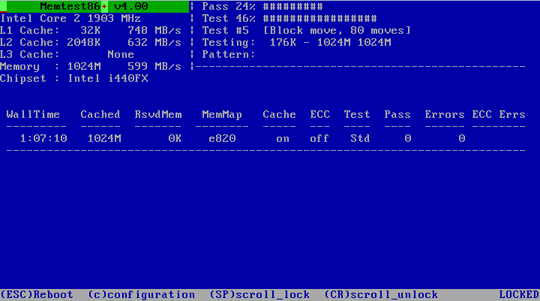
Този тест посочва лоши блокове. Ако видите много от тях, е време да замените стик RAM.
17. Тествайте вашия твърд диск
Проблемите с твърдия диск също могат да забавят вашата система, така че е добре да проверявате тяхното здраве от време на време, особено ако имате проблеми с компютъра. Ubuntu и много други живи компактдискове идват с дискова програма за проверка на това.
Този софтуер ще ви покаже цялата информация, която бихте могли да искате за устройствата ви за съхранение. Можете дори да проверите вашите SMART данни, което ще ви даде преглед на устройството. Емисии като лоши сектори се броят и ако е време за нов диск, ще видите препоръка за това.
18. Тествайте друг хардуер
The Ultimate Boot CD, изграден от основата, за да ви позволи да тествате хардуер, съдържа стотици различни тестове за голямо разнообразие от хардуер. Независимо дали искате да знаете дали вашата графична карта, процесор или нещо друго започва да се проваля, това е дискът, който трябва да получите.
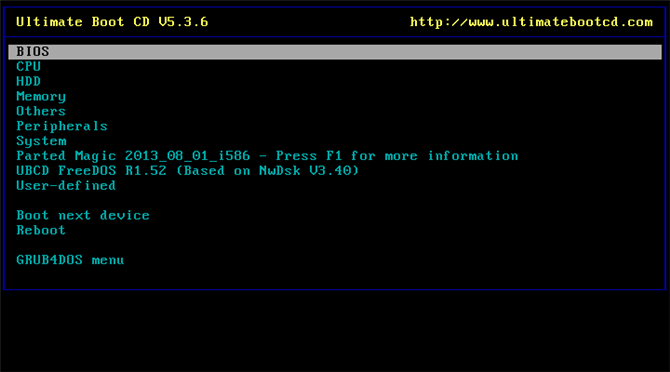
Текстовият интерфейс може да отнеме известно време, но си струва, тъй като тук има много мощност
19. Диагностицирайте, ако проблемът е хардуер или софтуер
Имате компютърен проблем, но не сте сигурни дали проблемът е свързан с хардуер или софтуер? Живите CD са идеални за диагностициране на това.
Просто стартирайте компютъра си от жив компактдиск и вижте дали се случват сривовете, които сте преживели. Ако го направят, ще знаете, че проблемът ви е хардуер. Това е така, защото никакви вируси, корупция в регистъра или други проблеми със софтуера не могат да засегнат живата ви среда. Обратно, ако проблемът не се появи в средата на живо, вероятно имате проблем със софтуера.
Това в никакъв случай не е сигурен тест, но е чудесен начин да разберете къде трябва да насочите усилията си.
20. Използвайте компютър без паролата
Не знаете паролата за семейния компютър и не можете да се свържете с никого, за да го получите? Можете да използвате всеки компютър от живо CD, независимо дали имате парола или не.
Тъй като средата е напълно отделна от основната среда на компютъра, познаването на паролата не е необходимо. Няма да имате достъп до софтуера, инсталиран на компютъра, разбира се, но това е чудесен начин да стигнете до мрежата и няколко странни документа.
21. Hack Passwords
Разбира се, ако се чувствате зли, можете просто да хакнете паролата. Парче софтуер, наречен Ophcrack Ophcrack - Инструмент за хакване на парола за разбиване на почти всяка парола за WindowsИма много различни причини, поради които човек би искал да използва произволен брой инструменти за хакване на парола, за да хакне парола за Windows. Прочетете още може да ви вкара в почти всеки компютър с Windows. (Одобряваме само използването на такъв софтуер за заобикаляне на паролите на вашите собствени машини.)
Тази програма може да дешифрира всяка парола за Windows, но се нуждае от таблици за това. Най-лесният начин да го използвате е от жив компактдиск, създаден специално за разбиване на пароли, който включва всички необходими таблици. За щастие е лесно да се намери изтегляне.
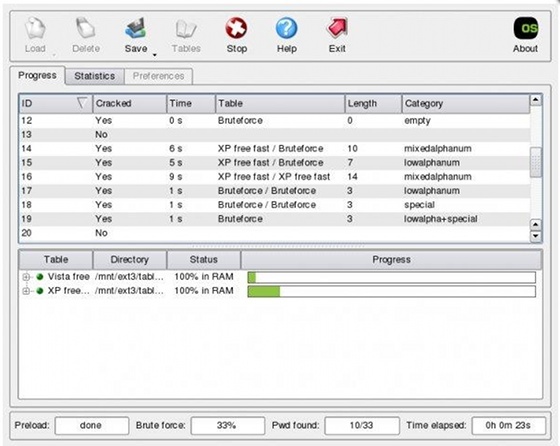
Просто заредете този жив CD и в крайна сметка ще имате паролата си Колко време отнема получаването на паролата зависи от това колко е сигурна паролата, но в крайна сметка ще влезете.
22. Използвайте безопасно заразените компютри
Загрижени ли сте за използването на заразен компютър? Това има смисъл - не искате да разпространявате вируса на вашето флаш устройство или на други компютри във вашата мрежа.
Ако обаче трябва да свършите някаква работа на компютър, за който знаете, че е заразен, компактдискът на живо е инструментът за работата. Вирусът няма да се използва в среда на CD на живо, така че можете да използвате временно вашия компютър, без да се страхувате от инфекция.
23. Сканиране с BitDefender

Това е правилно: можете да сканирате компютъра си BitDefender от живо CD. Това е идеално, ако вирус е заразил компютъра ви толкова зле, че не може да се зареди. Можете да актуализирате дефиниции за вируси и да стартирате сканиране лесно с това посветен на живо CD BitDefender Rescue CD премахва вируси, когато всички останали се провалят Прочетете още .
24. Сканиране с Avira
Независимо дали BitDefender не е направил трика или просто предпочитате Avira, добре е да имате друга опция. Системата Avira Rescue е живо CD от екипа на Avira, което прави лесно сканирането на вашата система за вируси - просто стартирайте, актуализирайте и сканирайте.
25. Сканиране с AVG
AVG също предлага a скенер, който се зарежда от CD. Независимо дали наистина харесвате защитата на AVG или просто събирате антивирусна среда на живо.
26. Сканиране с Kaspersky
Още един жив CD от друга антивирусна компания, но този наистина си струва да има. Защитата на Касперски е сред най-добрите и това живо CD Kaspersky Rescue Disk ви спестява от преинсталиране на зле заразени Windows Прочетете още ви дава достъп до него, дори когато нямате достъп до Windows.
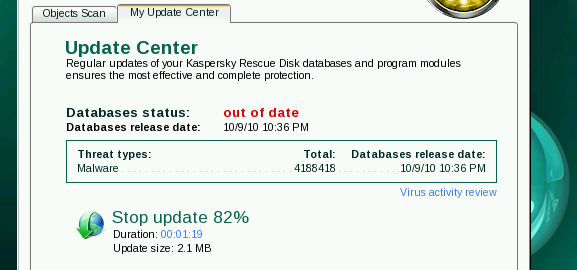
27. Сканиране с панда
Само за добра мярка можете да сканирате компютъра си от Panda на живо CD. Актуален доставчик на антивирусни продукти, предлагането на Panda ви дава достъп до още повече сканиране на зловреден софтуер.
28. Редактиране на дялове
Почти всеки жив CD, включително Ubuntu, е програма, наречена GParted. Това парче софтуер GParted - The Ultimate In Partitioning Software Прочетете още е отличен редактор на дялове. В рамките на софтуера можете да промените размера на всеки дял. Просто щракнете с десния бутон върху дяла, след което щракнете Resize. Ще видите лесен за разбиране прозорец.
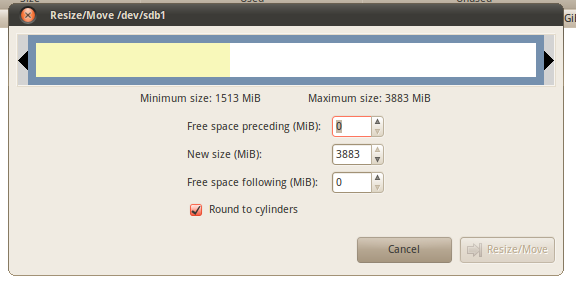
Можете да използвате този софтуер, за да редактирате размера на съществуващите си системни дялове, което е хубаво, ако искате да освободите място за двойна bootin 7 причини защо трябва да (и не трябва) Dual Boot LinuxЧесто вземането на избора за инсталиране на Linux през Windows може да бъде сложно да се оправдае. Но защо да не изберат и двете? Ето пет причини за двойно зареждане и две причини, които не трябва. Прочетете още g или ако просто искате да отделите данните си от вашата операционна система.
Само за да знаете, винаги архивирайте данните си, преди да редактирате дяловете си. Малко вероятно е, но нещо може да се обърка, което да доведе до загуба на данни. Искате CD на живо специално за работа с GParted? Вижте това посветен GParted CD на живо.
29. Добавете дялове
GParted също ви позволява да създавате нови дялове. Кликнете върху празното пространство, за да започнете. Поддържаните формати зависят от това кой жив CD използвате, но Ubuntu и GParted CD поддържат NTFS, FAT, EXT2-4 и други.
30. Изтрийте дяловете
Готови ли сте да се отървете от стара операционна система? Изтриването на дял е лесно. Щракнете с десния бутон върху него и Изтрий. Ще бъдете предупредени за последиците от това, но продължете с него, ако сте сигурни.
Това може да повлияе на вашия зареждащ механизъм, така че направете това само ако наистина знаете пътя си около компютрите. Имайте предвид, че данните могат да бъдат възстановени от изтрити дялове, така че не считайте тази защита от ЦРУ.
31. Hack Wireless Passwords
Винаги можете да опитате да пробиете в собствената си защитена безжична мрежа. Проникването в чужда мрежа е незаконно, така че опитайте това само в собствените си мрежи с цел тестване на сигурността.
отстъпвам е дистрибутор, ориентиран към сигурността на Linux, способен на много неща. Част от инструментариума му е част от софтуера, който може да разбие паролите за WEP.
32. Възпроизвеждане на вашите медии
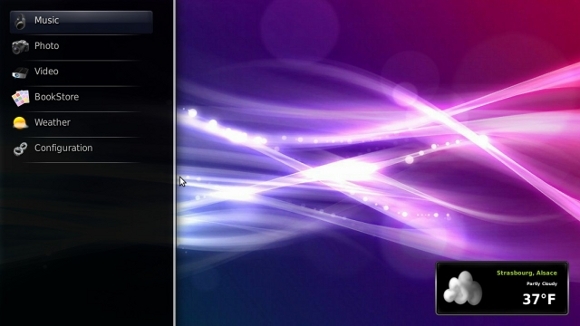
Искате да пускате медиите си в операционна система, която се стартира бързо? GeexBox може бъдете това, което търсите. Този компактдиск на живо стартира бързо и ви дава елегантен начин да разглеждате вашите медийни файлове. GeexBox е един от топ операционни системи за медиен център на Linux 7 страхотни дистрибутора на Media Media Center за вашия HTPCLinux предлага по-добър HTPC от Windows. Искате ли да създадете свой собствен домашен кино Linux? Използвайте един от тези дистрибутори на медийния център на Linux. Прочетете още за вашия компютър за домашно кино.
33. Софтуер за тест драйв
Има хиляди безплатни програми и повечето от тях могат бързо да бъдат инсталирани в Ubuntu. Ако искате да изпробвате тези програми, но не искате да ги инсталирате на твърдия си диск, защо да не ги опитате от живо CD?
Ще намерите софтуерния център на Ubuntu, след като стартирате Ubuntu; от тук можете да инсталирате много софтуер. Това работи в жива среда, като ви дава шанс да изпробвате много страхотни Linux приложения, без да се налага да инсталирате Linux.
Естествено този трик може да работи и на не-Ubuntu живи компактдискове, въпреки че пробегът ви може да варира. Опитайте с любимия си компактдиск на живо, за да разберете!
34. Клонирайте твърдия си диск на изображение на диск
Искате резервно копие на целия ви твърд диск, включително на вашата операционна система? Възможно е. Clonezilla, жив CD, създаден специално за клониране на твърди дискове, може да създаде изображение на всеки твърд диск. Най-хубавото е, че можете да създадете това изображение на най-различни места.

Изображението може да бъде създадено на локален диск или различни мрежови места. Процесът може да отнеме известно време, но винаги е изгодно да имате цялостно архивиране на системата.
Можете също използвайте Clonezilla за възстановяване на вашия твърд диск Как да използвате Clonezilla за клониране на вашия твърд диск на WindowsЕто всичко, което трябва да знаете за това как да използвате Clonezilla за клониране на твърдия ви диск по най-лесния начин. Прочетете още от изображение, разбира се. Текстовият интерфейс е спартански, но лесен за разбиране, така че го направете снимка. Както винаги, бъдете внимателни и архивирайте данните си.
35. Клонирайте твърдия си диск на диск
Ако сте закупили нов, по-голям твърд диск, може да помислите, че подмяната на текущото ви основно устройство с този нов диск ще бъде сложна. Не и с Clonezilla. Този жив компактдиск е не само чудесен за архивиране на вашата система до изображение: можете също да копирате целия си твърд диск на различен диск.
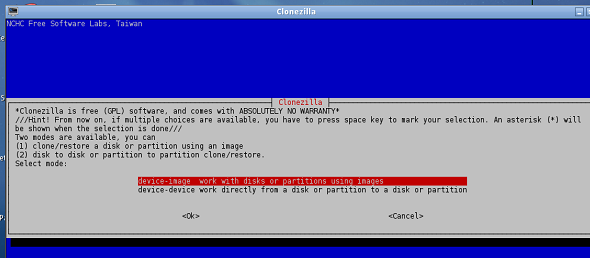
Просто изберете устройство устройството за да започнете. Ще ви трябват и двата твърди диска, свързани с вашата машина. USB корпусът може да направи това по-лесно, но също така инсталирането на двата диска работи.
36. Сигурно преглеждайте мрежата
Повечето браузъри се предлагат с режим на поверителност. Този режим обикновено не оставя следи от вашата активност, било то в бисквитките или в историята на браузъра. За повечето хора това осигурява достатъчно покритие.
Ако наистина сте параноични, препоръчвам да използвате компактдиск на живо за наистина сигурно сърфиране. Никаква информация от вашата сесия за сърфиране никога няма да бъде записана на вашия твърд диск, оставяйки сесията напълно защитена.
37. Използвайте сигурно обществен компютър
Вярвате ли на обществените компютри в хотелите или в местното уеб кафене? Нито пък аз. Има вероятност да бъдат заразени и винаги има вероятност някой да влезе в историята на браузъра ви или да нападне по друг начин поверителността ви.
Най-добре е да избягвате достъп до лична информация от такива терминали, но ако трябва да използвате такава, живо CD може да ви осигури доста голяма защита. Никоя от информацията ви никога няма да бъде записана на твърдия диск и вие ще бъдете напълно безопасни от всички софтуерни базирани ключодържатели и зловреден софтуер.
Това обаче не е напълно сигурно: хората, които ви гледат, биха могли да компрометират пароли и хардуерни клавиатури. Все пак, живият CD е най-добрият софтуерен слой на защита.
38. Байпас Snooping родители или служители
Вашите родители или вашите работодатели регистрират ли всичко, което правите на компютъра си? Зловещо. Ако тяхната система за регистрация е базирана на софтуер и работи на вашия компютър, можете да я заобиколите. Просто използвайте компютъра си от живо CD и ще бъдете напълно на ясно.
Имайте предвид, че това няма да помогне, ако системата за наблюдение работи на мрежово ниво. За съжаление!
39. Работете около филтри
Тази стратегия може да се прилага и за филтриращи системи, ако тези системи са локални и базирани на софтуер. Независимо дали искате поправка на Facebook на работа или нещо друго у дома, компактдискът на живо може лесно да ви даде достъп до целия интернет.
Имайте предвид, че това няма да помогне, ако филтърът работи на мрежово ниво, както правят много филтри днес. За това ще ви трябва прокси.
40. Заобиколете корумпирания запис на главния бут
Споменатото по-горе Ultimate Boot CD съдържа удобна функция: можете да стартирате Windows, дори когато Master Boot Record липсва или е повреден. Ще видите опцията точно при стартиране на компактдиска. Това ще ви позволи да стартирате от своя дял по избор. След като влезете в Windows, можете да поправите записа за зареждане, ако знаете как.
41. Поправете повреден запис на Boot
По подобен начин можете да поправите своя начален запис за зареждане и от CD Ultimate Boot. В менюто „дял“ на този компактдиск ще намерите опция, наречена FIXMBR. Този инструмент е вашият билет, за да върнете всичко в нормално състояние на вашия компютър.
42. Игра на игри на работното място
Работодателят ви пречи ли да инсталирате софтуер на работния си компютър? Това пречи ли ви да играете игри по време на работа? Това е срамота.
Добре, че живите компактдискове могат да ви дадат достъп до всеки софтуер, който искате. Можете просто да стартирате Ubuntu на живо CD и да инсталирате игри от Software Center, или можете да използвате специален компактдиск за игри на живо. За ваше удобство намерете a списък на компакт дискове, ориентирани към игри в списъка на CD на живо.
43. Използване на неоторизиран софтуер на работа
Горният метод работи за повече от просто игри. Можете да използвате всеки неоторизиран софтуер на работа, като използвате жив CD. Просто намерете компактдиск със софтуера, който искате да използвате, или просто стартирайте операционна система като Ubuntu и инсталирайте вашите програми, използвайки Software Center. С хиляди програми, които можете да избирате, няма да искате разнообразие.
44. Операционна система за гости
Искате гостите ви да могат да използват компютър, но не искате те да заразят вашата основна операционна система? Защо да не стартирате компактдиск на живо, който да използват вместо тях? Това е защитена среда, но е повече от достатъчно, за да привлече хората в мрежата. Нещата могат да се объркат, ако монтират дисковете ви и изтрият нещата. Ако обаче се страхувате от това, винаги можете временно да изключите твърдия диск.
45. Изпробвайте захар, OLPC интерфейса
Най- Един лаптоп на дете проектът има за цел да постави лаптоп в ръцете на всяко дете на земята с неговото удобно за деца Захар при разпределение на Stick Научете Linux със SoaS, подходяща за деца ОСLinux е превъзходна операционна система за деца, които се учат на изчисления и никога не е било по-очевидно, отколкото при Sugar on Stick (SoaS), образователна Linux операционна система. Прочетете още . Проектът включва евтини лаптопи и персонализирана Linux среда. Тази среда е известна със своята измамна простота, която бавно се разширява, когато детето научава повече за системата. Той свързва децата с приятели по целия свят и в крайна сметка цели да направи децата експерти с компютри и дори основно програмиране.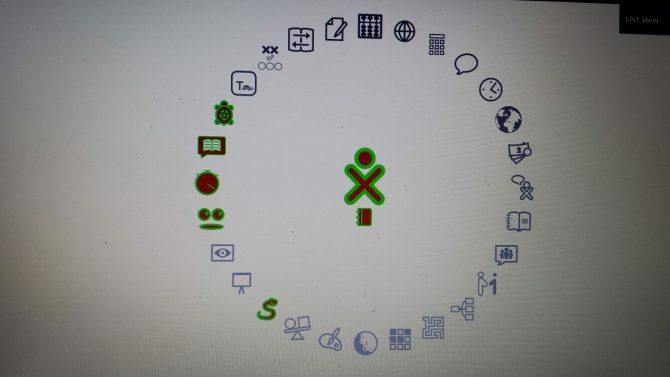
Не можете да закупите някоя от тези системи за себе си, но можете да изпробвате Захарен интерфейс което ги овластява.
46. Изпробвайте Chrome на Google
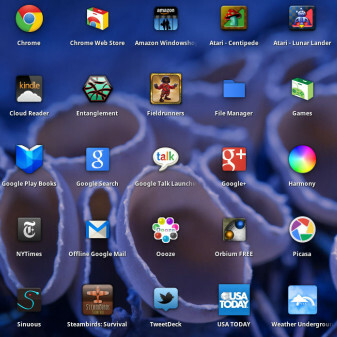
Следващата стъпка в мисията на Google да превземе света е Chrome OS. Въз основа на предположението, че в съвременната мрежа е необходим само браузър, за да се използва компютър, Chrome OS е революционен и, някои казват, погрешен. Преценете сами. Към това писане няма официално изтегляне за Chrome OS, но an неофициално изтегляне на системата е готова за вас.
47. Изпробвайте Linux
Можеш изпробвайте почти всеки Linux дистрибутор Какво е това "Linux" нещо и защо трябва да го опитам? Прочетете още от живо CD в наши дни. Ubuntu е чудесна отправна точка, но има толкова много компактдискове, които си струва да проверите. Прегледайте списъка с CD на живо, за да намерите един подходящ за вас! Търсите операционна система Linux да опитате? Вижте тези пет иновативни варианта 5 Иновативни операционни системи за Linux, които трябва да опитате днесИма много операционни системи Linux, всяка една уникална по отношение на поведение и външен вид - но само шепа от тях наистина може да се нарече иновативна. Прочетете още . Изграждане на свой собствен стартиращ Linux Live CD Как да изградите собствен стартиращ Linux Live CDЛесно е да създадете DIY bootable live CD в Linux, като използвате инструменти на трети страни или официални Linux операционни системи. Нужда от помощ? Следвайте тези стъпки, за да създадете Linux Live CD за минути. Прочетете още е доста проста. Плюс това, можете дори навийте своя собствена операционна система Linux Превърнете собствената си операционна система Linux с комплект за персонализиране на UbuntuКомплектът за персонализиране на Ubuntu предлага самостоятелно изживяване за създаване на персонализиран дистрибутор, базиран на Ubuntu, със собствен избор на приложения и десктоп, за запис на CD или USB. Време е да изградите свой собствен дистрибутор! Прочетете още и направете компактдиск на живо с персонализиран дистрибутор.
48. Инсталирайте Linux!
Ако сте изпробвали дори половината от съветите в това ръководство, сте разбрали силата на Linux на живо CD. Защо да се спрем там? Почти всеки компактдиск на живо ви позволява да инсталирате системата на вашия твърд диск. Ако смятате, че Linux може да е подходящ за вас като операционна система за настолни компютри, вероятно е време да се заемете. Можете да направите двойно зареждане 7 причини защо трябва да (и не трябва) Dual Boot LinuxЧесто вземането на избора за инсталиране на Linux през Windows може да бъде сложно да се оправдае. Но защо да не изберат и двете? Ето пет причини за двойно зареждане и две причини, които не трябва. Прочетете още , оставяйки Windows на място. Може някой ден да спрете да го използвате! Научете всичко за това какъв мениджър на пакети за Linux, както и distro, е най-подходящ за вашите нужди.
49. Подложки за чаши!
Имате остарял жив CD, който вече не се нуждаете? Винаги е най-добре да използвате презаписваеми дискове или USB устройства само поради тази причина, но ако вашият компактдиск на живо не е нито един от тези, може да си мислите, че имате безполезна част от пластмаса. Подобно на AOL дискове от преди, остарелите компактдискове на живо правят отлични каботажки. Макар че предпазването на вашата маса от повреда на водата не е ужасно страховито, тези каботажници изглеждат страхотно.
50. Направете USB мултиоперационна система
Не можете да решите коя операционна система да инсталирате на живо CD? Не е нужно да избирате любими. Вместо това опитайте инсталиране на няколко зареждащи се ОС Как да инсталирате няколко зареждащи се операционни системи на USB флашкаИскате да инсталирате и / или стартирате множество операционни системи от един зареждащ се USB флаш? Можете с тези инструменти. Прочетете още на един USB флаш. Ще ви трябва специален софтуер като WinSetupFromUSB, или MultiBootUSB, (или дори XBoot или Юми) за осъществяване на този подвиг. Но ще спечелите страхотно USB устройство, заредено с избраните от вас операционни системи.
Най-добри употреби за CD на живо: Финални мисли
Живите компактдискове могат да се похвалят с много приложения. Тези многофункционални цели са подходящи за различни действия, от инсталиране на операционна система до възстановяване на данни, поддържане на поверителност и дори мултимедийни цели като компютър за игри и домашно кино нуждае.
Поддържам редовно няколко живи компактдиска под ръка. Едното, което поддържам с най-новата LTS версия на Ubuntu, и друго е многозадачно зареждащо устройство с няколко операционни системи Linux, с което искам да играя.
Как използвате живи компактдискове?
Кредитна снимка: Asiorek /Depositphotos
Moe Long е писател и редактор, обхващащ всичко - от технологии до развлечения. Печели английски B.A. от Университета на Северна Каролина в Chapel Hill, където е бил учен от Робъртсън. Освен MUO, той е участвал в htpcBeginner, Bubbleblabber, The Penny Hoarder, IT IT Pro и Cup of Moe.

