реклама
Windows Store, наскоро ребрикиран като Microsoft Store, е официалният пазар за изтегляне на игри, приложения, теми и други. Не са редки случаите, когато изхвърлят грешки, много от които е трудно да се разрешат. Тук сме, за да помогнем.
Независимо дали магазинът ви очевидно липсва, има повреден кеш, закъсало изтегляне или нещо друго изцяло, ние сме тук, за да предложим всякакви решения, които трябва да се надяваме да подредим всичко.
Ако имате грешка в Microsoft Store за докладване или резолюция, която трябва да дадете, моля, насочете се към нашия раздел за коментари по-долу.
Инструмент за отстраняване на неизправности в приложенията за Windows Store
Преди да започнем да разглеждаме конкретни съобщения за грешки, си струва да стартирате инструмента за отстраняване на неизправности в магазина на Microsoft. Това ще открие всички проблеми и ще се опита да ги отстрани автоматично. Дори и да не могат да бъдат поправени, все пак ще бъде полезно да знаете какъв е проблемът, ако Магазинът не ви дава конкретна грешка при стартирането.
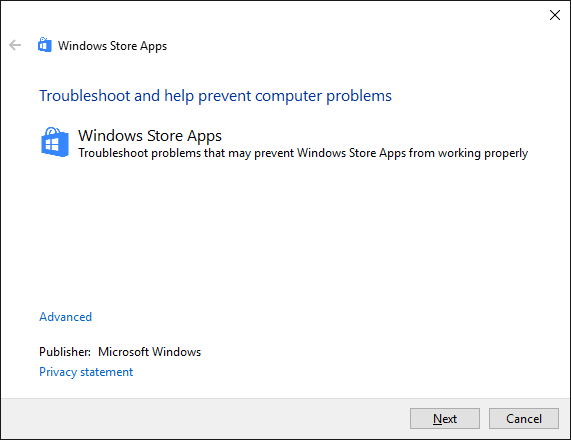
Изтеглете Windows 10 инструмент за отстраняване на неизправности директно от Microsoft.
Отворете файла с помощта на съветника за отстраняване на проблеми за диагностика, който трябва да бъде избран по подразбиране. Кликнете Следващия за да преминете през съветника. В края забележете всички съобщения за грешки, които не могат да бъдат разрешени.
1. Windows Store няма да се отвори
Ако Магазинът изобщо няма да се отвори, камо ли да ви даде съобщение за грешка, първото нещо, което трябва да направите, е да рестартирате компютъра си. Поправете века, но често работи за този проблем.
Ако не, не се притеснявайте. Направете търсене на система PowerShell, щракнете с десния бутон върху съответния резултат и изберете Изпълни като администратор. Въведете следното и натиснете Въведете:
powershell -ExecutionPolicy Unrestricted Add-AppxPackage -DisableDevelopmentMode -Register $ Env: SystemRoot \ WinStore \ AppxManifest.xmlЗатворете PowerShell и вече трябва да можете успешно да отворите Магазина.
2. Кешът на Windows Store може да бъде повреден
Първото нещо, което трябва да опитате, е изчистване на кеша. Натиснете Win + R за да отворите Run, въвеждане wsreset.exe и щракнете Добре. Празен прозорец на командния ред ще се отвори за около десет секунди. След което Магазинът ще се отвори.
Ако това не работи, натиснете Win + R отново. Въведете това:
C: \ Users \% USERNAME% \ AppData \ Local \ Пакети \ Microsoft. WindowsStore_8wekyb3d8bbwe \ LocalState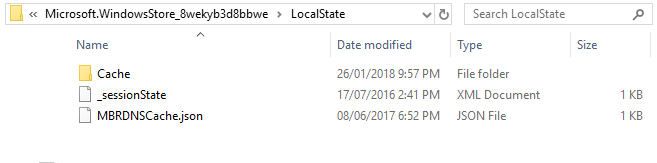
Ако има скривалище папка вече, преименувайте го Cache.old. След това, независимо дали съществува или не, създайте нова папка, наречена скривалище. И накрая, стартирайте инструмента за отстраняване на неизправности, както е описано по-горе и той трябва да открие и разреши проблема.
3. Windows Store липсва
Ако не можете да намерите Store навсякъде в системата си, тогава ще трябва да го инсталирате отново. Направете търсене на система PowerShell, щракнете с десния бутон върху съответния резултат и изберете Изпълни като администратор. Въведете следното и натиснете Въведете:
Get-AppXPackage * WindowsStore * -AllUsers | Foreach {Add-AppxPackage -DisableDevelopmentMode -Register "$ ($ _. InstallLocation) \ AppXManifest.xml"}Затворете PowerShell, рестартирайте компютъра си и Магазинът вече трябва да се върне.
4. Изтеглянето на Windows Store е заседнало
Ако вашите приложения няма да изтеглят или актуализират правилно, първо проверете дали не се опитвате инсталирайте ги на външен твърд диск. Това може да доведе до проблеми, така че е по-добре да ги поддържате вътрешно. Натиснете Win + I за да отворите Настройки, отидете на Система> Съхранение, изберете външното устройство и щракнете Приложения и игри.
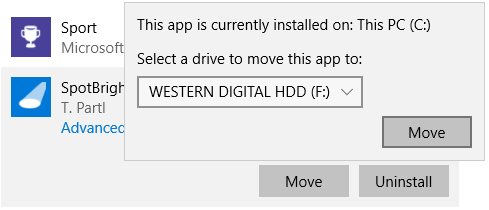
Щракнете върху проблемното приложение и щракнете Ход. Накрая изберете вътрешния диск от падащото меню и щракнете Ход.
Ако това не работи или приложението ви вече е на вътрешния диск, опитайте да стартирате инструмента за отстраняване на неизправности за Windows Update. За целта направете търсене на система за отстраняване на неизправности и изберете съответния резултат. Под Система и сигурност хедър, щракнете Поправете проблеми с Windows Update.
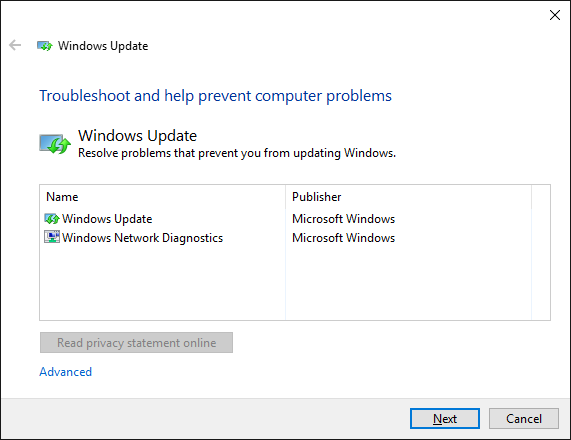
Натиснете Следващия за да преминете през инструмента за отстраняване на неизправности. След като сте готови, отворете Магазина и вижте дали изтеглянията ви работят. Ако това все още не работи, вижте нашите съвети за разрешаване на проблеми с актуализацията на Windows Как да разрешите проблемите с актуализацията на Windows в 5 лесни стъпкиПроблемът с Windows Update не успя ли? Може би изтеглянето се е забило или актуализацията е отказала да инсталира. Ще ви покажем как да отстраните най-често срещаните проблеми с Windows Update в Windows 10. Прочетете още .
5. Код на грешката 0x80072EFD
Тази грешка ще се появи, когато Магазинът има проблеми с мрежата. Няколко прости неща, които трябва да опитате, са стартиране на Windows Update, деактивиране на вашия антивирус и гарантиране, че часът и датата са правилни в системата ви. Ако това не работи, това е време за задълбочаване в регистъра Как да архивирате и възстановите системния регистър на WindowsРедактирането на системния регистър отключва някои готини промени, но може да бъде опасно. Ето как да направите резервно копие на системния регистър преди да направите промени, така че те да бъдат лесно обърнати. Прочетете още .
Натиснете Win + R за да отворите Run. Вход регентство и удари Въведете. Ако не виждате адресната лента в горната част на прозореца, отидете на Преглед> Адресна лента. Въведете следното и натиснете Въведете:
Компютър \ HKEY_LOCAL_MACHINE \ SOFTWARE \ Microsoft \ Windows NT \ CurrentVersion \ NetworkList \ Profiles
В левия прозорец щракнете с десния бутон върху Профили папка и щракнете Разрешения. Кликнете напреднал. отметка Заменете всички записи на разрешения на детски обекти с наследствени записи на разрешения от този обект, щракнете Добре, рестартирайте компютъра си и заредете Store.
6. Код на грешката 0x80072EE7
Този конкретен код за грешка твърди, че сървърът се е спънал. Това е проблем с мрежата и може да възникне, дори ако вашият интернет браузър работи перфектно. За целта опитайте да нулирате настройките на прокси сървъра. Натиснете Win + R, вход ПМС и натиснете Въведете. Въведете това и натиснете Въведете:
netsh winhttp нулиране проксиРестартирайте компютъра си и отворете Store, който сега трябва да работи.
7. Код на грешката 0x8000ffff
Тази грешка ще се появи в Магазина и ще каже, че страницата не може да бъде заредена. Направете търсене на система поправете проблеми с мрежата, изберете съответния резултат и след това стартирайте инструмента за отстраняване на неизправности. Това ще се опита да открие и автоматично поправи всички проблеми. След като свършите, опитайте отново да отворите магазина.
Ако все още нямате късмет, можете да опитате да използвате Обществените настройки на DNS на Google. отворено Контролен панел чрез системно търсене. В горния десен поле за търсене въведете преглед на мрежовите връзки и щракнете върху него в резултатите. Щракнете с десния бутон върху вашия активна връзка и щракнете Имоти.

След като щракнете тук Интернет протокол версия 4 (TCP / IPv4) и тогава Имоти. Изберете Използвайте следните адреси на DNS сървъра. За Предпочитан DNS сървър вход 8.8.8.8. За Алтернативен DNS сървър вход 8.8.4.4. Кликнете Добре, рестартирайте компютъра си и след това заредете Store.
Имаме пълна упътване за грешка при отстраняване на неизправности 0x8000ffff Как да коригираме код на грешка 0x8000FFFF в Windows 10Кодът за грешка в Windows 10 0x8000FFFF засяга Microsoft Store. Нека отстраним този проблем с някои бързи корекции. Прочетете още ако имате нужда от повече помощ.
8. Код на грешката 1
Това е много любопитно. Това е първият код за грешка и ще се появи при опит за стартиране на магазина. Решението е да промените региона на компютъра си в Съединените щати. Да наистина.
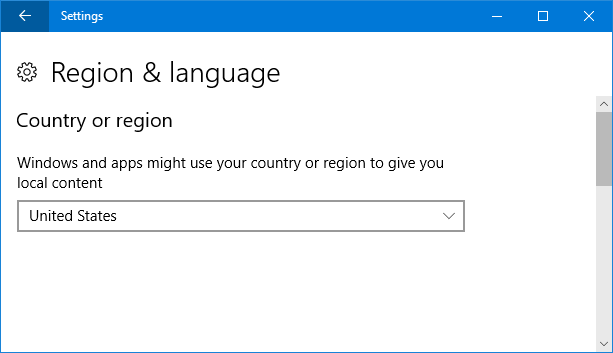
За да направите това, натиснете Win + I за да отворите Настройки и отидете на Време и език> Регион и език. Използвай Държава или регион за да изберете САЩ. Рестартирайте компютъра си и Магазинът вече трябва да работи.
Други съвети за отстраняване на проблеми
Ако все още имате проблеми, разгледайте нашите най-добри съвети за отстраняване на проблеми с Windows Store 8 съвета за отстраняване на проблеми на Microsoft Store и App в Windows 10Имате ли проблеми с Microsoft Store или приложенията му, които не се изтеглят? Следвайте тези стъпки за отстраняване на проблеми, за да отстраните проблемите. Прочетете още . Не винаги има едно решение на един и същ проблем, така че си струва да изпробвате всичко от този списък, за да видите дали това помага.
Сега, след като се надяваме отново да се върне и работи в магазина, вижте някои от тях страхотни приложения, които не знаехте, че съществуват 10 приложения за Windows Store, за които не сте знаели, че съществуватГолемите имена най-накрая влязоха в Windows Store. Може да не осъзнаете колко хубаво става. Нека ви покажем какво сте пропуснали. Прочетете още . И дори сме съставили списък и на най-добрите разработчици на магазини Най-добрите разработчици на приложения за Windows Store, които трябва да опитатеWindows Store е по-добър, отколкото си мислите. Тук са най-добрите разработчици и издатели на приложения и техните най-готини приложения. Вземете качествени приложения от доставчици, на които имате доверие. Прочетете още !
Срещате ли се с грешка в магазина на Microsoft, която не сме обхванали тук? Или имате друго решение за споделяне?
Джо се роди с клавиатура в ръце и веднага започна да пише за технологиите. Сега е писател на свободна практика. Попитайте ме за Loom.