реклама
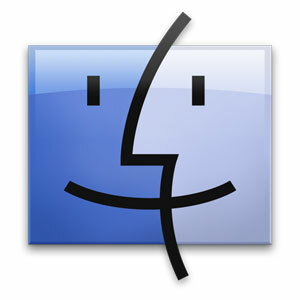 По-голямата част от нашето време се прекарва в интернет, но за много хора компютърната файлова система прави за близо секунда. Finder, файловият браузър на Apple, предоставя много гладък начин да направите това по подразбиране и ще можете да наблюдавате доброто време, дори ако не знаете всички по-фини точки на приложението.
По-голямата част от нашето време се прекарва в интернет, но за много хора компютърната файлова система прави за близо секунда. Finder, файловият браузър на Apple, предоставя много гладък начин да направите това по подразбиране и ще можете да наблюдавате доброто време, дори ако не знаете всички по-фини точки на приложението.
Опознаването на тези фини точки обаче може да осигури допълнителен (и винаги много добре дошъл) тласък на вашата производителност и общата скорост на работа с файлове.
Вероятно ще знаете някои от тези вече - като преки пътища за копиране и поставяне и различни опции за изглед. Но другите функции са малко по-добре скрити. Прегледайте тези съвети, за да получите още по-интимни познания за приложението Finder на Mac OS X.
1. Показване на Path Bar
В менюто Изглед на Finder превключвайте върху опцията „Show Path Bar“. Тази лента на пътя - която е добавена в долната част на прозореца на Finder - показва разширения път към файла, от дяла на твърдия диск на вашия компютър до избрания в момента файл.
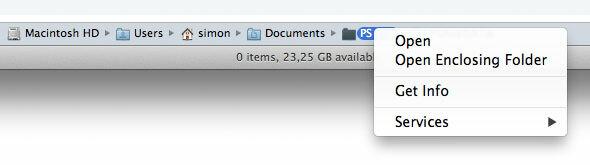
Щракнете двукратно върху някоя от папките-посредници, за да я отворите в текущия си прозорец на Finder, или задръжте командата (cmd), докато щракнете двукратно, за да я отворите в нов прозорец на Finder. Можете също да щракнете с десния бутон върху всеки от компонентите на пътя, за да видите още опции и услуги, свързани с папки.
2. Показване на лентата на състоянието
Друга полезна опция за изглед е лентата на състоянието, която може да бъде активирана чрез превключване на опцията „Покажи лентата на състоянието“ в менюто „Изглед на Finder“. Подобно на лентата на пътя, тази лента на състоянието се проявява в долната част на прозореца на Finder.

Въпреки че не е възможно много интерактивност, лентата на състоянието ви позволява бързо да се позовавате на брой елементи, избрани в текущата папка, и наличното дисково пространство на вашия твърд диск преграда.
3. Подредете по…
Вероятно вече знаете как да сортирате файлове в конкретни изгледи на папки. Откакто от Mac OS X 10.7 Lion, тази функция беше допълнена от възможността да „подреждате“ файлове по редица характеристики, като отидете в секцията „Подреждане по“ в менюто „Изглед на Finder“.

Както се вижда от горния екран, тази група групира файловете под един от редица дескриптори, а не просто ги сортира в една голяма купчина. Това може да се направи и във всеки от различните режими на изглед.
4. Променете папката на Finder по подразбиране
Папката на търсачката по подразбиране - тоест папката, показана при създаване на нов прозорец в Finder - е зададена по подразбиране на Всички мои файлове, както е въведено от Mac OS X 10.6 Snow Leopard. Въпреки че Всичките ми файлове са много полезни като преглед кои файлове са били използвани най-скоро на вашия компютър, може да искате да видите различна папка в новите прозорци на Finder, например вашите Документи или Потребителя папка.
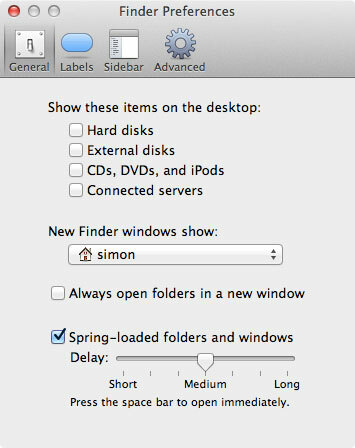
Това се постига доста лесно, като отидете в раздела Общи в екрана Предпочитания на Finder. Падащо меню ви позволява да замените всички мои файлове с която и да е папка на вашия компютър.
5. Нова папка с избор
Ако изберете произволен брой файлове и щракнете с десния бутон върху избора, в контекстното меню ще се появи интересна функция.
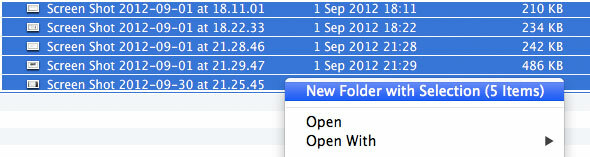
„Нова папка с избор“ прави точно това, което казва; той създава нова папка в текущата директория, премества избраните файлове към нея и ви позволява да въведете името на папката. Това може да стане още по-бързо чрез натискане на клавишите Command-Control-N, след като направите своя избор.
6. Copy-Move
Въпреки че в Finder технически няма функционалност за изрязване и поставяне, има по-малко известна функция, която до голяма степен прави същото.
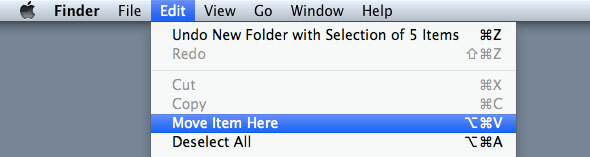
След като копирате файл, отидете в менюто за редактиране на Finder и задръжте бутона Option (alt). Ще забележите, че бутонът „Поставяне на елемент“ се променя на „Преместване на елемент тук“. Подобно на функцията за изрязване и поставяне на други операционни системи, това премества копирания файл, вместо да го дублира. За да използвате тази опция в движение, можете да използвате клавишните комбинации Command-C и Option-Command-V, за да копирате и преместите файл съответно.
Какви трикове използвате, докато работите с Finder? Уведомете ни в секцията за коментари под статията!
Аз съм писател и студент по компютърни науки от Белгия. Винаги можете да ми направите услуга с добра идея за статия, препоръка за книга или идея за рецепта.


