реклама
 Shift Shift е онзи прекрасен ефект, благодарение на който снимките ви приличат на моделни диорами, а ние сме покрити няколко комунални услуги за постигане на ефекта Faking it със стил - подобряване на вашите изображения с TiltShiftMaker Прочетете още преди. Този път обаче искам да покажа как можете да направите същото във Photoshop - и освен да ви дам повече свобода в цялостния процес, това е чудесен начин да научите някои техники на Photoshop като бързо маскиране и нива.
Shift Shift е онзи прекрасен ефект, благодарение на който снимките ви приличат на моделни диорами, а ние сме покрити няколко комунални услуги за постигане на ефекта Faking it със стил - подобряване на вашите изображения с TiltShiftMaker Прочетете още преди. Този път обаче искам да покажа как можете да направите същото във Photoshop - и освен да ви дам повече свобода в цялостния процес, това е чудесен начин да научите някои техники на Photoshop като бързо маскиране и нива.
Преди дори да стигнем до Photoshop, трябва да изберете ефективна тема - не можете просто да накланяте нищо и да очаквате да постигнете добър резултат. По принцип искате нещо взето от високо нагоре, където гледате надолу към нещо. Панарамите могат да работят добре, стига да са съсредоточени върху нещо на нивото на земята, а не върху небето или силуета.
Ето едно, с което избрах да работя днес, взето от върха на гара в Киото, гледащ на юг:

Заредете своето изображение и решете къде искате да бъде фокусната точка - това е мястото, където вашето изображение ще бъде най-остро и видимо в детайли.
Започнете с избора на четка с доста големи размери с меки ръбове. В моята снимка с висок пиксел избрах размер на четката около 400px с 0 твърдост.
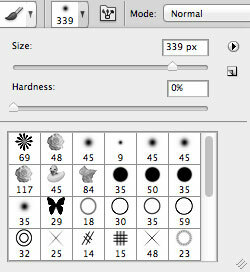
След това влезте в режим на бърза маска, като натиснете Q. Ще забележите, че цветната палитра е станала черно-бяла, а малката икона отдолу показва бял кръг в сива рамка.
Оцветете с четката зоната, която сте избрали да фокусирате. Той трябва да е червен хайлайтър (това се нарича бързо маскиране). Не е необходимо да сте изцяло хоризонтални, но имайте за цел да нарисувате голяма линия навсякъде, където искате да се съсредоточите. Целейте да покриете около една четвърт или една трета от снимката си.

Сега излезте от режим на бърза маска и трябва да видите маркировки за избор около зоната, на която не сте боядисали маската. Без да отменяте избора на тази област, отидете на Филтри -> Размазване -> Размиване на обектива. Предлагам радиус на размазване около 30 (игнорирайте всички останали настройки), но играйте с него себе си, тъй като това е най-важната част от процеса - отвъд това ние просто ще се коригираме оцветяване.
Приложете ефекта, когато приключите и натиснете Ctrl-Shift-D за да премахнете избора и да го видите, че е приложен изцяло към вашето изображение без маркировките за избор.

След това отворете Изображение -> Корекции -> нюанс / насищане диалогов прозорец. Увеличете наситеността, докато получите нещо, което харесвате - това прави по-реалистично изглеждащия „модел“ от мрачните цветове на ежедневието. На тази снимка се качих на около 50!

След това отворете Изображение -> Настройки -> Нива диалоговия прозорец. Нивата на яркост са трудна концепция, но ще се опитам да обясня това, което разбирам просто. Плоските части от двете страни на графиката са крайности в черно и бяло, които не се използват. Чрез плъзгане на плъзгачите вътре ще гарантирате, че най-тъмните части на изображението ви могат да се показват възможно най-тъмни и еднакви за белите. Това ще ви даде по-голям контраст. След това средният плъзгач може да се използва за коригиране на всички дисбаланси като цяло, ако намерите получената визуализация например твърде тъмна. Това бяха окончателните ми настройки и ефектът, който създадоха.
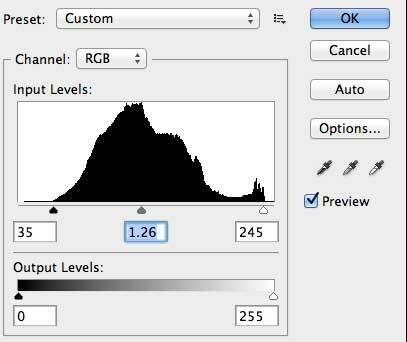

И накрая, обичам да увеличавам контраста и да добавя малко повече яркост с помощта на Изображение -> Настройки -> Яркост / Контраст. След като поставих контраст до пълен 100 и добавих 19 към яркостта, останах с крайния продукт да изглежда така:

Готино, а? Ето още няколко, които развих около Киото и Токио.


Ако сами сте ходили и искате да покажете своите творения, не се колебайте да публикувате връзки в коментарите, тъй като с удоволствие бих искал това да се използва. Не забравяйте да проверите всички останали Статии за Photoshop също.
Джеймс има бакалавърска степен по изкуствен интелект и е сертифициран като CompTIA A + и Network +. Той е водещ разработчик на MakeUseOf и прекарва свободното си време, играейки VR пейнтбол и настолни игри. Той изгражда компютри още от дете.