реклама
Като изрод на потребителски интерфейс, тествах много от добрите програми за стартиране на Windows. Обичам да имам достъп до всичко на компютъра си само с няколко изкусно поставени клавиши. В момента използвам Launchy Как да бъдем по-продуктивни с Launchy Program Launcher Прочетете още и Enso Launcher, и двата звукови изстрелвания, които избирам между, в зависимост от настроението ми.
Миналата седмица, Аз открих че бях изостанал в моето търсене за преглед на стартовия апарат, защото пренебрегнах изпълнител. На пръв поглед изглежда като клон Launchy, но след като прегледа наличните настройки, опции и помощни програми, Executor не е нищо подобно.
Като кратко обобщение, преди да влезем в функциите, Executor е най-персонализираният стартиращ програма за Windows, който съм виждал. Вероятно има по-напреднали такива, но това също остава в границите на средния четец на MakeUseOf (четете: власт-потребител, който не е задължително да напише персонализирани скриптове).
Сега с всички опции, ще изтичам любимите си функции, които смятам, че като цяло са най-полезните.
Бързо намиране
Ако никога досега не сте използвали стартер, това е най-основната и важна функция. Повечето стартери автоматично сканират областите, в които обикновено се съхраняват имената на вашите програмни файлове. Поради тази причина, когато започнете да въвеждате името на програма в Executor, обикновено автоматично ще разбере програмата, която искате да стартирате.
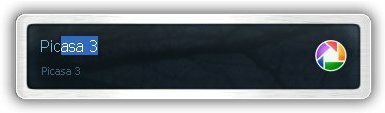
Както можете да видите по-горе, аз трябваше само да напиша „pic“, за да може Executor да познае желаната от мен програма, Picasa 3. Изпълнителят е малко по-сложен от повечето, които съм виждал, тъй като за пръв път, когато стартирате програма с нея, тя се нуждае от малко помощ.
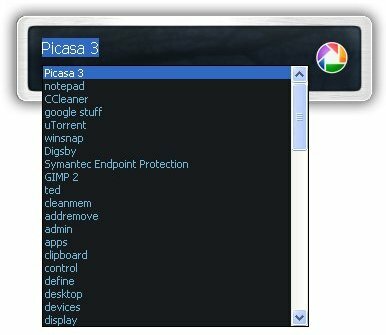
Ако не отгатва автоматично заявката ви, задръжте клавиша ALT и натиснете стрелката надолу. Това ще изведе списък с кандидат-програми, от които можете да избирате. С течение на времето, Executor ще научи какво означават натисканията на клавиши какви програми и в крайна сметка няма да е необходимо да правите това толкова много.
Опции за употреба
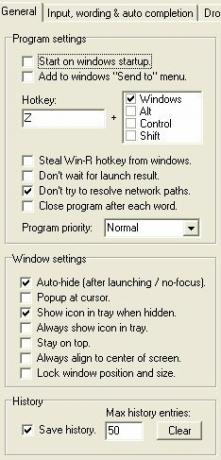 Когато отворите менюто „Настройки“, ще видите, че то е обширно и раздела. Нека разкажа някои от по-полезните опции, така че не е нужно да преследвате цялата работа.
Когато отворите менюто „Настройки“, ще видите, че то е обширно и раздела. Нека разкажа някои от по-полезните опции, така че не е нужно да преследвате цялата работа.
Първо, под „Общи“ има поле за настройки на програмата. Тук ще намерите „Стартиране при стартиране на Windows“ (винаги е добро за стартер), контролни клавиши (Win + Z е по подразбиране и не конфликт с други пускови устройства, които може да изпробвате) и опцията да използвате клавишната комбинация Win + R, която обикновено е обвързана с Run команда. Последният е полезен, защото всъщност можете да използвате Executor като поле за изпълнение (дори ще разпознава общи команди). В раздела „Общи“ има финално поле, което контролира как вашето поле за търсене ще действа като прозорец и сред другите прозорци.
Следващите два раздела контролират начина, по който работи входът ви, както и начина на организиране на падащия списък. Между тези раздели можете да промените приоритета, който заемат програмите, историята на потребителите и елементите във вашата файлова система. Въпреки че тези опции ви позволяват да получите много конкретни данни за това, как се чете всичко, аз се придържам към настройките по подразбиране и чакам да видя дали нещо трябва да се промени.
Разделът „Visual / skin“ ви позволява да промените външния вид на Executor. Предлагам да изберете настройката „Алфа“ и да изберете предварително заредената „alpha_fancy“ кожа. Можете да го изберете, като кликнете върху „Преглед“, тъй като вече трябва да бъде насочен към вашето хранилище на кожата.
Последният раздел е разделът за индексиране. Този вече сочи къде трябва да се намират повечето от вашите файлове, но ако имате нещо, което не се показва в контролния панел или стартовото меню, можете ръчно да изберете местоположението на индекса. За да направите ново местоположение, щракнете върху „Добавяне“ и щракнете двукратно върху новия ред, който се появява.

Продължих и направих нов запис, който сочи към папката Program Files. „$ D $“ означава просто „на устройството, на което Executor се съхранява“ към пътя. Там съхранявам самостоятелни изпълними файлове, така че това е добро допълнение.
Разширени ключови думи
Изпълнителят има много повече функции, но последната, която искам да обсъдя, е менюто с ключови думи. Тук можете да направите всички персонализирани ключови думи, които искате. Можете да видите всички предварително заредени ключови думи в supertab „Ключови думи“ в „Настройки“. Има много спретнати малки действия като „преглед на текст от клавиатурата“ и „празен кош за отпадъци“ вече там.
Най-простата команда, която можете да създадете, е за заявка на търсачката. Направих малка команда за търсене на Ask.com, тъй като тя не беше една от тези, които вече са там. Вижте тази скрийншоп по-долу:

Направих ключовата дума „Попитай“. Направих командата същата като обикновения URL адрес на заявка за търсене, но замених ключовата дума с „$ U $“, което показва празно място за новата ви заявка. Наистина е толкова просто!
Това е съвсем ново приложение за мен, така че ако откриете някакви малки скрити скъпоценни камъни, добавете ги по-долу в коментарите. Ще направя същото!
Ако знаете за някой друг добър стартиращ безплатен софтуер за Windows, моля, споделете го по-долу.
Казвам се Джими и съм изключително доволен да се присъединя към екипа на Make Use Of. Винаги съм обичал компютрите и технологиите, вероятно започвах с програма, която баща ми, компютърен човек сам по себе си, ми помогна да пиша в SuperDOS (тя включваше снимка, направена със звездички). Оттогава, независимо дали става въпрос за интернет, лаптопи, настолни компютри или повече...

