реклама
Всички сме били там. Вие сте изтеглили последния епизод на Peppa Pig. Децата са готови. Натиснете игра и екранът е черен. Няма звук. Децата ви мразят, изродяват и излъчват повече шум от реактивен двигател. Ужасът.
За щастие вероятно проблемът ви е често срещан Windows проблем, че можем да ви помогнем да отстраните проблеми точно тук, в момента. Децата ще бъдат тихи и може би дори ще ви купят подарък за рожден ден, ако имате късмет (макар и със собствените си пари!).
Видео - Проблеми с пакетите Codec
Едно от най-разпространените съобщения за грешки в Windows Media Player е:
Windows Media Player не може да възпроизведе файла. Плейърът може да не поддържа типа файл или може да не поддържа кодека, използван за компресиране на файла.
В лошите стари времена бихте изтеглете инсталатора на кодек Видео или аудио файл не работи? CodecInstaller може да бъде вашият отговор [Windows]Това е жалко усещане, когато току-що сте прекарали часове в изтегляне на това видео, от торент, само за да бъде пълен пич, когато отидете да го гледате. Той е гласуван, със звезда, коментиран и преразгледан ... Прочетете още , като K-Lite, Shark007 или CCCP и след това задействайте видеоклипа си. Въпреки че тези кодеци осигуряват поддръжка за огромна гама от видео формати, има много по-лесно и по-безопасно решение на вашите проблеми.
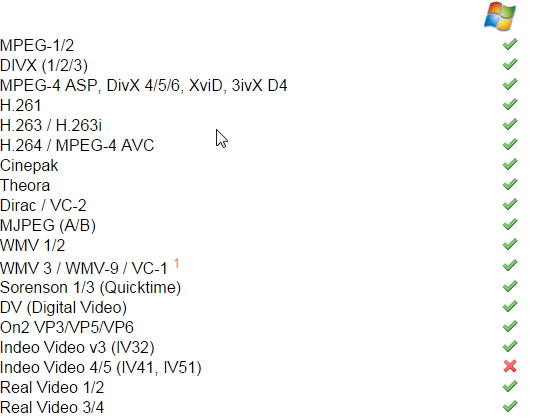
Препоръчваме изтеглянето VLC Media Player. Това надежден видео плейър VLC Media Player Beta за Windows 8, забелязан в Windows Store на MicrosoftVLC Media Player (бета) е забелязан в Windows Store. Това е добре дошло, въпреки че отне доста време, а бъговете все още трябва да се гладят. Прочетете още , е свободен, междуплатформена Ditch iTunes & Използвайте VLC за iPhone и iPad MediaVLC за iOS прави доста, че Apple вероятно би предпочел, че не. Освен това е по-добър от iTunes за медии в движение. Ето защо. Прочетете още и най-доброто от всички разработчици са направили цялата работа за краката за вас. Той поддържа огромна гама от видео и аудио формати, разполага с множество полезни модерни функции за настройване на видео и прави всичко с чист, основен графичен интерфейс. Вижте по-горе за контур на поддържаните видео формати. FYI, не всички са изброени!
Ако не искаш използване на различен видео плейър 4 Алтернативи на Windows Media Player за Windows 8 Прочетете още , но все още срещате проблеми с възпроизвеждането на видео, възстановяването на WMP може да ви помогне. Той бързо пререгистрира всички DLL файлове, свързани с Windows Media Player и може да отстрани редица проблеми.

Не забравяйте създайте точка за възстановяване на системата Какво трябва да знаете за Windows Restore SystemПредставете си проблемите, в които бихте могли да се озовете, ако системата ви се провали! Функцията за възстановяване на системата на Windows може да запази дупето ви. Тази статия обяснява как да създадете и използвате точки за възстановяване на Windows. Прочетете още преди да стартирате какъвто и да е софтуер, който инсталира или регистрира DLL файлове, така че можете да се върнете обратно, ако има някакви неочаквани проблеми.
Видео - Проверете вашия хардуер и драйвери
Проблемите с възпроизвеждането на видео често могат да бъдат приписвани директно на хардуера на вашата система и драйверите, които са необходими за поддръжка на всеки компонент. Драйверите са малки парчета софтуер, които казват на вашия хардуер как да се представя и са от решаващо значение за работата на вашата система.

Можете лесно да проверите състоянието на вашия хардуер чрез Диспечер на устройства. В Windows 7 и 10 щракнете върху Ключ за Windows за да отворите менюто "Старт" и да потърсите Диспечер на устройства. В Windows 8.1 и 10 щракнете Ключ за Windows + S за да отворите менюто за търсене. Ако до адаптерите на дисплея има жълт удивителен знак, това може да е проблемът ви с възпроизвеждането на видео. Щракването с два пъти върху вашия адаптер ще изведе менюто със свойствата, където ще се показва информацията на вашето устройство, както и всички грешки.
Избор на Раздел драйвери ще ви покаже няколко опции, включително Update Driver. Щракването върху него ще ви позволи да изберете едно от двете Търсене автоматично или Разгледайте вашия компютър. Ако вече сте го направили изтегли драйвера директно от производителя Как мога да инсталирам хардуер с неподписани драйвери в Windows 8?За да защити средния потребител, Windows 8 изисква всички хардуерни драйвери да имат цифров подпис, преди да можете да ги инсталирате, което затруднява инсталирането на злонамерени драйвери. Прочетете още уебсайт, изберете последния, прегледайте тяхното местоположение и инсталирайте. Ако не, изберете Търсене автоматично и Windows ще прехвърли вашия компютър и интернет Как безопасно и лесно да актуализирате драйверите си за видеокартаЛовът за драйвери на устройства вече не е такава задача. Повечето от драйверите ви за Windows никога няма да бъдат докосвани веднага извън кутията. Вашата видеокарта е на нейната свещена територия ... Прочетете още за да намерите правилните драйвери за вашия хардуер и след това да ги инсталирате.

Звук - никакъв звук
При проблеми със звука е важно да проверете основите на звука Компютърните високоговорители не работят? Как да се поправи без звукПроблемите със звука на компютър с Windows са досадни. Ако високоговорителите ви не работят, ето как да го поправите и да получите звук на компютъра си. Прочетете още преди да се насочите към подробно отстраняване на проблеми.

Проверете бутона за изключване на звука - това се случва през цялото време, особено на лаптопи. Също така проверете високоговорителите, през които се опитвате да възпроизвеждате звук. Бързо прикрепете друго устройство към входа на високоговорителите, за да сте сигурни, че това е вашият компютър, а не вашите високоговорители. Също така проверете двойно всички усилватели и кабели като цяло. Ако всичко изглежда добре, тогава можете да сте сигурни, че това е вашата система, а не хардуерът ви.
Windows има удобен, вграден инструмент за отстраняване на проблеми с аудио Модерен или счупен? Важни съвети за отстраняване на проблеми с приложения за Windows 8Windows 8 е лъскав и нов, носейки изцяло нов и различен модел на приложение и екосистема. Колкото и да имате опит в отстраняването на предишни версии на Windows, няма да сте напълно готови да започнете ... Прочетете още който проверява често срещаните проблеми с вашия хардуер, драйвери, високоговорители и слушалки.
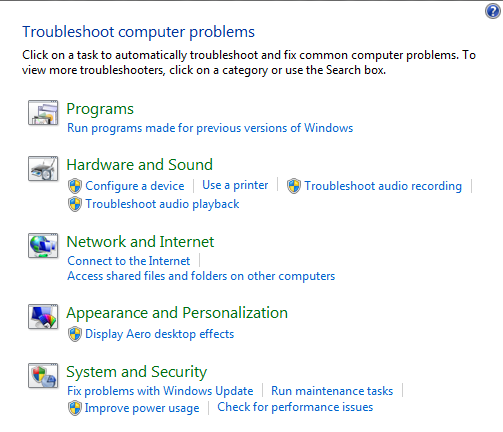
Щракнете върху Ключ за Windows за да отворите менюто "Старт" (Windows 7 и 10) или щракнете Ключ за Windows + S (Windows 8.1 и 10), въведете Отстраняване на неизправностии изберете първия резултат. В по-старите версии на Windows ще трябва да се насочите начало > Контролен панел > Отстраняване на неизправности. при Хардуер и звук изберете Отстраняване на възпроизвеждането на аудио и попълнете инструмента за отстраняване на неизправности. Това трябва да разреши всички често срещани проблеми със звука, като също така проверява и актуализира драйверите, ако е необходимо.
По същия начин, ако използвате USB високоговорители, можете да следвате същите инструкции, за да проверите дали вашите USB драйвери се нуждаят от актуализиране.
Ръчно проверете шофьорите си
Вижте горния раздел, озаглавен „Видео - Проверете вашия хардуер и драйвери“.
Насочете се към същото Диспечер на устройства, но този път проверете за жълт удивителен знак до Контролери за звук, видео и игри. Изберете проблемния звуков драйвер и актуализирайте според инструкциите на предишните раздели.

Повечето лаптопи имат интегрирана звукова карта, така че може да видите Аудио устройство с висока разделителна способност, в зависимост от възрастта на вашия лаптоп. Това също ще се появи в същия раздел в диспечера на устройства.
Допълнителни изключени бутони
Най- Windows Mix Mixer има индивидуални бутони заглушаване за почти всички приложения Никога не се смущавайте от високоговорителите на вашия компютър, които изригват звук отново [Windows]Случвало ли ви се е да извадите лаптопа си на публично място и трябваше да тъпчете за бутона за заглушаване, докато неговите високоговорители излъчваха силни звуци? Или сте използвали компютъра си късно през нощта и случайно се събудих ... Прочетете още . Отворете миксера, като щракнете с десния бутон на мишката върху символа за сила на звука в системната лента, в долната дясна част на екрана. Проверете дали приложението, което използвате за възпроизвеждане на аудио, не е заглушено.
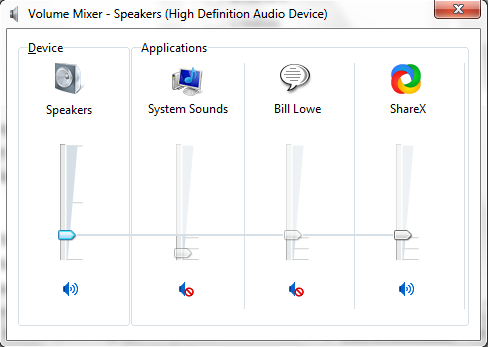
Звук - Рестартирайте аудио услуги
Windows има невъзпитана възможност за деактивиране на определени услуги. Аудио услугите със сигурност не избягват тази „помощ“. Услугите са дългогодишни изпълними приложения, които поддържат вашата система да тиктака. Те управляват устройства, вашето аудио, настройки на монитора, запомнят паролите 10 програми за стартиране, които можете безопасно да деактивирате, за да ускорите WindowsКомпютърно зареждане бавно? Вероятно имате твърде много програми, работещи при стартиране. Ето как да деактивирате стартиращи програми в Windows. Прочетете още и много, много повече. Техният потребителски интерфейс не е очевиден и трябва да се осъществява достъп до него през контролния панел.
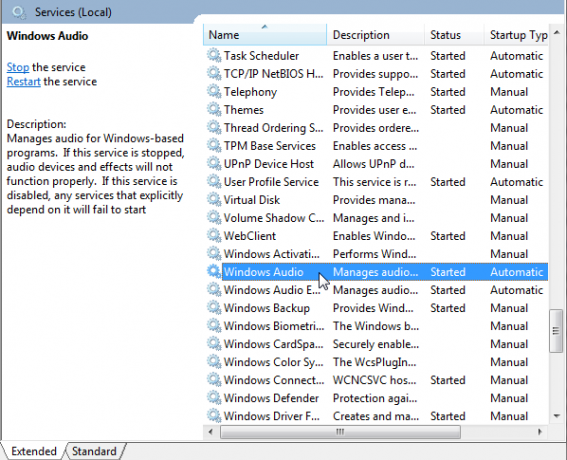
Отидете до менюто "Старт" (Windows 7 и 10) или Търсене в Windows (Windows 8.1 и 10), въведете Услугии изберете съответстващия резултат. Това трябва да отвори панела за мениджър на услуги. Превъртете надолу до Windows Audio. Ако услугата е била спряна по някаква причина, аудио системата ви няма да работи правилно. Рестартирайте го, като щракнете два пъти и изберете начало. Докато сте тук, проверете двукратно типа на стартиране на услугата. Аудио услугите трябва да бъдат настроени на автоматичен по подразбиране. Ако е нещо различно - Автоматично (забавено стартиране), Ръчно или Деактивирано - променете го обратно.
Друго бързо отстраняване може да бъде рестартиране на Windows Audio Endpoint Builder, обикновено разположени по-долу Windows Audio. Въпреки че тази услуга казва, че е стартирана, понякога рестартирането може да отстрани проблеми със звука. Направете това, като щракнете двукратно върху услугата, след което изберете Спри се следван от начало.

Звук - напукване или изкривяване
Пропукването или изкривяването през високоговорителите ви може да бъде ужасно. Преди всяка проверка на системата, уверете се, че връзките ви са надраскани Ето защо Вашите слушалки се чупят (И какво можете да направите)Колко дълго издържат слушалките ви? Ако те се счупят твърде бързо, ето защо и какво можете да направите, за да удължите живота им. Прочетете още . Те могат просто да вмъкнат това малко по-нататък или малко да се поклащам.
Ако това не работи, опитайте да разгледате всички подобрения на високоговорителя. Подобренията са незадължителни аудио ефекти като усилване на басите или виртуален съраунд звук. Те могат да бъдат полезни в някои ситуации, но също така могат да причинят проблеми със звука.
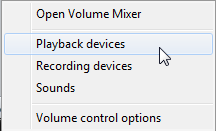
Щракнете с десния бутон върху символа за сила на звука в системната област и изберете Устройства за възпроизвеждане. Това ще отвори Звук прозорец, където можете да видите всяко аудио устройство, инсталирано във вашата система. Избирането Високоговорители ще отвори менюто със свойствата, където трябва да изберете Подобрения. Опитайте да деактивирате всяко подобрение и натискане Приложи за да тествате или, изберете Деактивирайте всички подобрения да убие целия лот.
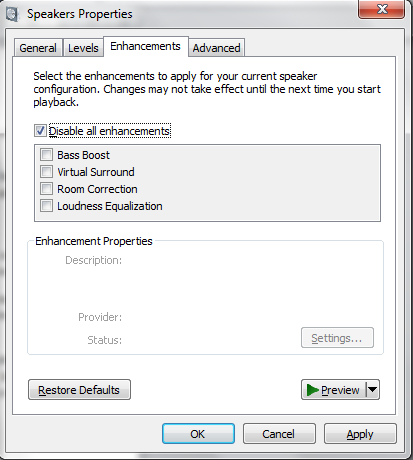
Закръглям
Едно от тези корекции трябва да е сортирало вашите проблеми с възпроизвеждането на аудио или видео във вашата Windows система. Те няма да излекуват всичко, но със сигурност ще се доближат до широк спектър от дразнещи, предизвикващи ярост проблеми. Надяваме се, че сега гледате онзи епизод на Peppa Pig, който толкова отчаяно искахте да видите.
Помогнахме ли за отстраняване на проблема с вашия аудио или видео? Имате ли изящни поправки за често срещани проблеми? Уведомете ни по-долу!
Гавин е старши писател за MUO. Той е също редактор и SEO мениджър за крипто фокусирания сайт на сестрата на MakeUseOf, Blocks Decoded. Има BA (Hons) Contemporary Writing with Digital Art Practices, грабени от хълмовете на Девън, както и над десетилетие професионален опит в писането. Той се наслаждава на обилни количества чай.

