реклама
Excel е мощен инструмент за толкова много неща, но да се налага преоразмеряване на листа, за да пасне на вашия екран всеки път, когато отваряте файл, може да бъде голяма болка. Ето три бързи решения, които могат да направят вашата електронна таблица много по-лесна за преглед.
Тук в MakeUseOf ви показахме как да използвате Excel за неща като правите данъците си Да си правиш данъците? 5 Формули на Microsoft Excel, които трябва да знаетеДанъците ви скоро се дължат и не искате да плащате такса за забавено подаване? Използвайте силата на Microsoft Excel, за да вземете данъците си в ред. Прочетете още , общ Анализ на данни Как да използвате въртяща се таблица на Excel за анализ на данниВъртящата се таблица е един от най-мощните инструменти в репертоара на Excel 2013. Често се използва за анализ на големи данни. Следвайте нашата стъпка по стъпка демонстрация, за да научите всичко за това. Прочетете още или дори просто управление на живота си Как да използвате Microsoft Excel за управление на живота си Не е тайна, че съм тотален фенбой на Excel. Голяма част от това идва от факта, че ми е приятно да пиша VBA код и Excel в комбинация с VBA скриптове отварят цял свят от възможности ... Прочетете още .
Независимо за какво използвате Excel, не би ли било хубаво да имате възможност електронната ви таблица да се отваря автоматично, така че да виждате всички данни на екрана си? Не би ли било сладко, ако разпечатките ви съдържат всяка колона, преоразмерени, така че да може да се побере на един лист? Използвайки една от трите стъпки по-долу, можете да постигнете това.
1. Поставете всички колони на екрана
Когато отворите електронна таблица с повече от дузина колони или така или може би с много големи текстови колони, няма да отнеме много време края на листа да изтича от дясната страна на екрана ви.
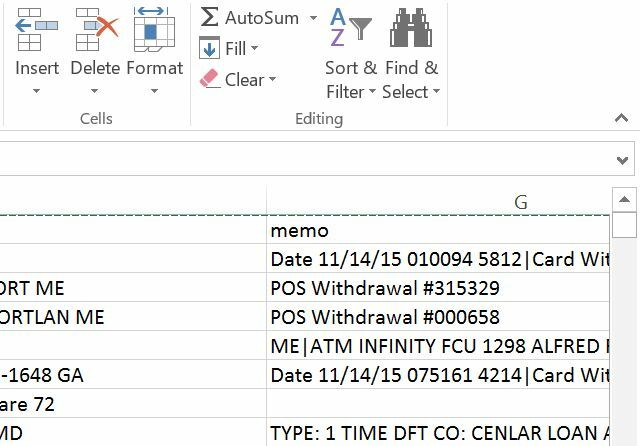
Хората често се примиряват с това, защото смятат, че няма друг начин. Истината е, че Excel е един от най-добрите приложения за електронни таблици Excel vs. Google Таблици: Кое е по-добро за вас?Имате ли наистина нужда от Excel? Както настолните, така и онлайн решенията имат своите предимства. Ако имате проблеми с избора между Excel и Google Sheets за управление на вашите електронни таблици, нека да ви помогнем да вземете решение. Прочетете още за това - преконфигуриране на дисплея на листа, така че всички колони да се поберат на екрана, всъщност е доста просто.
Етап 1 - Маркирайте целия първи ред на вашата електронна таблица във всички колони.
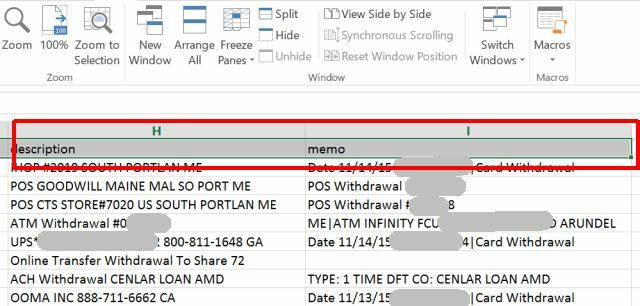
Стъпка 2 - Кликнете върху изглед и след това изберете Увеличаване на селекцията.
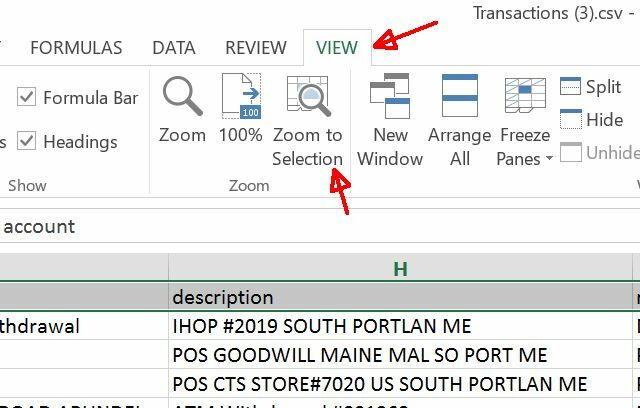
Това е всичко, което е необходимо за всички колони да се поберат на вашия екран. Няма повече отрязани колони от дясната страна на вашата електронна таблица!
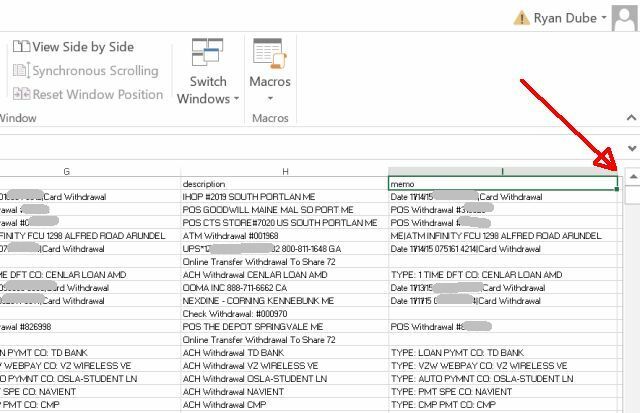
Проблемът е решен, нали?
Е, не съвсем. Въпреки че това първо решение работи, то не е постоянно решение, освен ако не сте готови да преминете през тези две стъпки всеки път, когато отваряте електронната си таблица. Какво става с отварянето на електронната таблица на различен екран с различна разделителна способност?
Отговорът е да автоматизирате оразмеряването веднъж, така че никога повече не трябва да мислите за това.
2. Използване на VBA за приспособяване към екрана
Какъв по-добър начин автоматизирайте всичко в Excel, отколкото VBA Как да видите цялата информация за вашия компютър с помощта на прост VBA скрипт на ExcelExcel и 10 минути работа ще ви дадат по-подробна информация за вашия компютър, отколкото някога сте смятали за възможно. Звучи твърде добре, за да е вярно? Това е Windows, ако знаете как да го използвате. Прочетете още ?
с скрипт Visual Basic Как можете да направите своя собствена проста ап с VBAИскате ли да знаете как да направите свое собствено приложение VBA за решаване на проблеми? Използвайте тези съвети, за да създадете свой собствен VBA софтуер. Прочетете още , можете да добавите някакъв код към Работен лист. отворено метод за автоматично преоразмеряване на листа за фиксиране на екрана. За да направите това лесно, първо изберете целия първи ред на листа (включително всички колони, които искате да поставите на екрана).
Щракнете с десния бутон навсякъде в маркирания ред и изберете Определете име ...
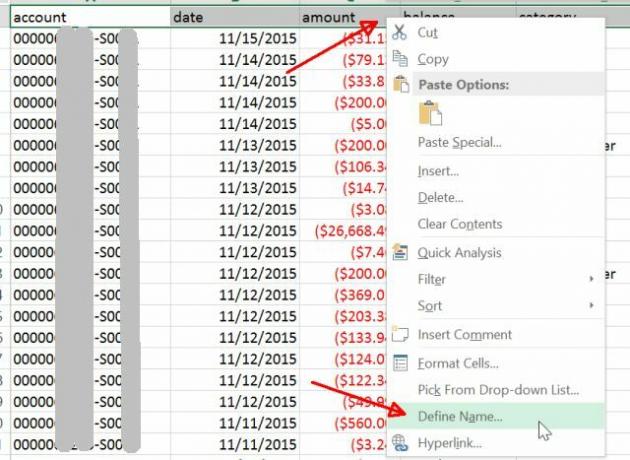
В Office 2016, ако „Определяне на име…“ не е опция в менюто с десния бутон на мишката, маркирайте първия ред с всички колони, които искате да поставите автоматично на екрана, след това питам Кажи ми за Назовете диапазон и изберете съответния резултат.
Ще откриете, че „Workbook“ е избран обхват, а името и диапазонът на листа вече са попълнени в Отнася се до: област. Просто въведете име за диапазона, който ще запомните, в Име: област.
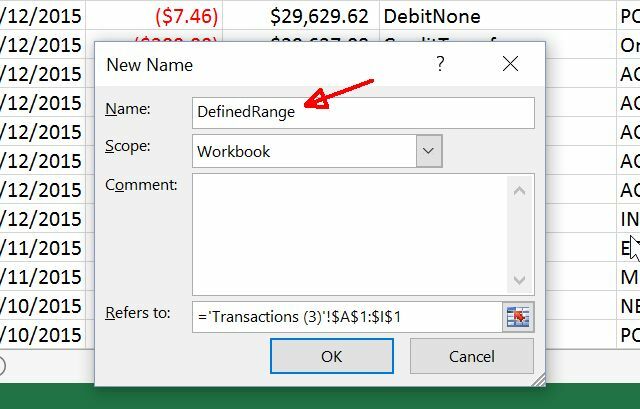
В тази следваща стъпка ще трябва да кликнете върху елемента от менюто на програмист и да изберете Вижте кода от менюто за програмисти. Ако не виждате опцията за програмисти в менюто си, ще трябва да я активирате, като отидете на Файл> Опции> Персонализиране на лентата. Уверете се Разработчик е избран тук.
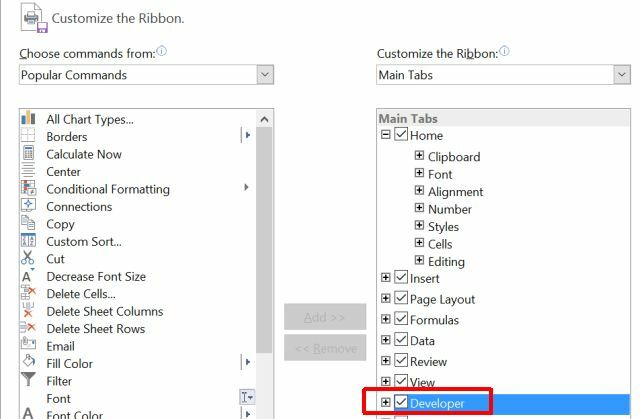
След като щракнете Вижте кода в менюто, не забравяйте да щракнете двукратно върху ThisWorkbook обект и в десния прозорец изберете отворено от списъка с методи в дясното падащо меню.
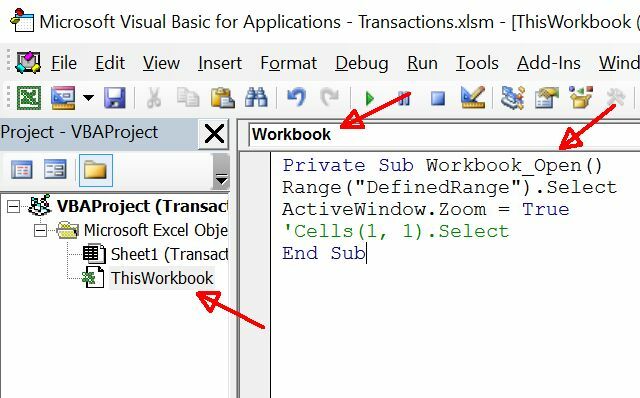
След това поставете кода, показан по-горе, във функцията Workbook_Open (). За ваше удобство изберете и копирайте текста по-долу във вашата функция.
Range ( "DefinedRange"). Изберете. ActiveWindow. Zoom = True. „Клетки (1, 1) .Изберете. Последният ред не е задължителен. По принцип, ако го включите, листът ще се премести обратно в лявата страна, така че първата клетка е избрана и изгледът е центриран към горната, лявата страна на вашия лист.
Когато запазвате работната си книга, ще трябва да изберете тип на файла с активиран макрос, т.е. XLSM. Сега всеки път, когато отворите вашия Excel файл, той автоматично ще оразмерява листа, така че всяка една колона да се побира в екрана на компютъра, който използвате, независимо от неговата разделителна способност.
3. Поставяне на всички колони при печат
Друг проблем, с който хората се сблъскват, когато действително разпечатва своите електронни таблици, въпреки че всички колони се побират на дисплея, е, че всички колони се поставят върху отпечатания лист хартия.
Това е истинска досада, но поправката е бърза и лесна. Дан ви показа наскоро цял списък от начини за поправяне на този проблем Как да отпечатате електронна таблица в Excel на една единствена страницаКрасиво изработената електронна таблица губи цялата си привлекателност, когато излиза отпечатана на девет листа хартия, като половината от тях са празни. Показваме ви как да получите всичко хубаво на една единствена страница. Прочетете още , но лично аз предпочитам бързия и прост подход за преоразмеряване.
Когато решите печат от досие в менюто за визуализация на печата ще видите, че не всички колони са в прегледа.
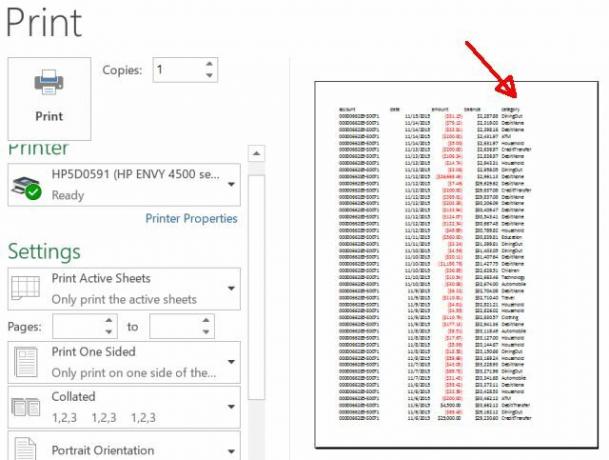
Превъртете надолу до дъното на менюто за печат и щракнете върху Настройка на страницата… връзка.
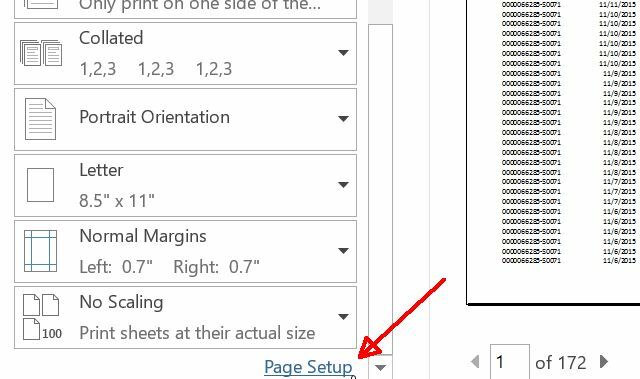
В менюто за настройка на страница, под страница ще видите това под мащабиране, по подразбиране е избрана опцията за Настройване на 100% нормален размер. Това ще направи отпечатването на листа в оригиналния му размер, независимо дали целият лист ще се побере. Просто ще отпечатате останалата част от работния лист на няколко листа хартия, което е напълно безполезно.
Вместо това изберете Годни за: и след това променете висок задаване на нелепо голям брой, който е много по-висок от броя на документите, които вашата електронна таблица всъщност ще се нуждае за отпечатване.
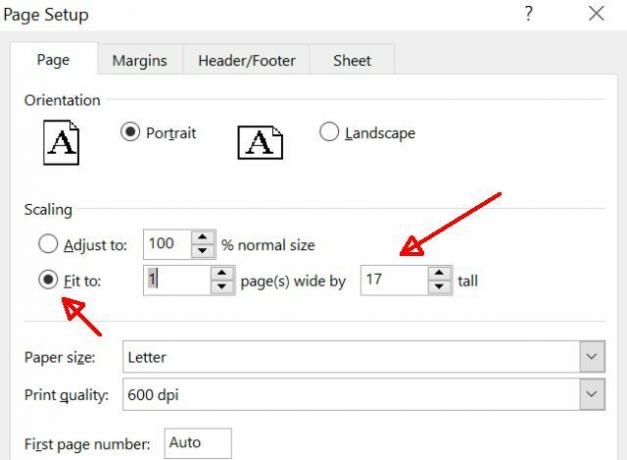
Това гарантира, че листът ще бъде „изстискан“ само за да побере всички колони на листа, но няма да преоразмерява редовете на листа. Това е така, защото ако редовете са преоразмерени, това ще обърка окончателното форматиране.
Само принуждавайки всички колони да се поберат, вашата електронна таблица ще отпечата на един лист с ширина и толкова страници, колкото е необходимо, за да отпечатате всички данни.
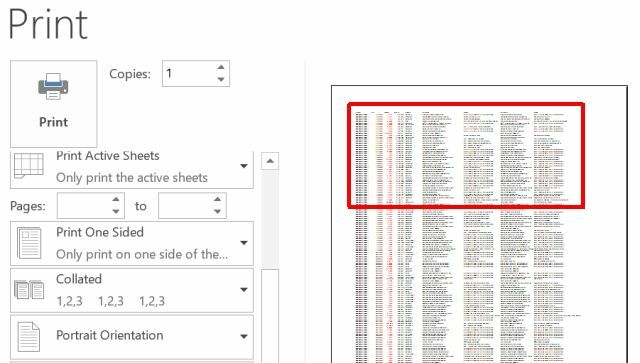
Excel се вписва точно
В края, преформатиране на електронната ви таблица Визуализирайте данните си и направете вашите електронни таблици удобни с табло на ExcelПонякога простият формат на електронната таблица не е достатъчно ангажиращ, за да направи данните ви достъпни. Табло за управление ви позволява да представяте най-важните си данни в лесен за смилане формат. Прочетете още , колкото и масивна да е тя, да се побере всичко на един дисплей на компютър или на един отпечатан лист, наистина не е толкова сложно. Просто трябва да знаете правилния трик, който да използвате, за да го постигнете!
Показахме ви много полезни трикове с Excel 4 Функции за търсене на Excel за ефективно търсене в електронни таблициТърсене на голяма електронна таблица в Excel не винаги е лесно. Използвайте формули за търсене, за да спестите време и да търсите в електронни таблици ефективно. Прочетете още през годините, но сега знаете и трите трика за получаване на вашите данни да изглеждат и отпечатват точно така, както искате. Не забравяйте да споделите тези трикове с всички свои приятели и семейство!
Знаете ли някакви други начини за бързо поставяне на електронна таблица на компютърен екран с всякаква резолюция? Споделете свои съвети и трикове в секцията за коментари по-долу!
Кредит за изображение: държейки огромен кит от Pretty Vectors чрез Shutterstock
Райън има бакалавърска степен по електротехника. Работил е 13 години в автоматизацията, 5 години е в ИТ, а сега е инженер на приложения. Бивш управляващ редактор на MakeUseOf, той говори на национални конференции за визуализация на данни и е участвал в националната телевизия и радио.

