реклама
Защитата на вашия Apple ID от неоторизирана употреба е жизненоважна. Най-малкото, надяваме се да имате запомняща се, но силна парола.
За да увеличите още повече сигурността на акаунта си, трябва да добавите и двуфакторна автентификация. Ето как да го използвате и да избегнете потенциални клопки.
Какво е двуфакторно удостоверяване?
Двуфакторното удостоверяване (2FA) е втори слой защита, който можете да добавите към много акаунти и услуги.
С него, когато имате достъп до акаунта си на ново устройство за първи път, ще въведете паролата си като нормална. Но тогава двуфакторната система за удостоверяване ще ви предостави код на надеждно устройство (като вашия телефон). Въвеждането на това на непознато устройство ще ви позволи да влезете.
По този начин, дори ако някой ви открадне паролата, той не може да влезе, освен ако няма едно от вашите надеждни устройства. Това прави значително по-трудно да се разбие на акаунти, отколкото само с парола.
Това не е само за вашия акаунт в Apple - ние също имаме
упътване за активиране на 2FA за акаунти в социални медии Как да настроите двуфакторно удостоверяване на всичките си социални акаунтиНека видим кои платформи за социални медии поддържат двуфакторно удостоверяване и как можете да го активирате. Прочетете още .Как работи двуфакторната автентификация на Apple?
Двуфакторната автентификация на Apple работи подобно на другите 2FA методи. Не е изненадващо, че е много ориентиран към Apple, така че няма да можете да го направите използвайте приложение за удостоверяване на 2FA 5-те най-добри алтернативи на Google УдостоверителЗа да подобрите сигурността на вашите онлайн акаунти, ще ви е необходимо добро двуфакторно приложение за удостоверяване, за да генерирате кодовете за достъп. Мислите, че Google Authenticator е единствената игра в града? Ето пет алтернативи. Прочетете още .
Ако сте го включили, всеки път, когато влизате в ново устройство с вашия Apple ID, вашето доверено устройство (и) ще покаже съобщение. Това е показано по-долу на Mac:
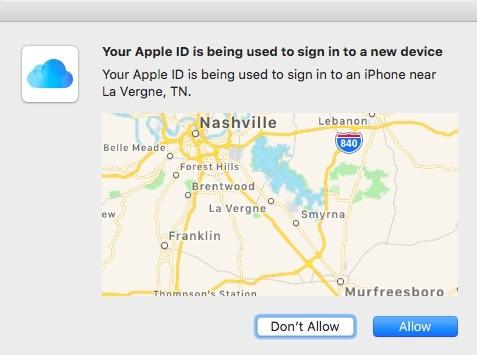
Ако ти позволява новото устройство, полученият код за потвърждение ще се появи на довереното устройство (в този случай iPhone).
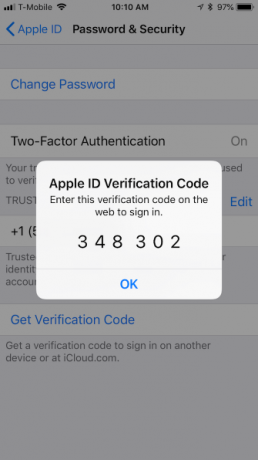
След това въведете кода и влезте от новото устройство.
Ако ви се струва просто, това е така, защото е и работи доста добре, докато не стане. Например, ако вашето доверено устройство спре да работи, губиш телефона си Така вашият iPhone беше изгубен или откраднат: Ето какво да направитеАко вашият iPhone вече не е във ваше притежание, може да не го видите повече, но все пак има няколко неща, които можете да направите. Прочетете още , вие сте заключени от него или подобно, тогава това може да доведе до главоболие. Ще ви покажем как да избегнете бедствия скоро.
Първо, нека да разберем как всъщност да включите двуфакторната си автентификация на Apple ID.
Включване на двуфакторна автентификация на Apple (iPhone)
Можете да разрешите само двуфакторно удостоверяване чрез iOS устройство, като iPhone или iPad, или на Mac.
Ще започнем с това как да го включите с iPhone. Първо отворете Настройки> [Вашето име]> Парола и защита. Ще бъдете подканени да въведете паролата си за Apple ID, за да продължите.
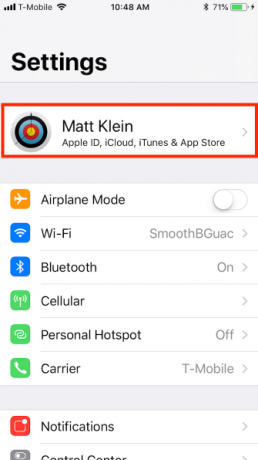
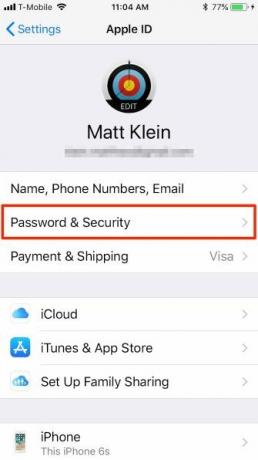
На Парола и сигурност екран, чукнете Включете двуфакторна автентификация. Ще видите Apple ID Security екран. кран продължи, след това въведете телефонния си номер и как искате да потвърдите (текстово или телефонно обаждане).
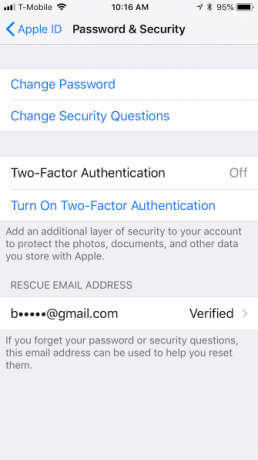
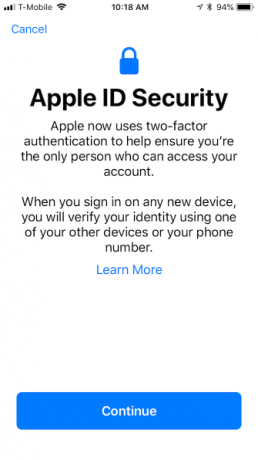
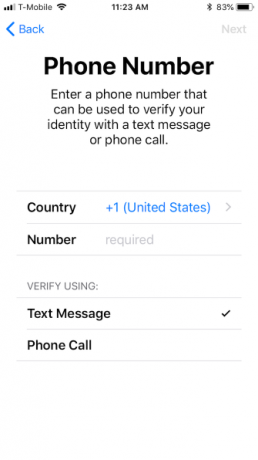
След като зададете телефонен номер за потвърждение, ще получите код за потвърждение чрез избрания от вас метод. След като потвърдите, може да се наложи да въведете парола на вашия iPhone, за да завършите настройката. След като настроите двуфакторно удостоверяване, можете да потвърдите, че е включен в Парола и сигурност настройки.
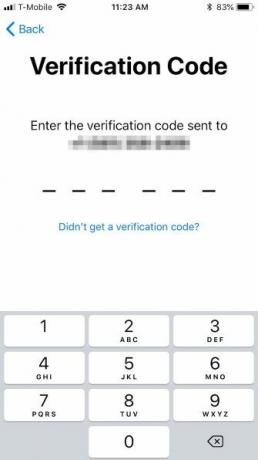
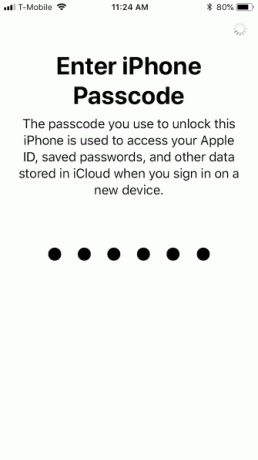
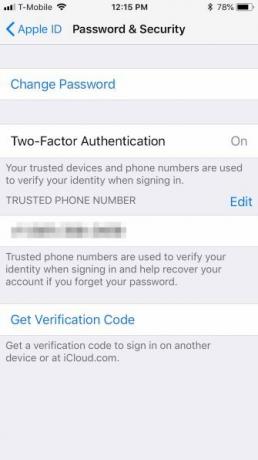
Сега можете да използвате вашия iPhone, за да получите кодове за потвърждение. Ще получите такъв, ако използвате Apple ID на друго устройство или влезете iCloud.com или AppleID.apple.com.
Включване на двуфакторна автентификация на Apple (Mac)
Както споменахме, можете да използвате само двуфакторно удостоверяване на вашите устройства на Apple, което включва Macs. Ако имате Mac, отворете System Preferences и кликнете върху iCloud> Подробности за акаунта.

След това изберете Включете двуфакторна автентификация.
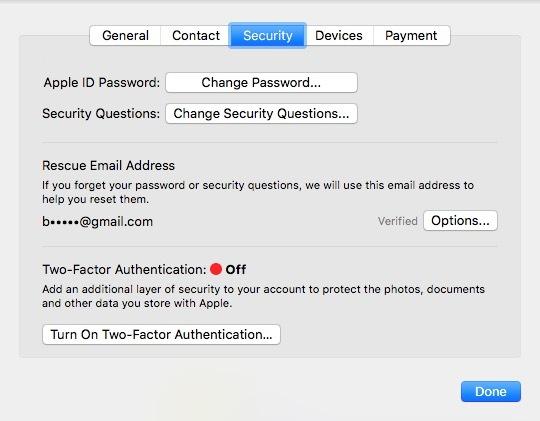
На следващия екран щракнете продължи. Въведете вашия телефонен номер за потвърждение и продължи отново.
След като на вашия Mac е настроена двуфакторна автентификация, ще видите зелена светлина, потвърждаваща това.

На този етап можете да използвате своя Mac, за да получите кодове за потвърждение, точно както бихте направили с вашия iPhone.
Изключване на двуфакторната автентификация на Apple
Въпреки че трябва да включите двуфакторно удостоверяване с вашето устройство Apple, можете да го изключите само на адрес> AppleID.apple.com. Има два метода за това.
Първият метод предполага, че знаете вашия Apple ID, парола и имате едно от вашите надеждни устройства, удобно за получаване или генериране на код за потвърждение.
Ако имате достъп до вашия акаунт в Apple ID
Първо влезте в уебсайта на Apple ID (първо трябва да потвърдите) и щракнете върху редактиране бутон в горния десен ъгъл на Сигурност секция.
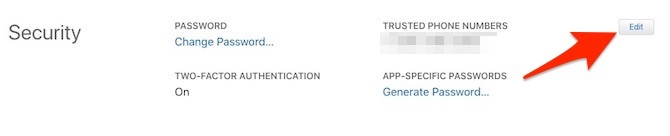
На получената страница щракнете Изключете двуфакторната автентификация. Потвърдете, като щракнете Изключете двуфакторната автентификация отново на следващия екран.
Сега е време да изберете някои въпроси за сигурност. Искате да изберете и отговорете внимателно на тези въпроси Защо отговаряте на въпроси за сигурност с паролаКак отговаряте на въпроси за сигурност на онлайн акаунта? Честни отговори? За съжаление, честността ви би могла да създаде блясък във вашата онлайн броня. Нека да разгледаме как безопасно да отговорим на въпроси за сигурност. Прочетете още . Ако забравите паролата си (което е лесно да направите), ще трябва да знаете отговорите на тези въпроси, за да се върнете във вашия акаунт в Apple ID.
Потвърдете рождения си ден и предоставете спасителен имейл. Това е необходимо, ако някога се наложи да нулирате паролата и въпросите си за сигурност на Apple ID, ако ги забравите. Кликнете продължи да свърша.
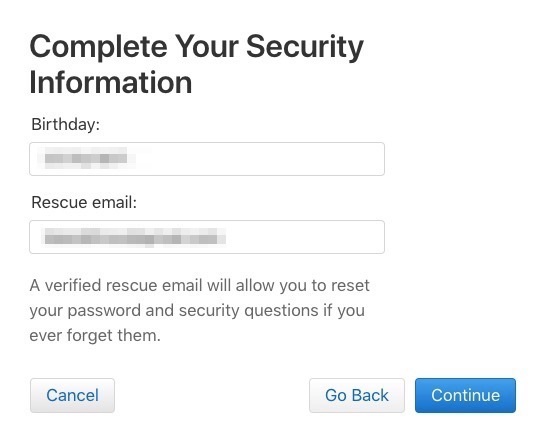
На последния екран ще видите потвърждение, че 2FA е деактивиран във вашия Apple ID. В този момент акаунтът ви е защитен само с вашата парола и въпроси за сигурност.
Ако нямате достъп до вашия акаунт в Apple ID
Вторият начин да изключите двуфакторната автентификация е по-лош сценарий: забравихте своя Apple ID и / или парола и нямате надеждни устройства.
На екрана за вход в Apple ID щракнете Забравен Apple ID или парола в долната част на страницата. Въведете своя Apple ID (ако не го помните, можете виж го тук) и изберете продължи.
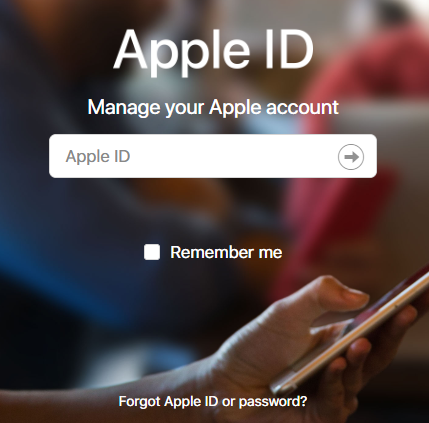
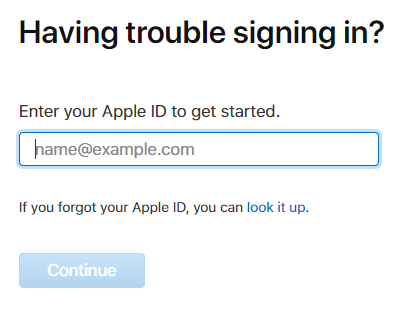
Ще трябва да потвърдите телефонния си номер. Тъй като този сценарий предполага, че нямате на разположение вашия iPhone, щракнете върху Не разпознавайте този номер и тогава Изключи.
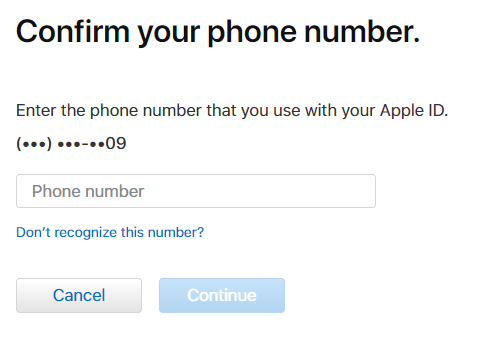
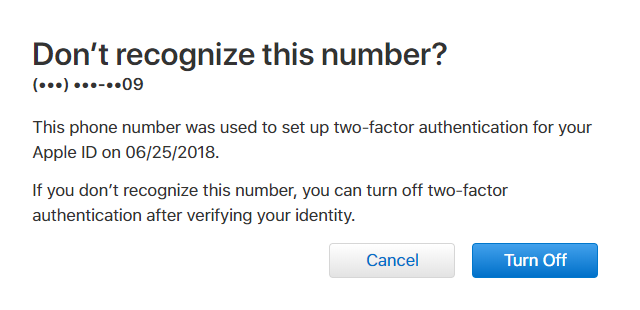
След това щракнете продължи за да потвърдите, че искате да изключите 2FA. След това ще трябва да потвърдите рождения си ден.
В този момент запомнянето на отговорите на вашите въпроси за сигурност е жизненоважно. Ако не можете да си спомняте отговорите си, може да се наложи да възстановите акаунта си чрез Apple.
Ако можете да отговорите на тях, всичко, което трябва да направите, е да създадете нова парола за Apple ID. След това можете да изключите двуфакторното удостоверяване.
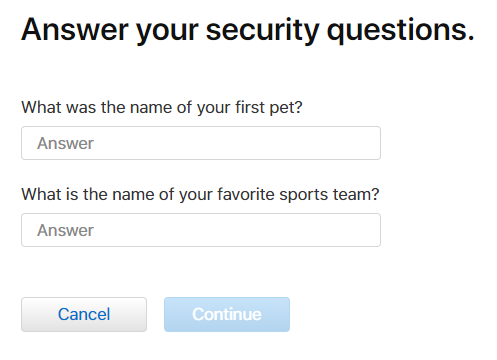
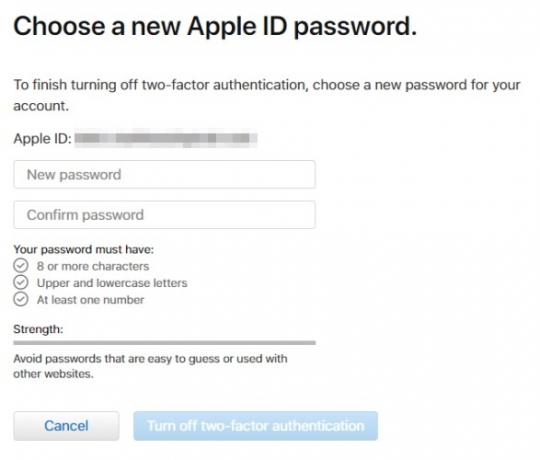
Ако не можете да получавате двуфакторни кодове за удостоверяване
Ако не можете да получите двуфакторни кодове за проверка на удостоверяването, трябва да използвате друг метод за достъп до вашия акаунт в Apple ID.
За да направите това, щракнете Не получихме код за потвърждение след като се опитате да влезете в акаунта си. След това изберете Нужда от помощ от получения диалогов прозорец.

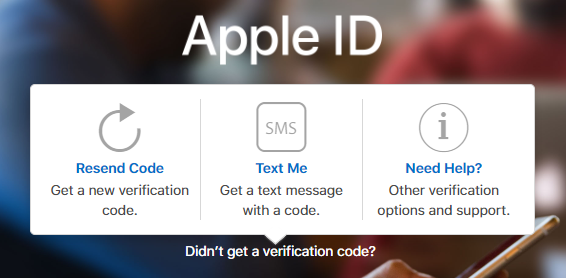
След това щракнете стартира възстановяване на акаунта за да видите трите налични опции за проверка. Можете да използвате първите две с надеждното си устройство, ако приемете, че го имате.
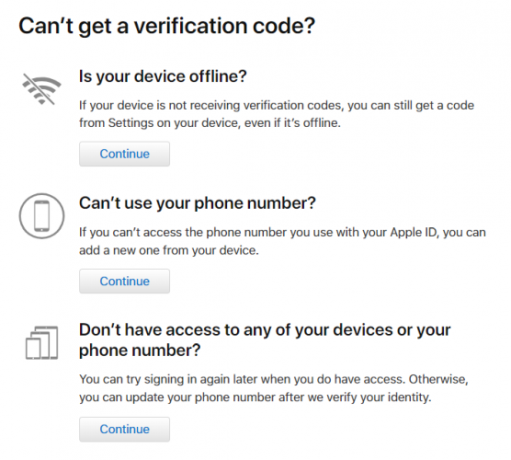
Ако вашето устройство е офлайн, все още можете да генерирате код за потвърждение от Парола и сигурност настройки.
По същия начин, ако не можете да получавате телефонни обаждания или текстове към телефонния номер на акаунта си, можете да добавите още един.
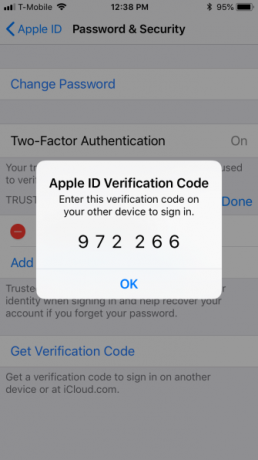
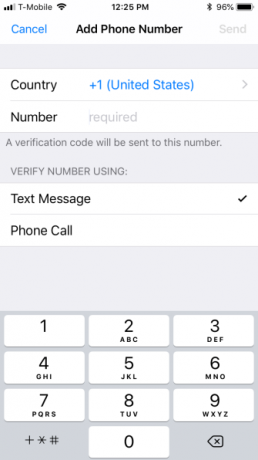
Ако не можете да използвате тези методи за достъп до вашия акаунт, ще трябва да го възстановите чрез Apple, като използвате последната опция на екрана за възстановяване.
Когато поискате да възстановите акаунта си чрез Apple, ще трябва да изчакате „няколко дни или повече“, за да актуализирате телефонния си номер, така че това изисква известно търпение.
Очевидно няма какво да направите, за да предотвратите загубата на устройството си. Ако просто сменяте устройства или телефонния си номер, може би е добра идея първо да деактивирате двуфакторната автентификация, докато новото устройство не бъде напълно настроено.
Двуфакторна автентификация на Apple: добра, но неизпълнена
Когато двуфакторната автентификация на Apple работи, тя работи добре. Но може да срещнете онези времена, когато може да е малко ифи. Изглежда, че винаги е време, когато трябва наистина да имате достъп до Apple ID, когато изведнъж се превърне в пречка.
Ако използвате двуфакторно удостоверяване (и наистина трябва), не забравяйте да предприемете тези няколко допълнителни стъпки, за да сте сигурни, че никога няма да бъдете изключени от профила си. Може да бъде толкова просто, колкото да добавите вторичен телефонен номер.
всичко двуфакторните системи за удостоверяване имат определени плюсове и минуси Плюсовете и минусите на двуфакторните видове и методи за удостоверяванеДвуфакторните методи за удостоверяване не се създават равни. Някои от тях са демонстративно по-безопасни и по-сигурни. Ето поглед към най-често срещаните методи и кои най-добре отговарят на вашите индивидуални нужди. Прочетете още , но тъй като хакването винаги е проблем, повече сигурността винаги е по-добра.
Писал ден, готви се вечер, Мат е нещо като техно-джак на всички сделки, като си е изрязал зъбите в Windows и Linux. Съвсем наскоро фокусът му беше насочен към всички неща на Apple, но се знае, че той се занимава и с Android.