реклама
Едно от най-смущаващите проблеми с Windows е бавното стартиране. Когато Windows завинаги се зареди, вие се страхувате да включите или рестартирате компютъра си. Определени версии на Windows 10 са особено предразположени към това.
За щастие, бавното зареждане е разрешим проблем. Ще ви покажем най-често срещаните корекции за бавно стартиране в Windows 10.
1. Деактивиране на бързото зареждане
Досега най-проблемната настройка, когато става въпрос за време за зареждане в Windows 10, е опцията за бързо стартиране. Това е активирано по подразбиране и се предполага, че ще намали времето за стартиране чрез предварително зареждане на малко информация за зареждане, преди компютърът да се изключи.
Въпреки че името звучи обещаващо, това създава проблеми на много хора. По този начин, това е първата стъпка, която трябва да опитате, когато имате проблеми с бавното зареждане. (Обърнете внимание, че рестартирането на вашия компютър не се влияе от тази функция.)
отворено Настройки и сърфирайте до Система> Захранване и сън
. От дясната страна на този екран щракнете Допълнителни настройки на захранването за да отворите Опции за захранване меню на контролния панел.Тук щракнете Изберете какво правят бутоните за захранване от лявата странична лента. Ще трябва да предоставите разрешение на администратора, за да промените настройките на тази страница, така че щракнете върху текста в горната част на екрана, който чете Променете настройките, които понастоящем не са достъпни.
Сега, отвържете Включете бързо стартиране (препоръчително) и Запазите промените за да деактивирате тази настройка
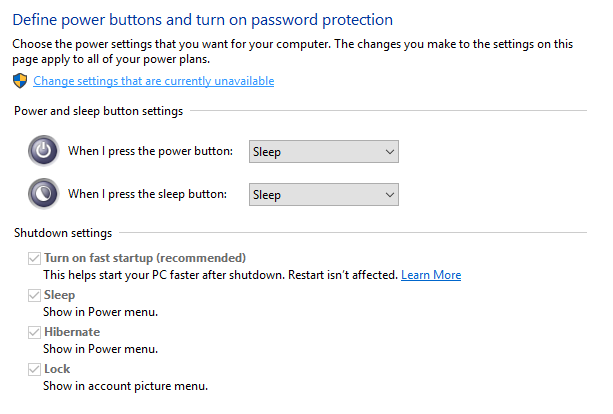
Ако не виждате опцията за бързо зареждане, нямате активирана хибернация и по този начин няма да се покаже. За да активирате хибернация, отворете команден прозорец на администратор или PowerShell, като щракнете с десния бутон върху бутона Старт и изберете Команден ред (администратор) или Windows PowerShell (администратор).
Въведете следната команда, за да я активирате, след това опитайте отново да деактивирате Бързо стартиране:
powercfg / зимува на2. Регулирайте настройките на виртуалната памет
Виртуалната памет е функция, която Windows използва Твърде ниска е виртуалната ви памет? Ето как да го поправим!Проблемите с компютърната памет могат да забавят компютъра ви с течение на времето. Ето как да зададете размера на виртуалната памет и да увеличите производителността. Прочетете още за да посветите част от вашия твърд диск, като се преструвайте на RAM. Разбира се, колкото повече RAM памет имате, толкова повече задачи вашата система може да се справи едновременно. Така че, ако Windows е близо до увеличаване на истинската RAM, той потапя във виртуална памет.
Някои потребители съобщават, че Windows 10 може да промени настройките на виртуалната памет, причинявайки проблеми със зареждането. По този начин трябва да разгледате настройките на виртуалната си памет и да видите дали можете да ги промените, за да отстраните проблема с бавното зареждане.
Тип производителност в менюто "Старт" и изберете Регулирайте външния вид и производителността на Windows.
Под напреднал ще видите размера на файла за пейджинг (друго име за виртуална памет); кликване промяна за да го редактирате.
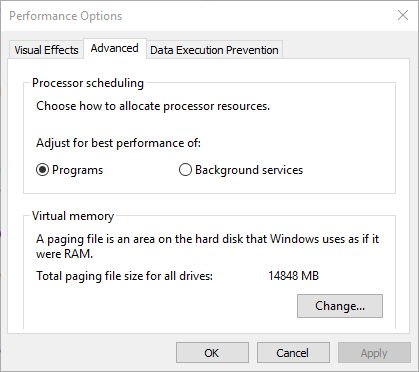
В получения прозорец най-важното е най-отдолу. Ще видите Препоръчано количество памет и a В момента е разпределен номер. Някои, които имат този проблем, установяват, че текущото им разпределение е надхвърлящо препоръчителния брой.
Ако и вашето е, премахнете отметката Автоматично управлявайте размера на файла за пейджинг за всички дискове да се правят промени. След това изберете Персонализиран размер и задайте Начален размер и Максимален размер до препоръчителната стойност по-долу.
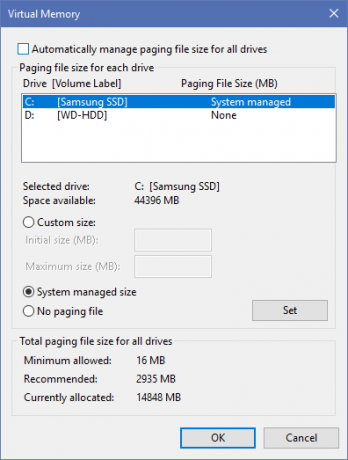
Рестартирайте и времето за стартиране трябва да се подобри.
3. Изключете Linux терминала
Преди известно време, Windows 10 получи пълен Linux терминал Бързо ръководство за Linux Bash Shell в Windows 10Сега можете да стартирате Linux на Windows. Научете повече за Bash на Windows, от това как и защо трябва да го инсталирате, до скрити функции, за които вероятно не сте знаели. Прочетете още . Това е вълнуващо за разработчиците, но може да бъде и виновник за вашите проблеми със зареждането.
Тази функция не е включена по подразбиране Така че, ако не знаете какво е Bash, вероятно няма нужда да опитвате тази стъпка, както бихте знаели, ако сте я включили.
За да изключите обвивката на Linux, въведете Windows Характеристика в менюто "Старт", за да отворите Включване или изключване на функции на Уиндоус меню. Превъртете надолу до Подсистема на Windows за Linux, премахнете отметката и рестартирайте.
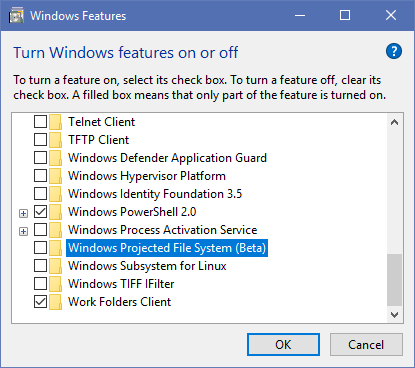
Ако това коригира вашите проблеми, но имате нужда от терминал Linux, можете изтеглете други инструменти, за да получите командния ред на Linux в Windows Забравете Cygwin: CASH носи най-доброто от Linux за WindowsLinux и Windows са много различни операционни системи и никъде това не е по-очевидно, отколкото с командния ред. Налични са различни инструменти, за да накарате Windows да се чувства по-скоро като Linux, като Cash. Прочетете още .
4. Актуализиране на графични драйвери
Известно е, че Windows 10 се забърква с драйвери Вземете обратно контрол над актуализациите на драйвери в Windows 10Лош Windows драйвер може да ви съсипе деня. В Windows 10 Windows Update автоматично актуализира хардуерните драйвери. Ако понесете последствията, нека ви покажем как да върнете драйвера си и да блокираме бъдещето ... Прочетете още , за жалост. Актуализирането на драйверите на вашата графична карта понякога може да коригира проблеми със зареждането, така че нека да го видим.
Отворете диспечера на устройства, като щракнете с десния бутон върху бутона "Старт" и изберете Диспечер на устройства. Навигирайте до Дисплейни адаптери за да видите коя графична карта използвате (обикновено Nvidia или AMD, ако имате специална графична карта).
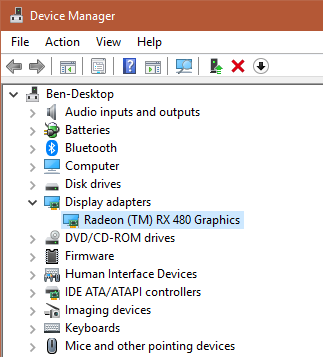
Обикновено можете да отворите съответния софтуер на вашия компютър, за да проверите за актуализации. Ако нямате, ще трябва да отворите уебсайта на доставчика (или уебсайта на производителя на вашия лаптоп, ако използвате интегрирана графика на лаптоп), за да проверите за актуализации на драйвери. Инсталирайте всички налични нови версии.
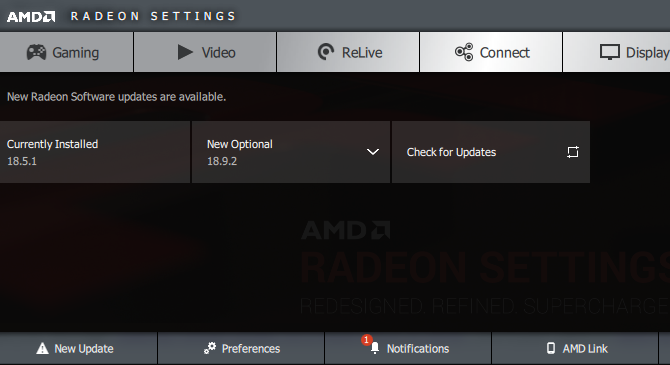
Покрихме се актуализиране на драйверите на вашия компютър Как да намерите и замените остарели драйвери на WindowsВашите драйвери може да са остарели и да се нуждаят от актуализиране, но как да знаете? Ето какво трябва да знаете и как да го направите. Прочетете още по-подробно, ако имате нужда от помощ. Надяваме се, че актуализация ще отстрани проблема ви. Може да си струва да проверите и други актуализации на драйвери в диспечера на устройства, но не сме виждали някой да обсъжда други драйвери като причина за бавното зареждане.
5. Премахнете някои програми за стартиране
Може би бавното ви време за стартиране не е причинено от един от тези проблеми. Ако изпитвате бавност между влизането и действителното използване на вашия компютър, твърде много стартиращи програми могат да бъдат виновник.
Много софтуер се задава автоматично да се стартира при стартиране. Ако имате десетки приложения, които се зареждат веднага след като влезете, това наистина може да заблуди системата ви веднага. последвам нашето ръководство за премахване на тежки стартиращи програми Тези програми забавят вашия Windows 10 BootЗарежда ли се Windows 10 по-бавно, отколкото преди? Мудните програми, които стартират при стартиране, може да са виновни. Ще ви покажем как да отрежете списъка си за зареждане. Прочетете още и вижте дали това има значение.
6. Ако All Else не успее, извършете нулиране
Ако сте опитвали всички горепосочени решения и все още не можете да ускорите времето за зареждане, може би е най-добре да намалите загубите си и да инсталирате отново ново копие на Windows 10.
Имате няколко опции за нулиране на вашия компютър 4 начина за фабрично нулиране на вашия компютър с Windows 10Искате ли да знаете как фабрично да нулирате компютъра? Показваме ви най-добрите методи за нулиране на компютър с Windows чрез Windows 10, 8 или 7. Прочетете още . Вградената опция за обновяване може да преинсталира Windows, без да премахва някой от вашите файлове. Все още трябва архивирайте вашите компютърни данни The Ultimate Ръководство за архивиране на данни за Windows 10Обобщихме всяка опция за архивиране, възстановяване, възстановяване и поправка, която бихме могли да намерим в Windows 10. Използвайте нашите прости съвети и никога повече не се отчайвайте от загубените данни! Прочетете още преди това обаче.
Насочете се към Настройки> Актуализация и защита> Възстановяване и изберете Първи стъпки при Нулирайте този компютър да започна.
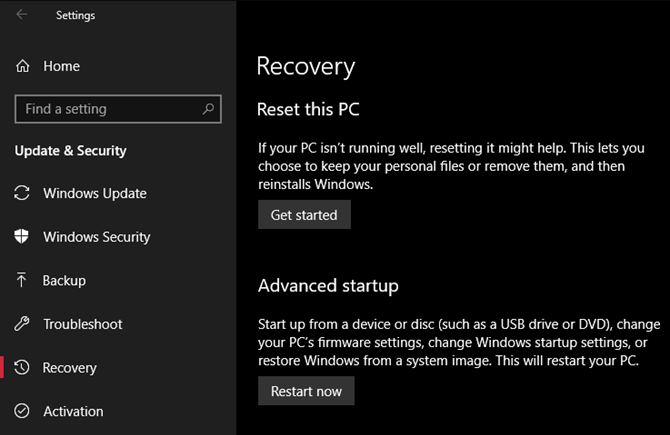
Бавно зареждане в Windows 10, Begone
Да се надяваме, че прилагането на едно или всички тези поправки работи за вас. Бавното стартиране е огромна болка, но за щастие имате опции за борба с нея. Ако нищо друго не работи, изчакайте следващото голямо издание на Windows 10, което би трябвало да отстрани проблема.
Разбира се, бавните времена на стартиране не са единственият проблем със зареждането, който се появява на машина с Windows. Ако вашият компютър с Windows 10 е заседнал в безкраен цикъл за рестартиране Как да поправим цикъл за рестартиране на Windows 10Безкрайният цикъл за рестартиране на Windows е неуспех при правилното зареждане на операционната система. Ето как да го поправите на Windows 10, 7 и 8. Прочетете още , можем да ви помогнем да поправите и това. За други проблеми с компютъра, вижте нашите основно ръководство за отстраняване на проблеми за Windows.
Бен е заместник-редактор и мениджър на спонсорирани публикации в MakeUseOf. Той притежава B.S. в компютърни информационни системи от Гроув Сити Колидж, където завършва Cum Laude и с отличие в специалността си. Той обича да помага на другите и страстно се отнася към видеоигрите като медия.
