реклама
 Въпреки че има много неща, които не харесвам в Microsoft Word, има много повече неща, които харесвам в него. По-специално ми харесва колко гъвкави са инструментите за рисуване, включените шаблони за неща като писма и автобиографии и най-вече обичам способността да автоматизирам много от задачите, които вършите често. Една от тези задачи е изпращане на доклади или имейли.
Въпреки че има много неща, които не харесвам в Microsoft Word, има много повече неща, които харесвам в него. По-специално ми харесва колко гъвкави са инструментите за рисуване, включените шаблони за неща като писма и автобиографии и най-вече обичам способността да автоматизирам много от задачите, които вършите често. Една от тези задачи е изпращане на доклади или имейли.
Повечето от нас са изправени пред работа, при която трябва да изпратите отчет на цял екип от хора. Това, което влошава понякога, е, че трябва да изпращате индивидуално пригодени имейли до всеки човек с конкретна информация, която се отнася за тях. Може би 80 до 90% от многословието е същото, но че 10 или 20%, специфични за човека, са уникални - така че можете да прекарвате часове в писане на имейл след имейл.
Изпращане на автоматизирани имейли
В миналото, Писах за това как Как да накарате Google Analytics да работи за вас с отчети по имейл Прочетете още бихте могли да автоматизирате Google Analytics, за да изпращате планирани отчети, които след това можете да предадете на шефа или клиента си. Но формата на автоматизация, която днес ще ви покажа, е малко по-различна. Вместо да предостави данните за вас, Word автоматично ще попълни данните за човека на вашия списък с контакти, като същевременно ви позволява бързо да попълвате данните или информацията, които искате да изпратите до тях човек. Това кара имейла да се чувства личен и директен, но в същото време не прекарвате часове в писане на десетки или стотици лични, директни имейли.
За да започнете, в Word (в моите примери това е Word 2007) кликнете върху „Mailings"И след това щракнете върху"Стартирайте обединяване на поща.”
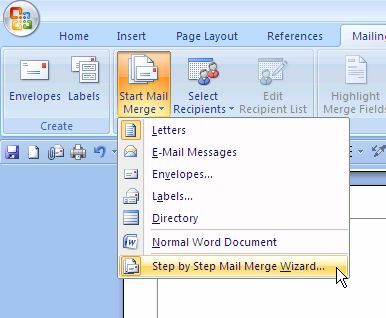
Съветникът не е необходим, но е хубаво, защото ви помага да запомните всичко, което трябва да направите. Първо изберете шаблон, който искате да използвате за своя общ отчет.
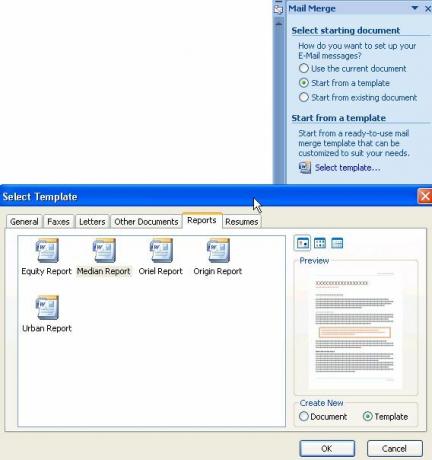
Word има много добри стилове и оформления. След като изберете вашия шаблон, просто щракнете върху OK. Сега целият ви доклад е написан за вас, всичко, което трябва да направите, е да попълните текста. Когато става въпрос за датата, не забравяйте да изберете „днес“, така че документът винаги да използва днешната дата всеки път, когато я пресъздадете по-късно.

Когато изберете списъка си с получатели за получаване на тези имейли, можете да използвате текущия си Outlook контакти, текущ списък с контакти, който сте експортирали от някъде другаде, или създайте нов списък от Контакти.
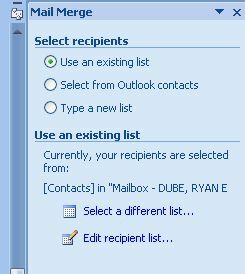
В моя пример избрах получатели от текущите ми контакти в Outlook.
След като сте избрали получателите си, ще кажете на документа каква информация да извадите от информацията за контактите и автоматично да вградите в отчета. Това правите, като кликнете върху „Поставете поле за сливане”Бутон.
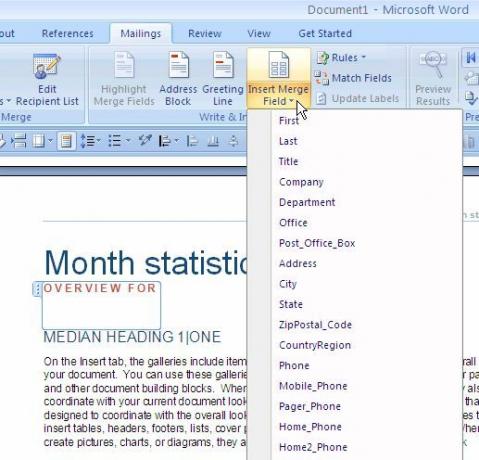
Например, създавам отчет за конкретен уебсайт за клиент, затова го дефинирах в техните данни за контакт и тук казвам на Word да използва този URL адрес в отчета.
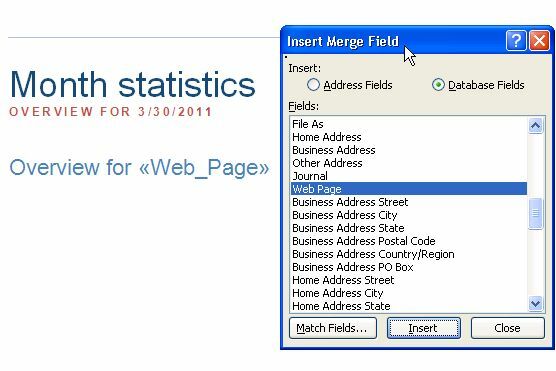
Ако използвате Outlook, не забравяйте, че Outlook Contacts предлага полета за потребители, където можете да вмъкнете всякаква информация, която искате за този човек.
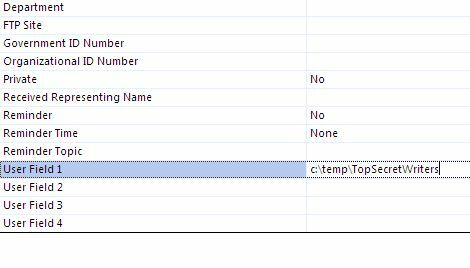
Това е полезно, когато информацията, която искате да вградите за този човек, не се намира в полетата със списъка с контакти.
Най-якото нещо за Microsoft Word Mailings е, че основно създавате полета за „попълване“ за частите на отчета, които са уникални за всеки човек.
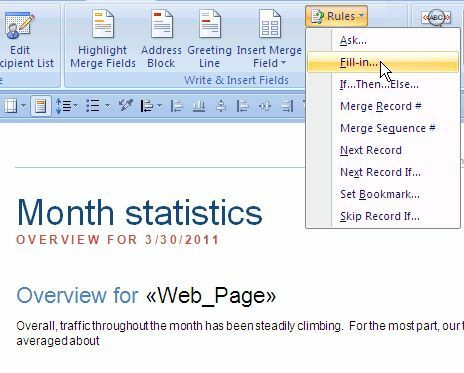
Така че докато пишете общото съобщение и стигате до място, където трябва да напишете нещо, което да има конкретни данни, свързани с този човек, просто кликнете върху „правилник"И изберете"Напълни“. Това ви позволява да определите бързия въпрос и отговор по подразбиране. Това, което ще се случи е, когато заредите автоматизирания си документ, той ще ви подкани да попълните всяко едно от полетата за попълване за всеки получател.
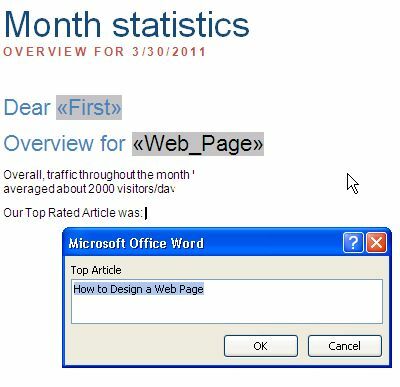
След като приключите със създаването на автоматизираната си поща, вашият документ ще се състои от някои полета, които автоматично попълнете въз основа на данните за контакт на получателя, а други полета ще попълните според това, което сте посочили информация.
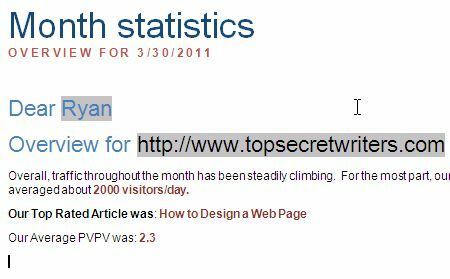
За всеки документ можете бързо да изпратите имейл доклада от Word, като щракнете върху бутона Outlook в горната дясна част на екрана, като изберете „Изпратете имейл”(Или изпратете като PDF прикачен файл) и сте готови!
Използвайки тази техника, ще намалите работата си за кореспонденция с поне 50% или повече. Отпред ще ви отнеме известно време, за да настроите документа перфектно, но всяка седмица или месец, който трябва да издадете отчета, ще бъдете много щастливи, че полагате усилия.
Дайте снимка на Microsoft Word Mailings и ни уведомете как вървеше. Спести ли ви време? Споделете собствения си опит с него в секцията за коментари по-долу!
Кредит за изображение: кликс в sxc.hu
Райън има бакалавърска степен по електротехника. Работил е 13 години в автоматизацията, 5 години е в ИТ, а сега е инженер на приложения. Бивш управляващ редактор на MakeUseOf, той говори на национални конференции за визуализация на данни и е участвал в националната телевизия и радио.
