реклама
Windows Update продължава да се променя в Windows 10. Изминаха дните, в които потребителите могат да блокират кръпки за сигурност и актуализации на драйвери. Microsoft опрости и автоматизира процеса на актуализиране на Windows за сметка на прозрачността.
Открояваме какво се е променило в Windows Update, обясняваме как работи сега и как все още можете да го персонализирате според вашите нужди.
Какво е новото в Windows Update в Windows 10
В Windows 10 актуализациите са задължителни и по-автоматизирани, отколкото в предишните версии на Windows. С актуализацията за април 2018 г. (версия 1803, издадена на 30 април 2018 г.) Microsoft въвежда няколко актуализации на актуализацията на Windows.
По-бързи актуализации на функциите
През 2017 г. средната инсталация на актуализациите на функции за Windows 10 отне над един час. Инсталирането на актуализацията на Windows 10 Creators (версия 1703) отне около 82 минути. Microsoft работи по съкращаването на това „офлайн време“. За актуализацията на Fall Creators (версия 1709) те вече са я намалили средно до 51 минути.
За предстоящата актуализация за април 2018 г. (версия 1803) Microsoft обещава, че свежата ви инсталация на Windows ще бъде архивирана и ще работи за не по-малко от 30 минути.
Как го правят? Много стъпки, необходими за инсталиране на актуализации, които прекъсват инсталацията и по този начин увеличават времето за офлайн на вашия компютър, сега ще се случват на заден план, докато използвате Windows. Например, Windows ще подготви съдържанието ви за миграция и ще постави новата ОС във временна работна директория, преди да се рестартира, за да инсталира актуализации.
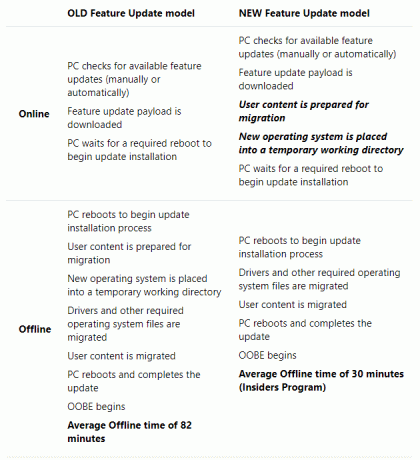
Ако забележите спад на производителността преди инсталирането на актуализация, това може да е причината.
Забавен сън
С Windows 10 версия 1803 Windows Update ще може да забави спящия режим до два часа. С други думи, Windows Update ще продължи да изтегля актуализации, ако компютърът е с променлив ток, а не се използва активно. Това означава, че ще получите своите актуализации по-рано и с по-малко караница.
Нов инструмент за отстраняване на неизправности за актуализация на Windows
Това не е пряко свързано с актуализацията на Windows в Windows 10. Въпреки това, в случай Windows Update е заседнал и не работи Как да разрешите проблемите с актуализацията на Windows в 5 лесни стъпкиПроблемът с Windows Update не успя ли? Може би изтеглянето се е забило или актуализацията е отказала да инсталира. Ще ви покажем как да отстраните най-често срещаните проблеми с Windows Update в Windows 10. Прочетете още за вас, опитайте това ново Инструмент за отстраняване на неизправности при актуализация на Windows, която Microsoft пусна по-рано тази година.
Стандарти за Windows 10
Някои издания на Windows 10 включват опцията за отлагане на надстройките за ограничено време. Актуализациите на защитата обаче са изключени от тази опция; всеки ги получава автоматично.
Междувременно потребителите на Windows 10 Home трябва да приемат всички актуализации и надстройки, които Windows изтегля и инсталира на заден план, често комбинирани с планирано рестартиране. Патчите за сигурност, новите функции и промените в настройките се подават принудително, някои граничат с bloat и adware Как лесно да премахнете Bloatware от Windows 10Windows 10 се предлага със собствен набор от предварително инсталирани приложения. Нека разгледаме методите, които можете да използвате, за да премахнете защитния софтуер на вашия компютър и деблокирате Windows 10. Прочетете още . Единственият път, когато актуализациите няма да бъдат изтеглени автоматично, е когато устройството е с дозирана връзка.
По много начини, Windows Update вече е по-лесен за използване и по-безопасен за обикновения човек. Освен ако потребителят не желае и не може да използва модерни инструменти, те няма да пропуснете още една актуализация на защитата. От гледна точка на безопасността автоматизираните актуализации са благодат. От друга страна, потребителите са на милостта на Microsoft, компания, която не е точно известна никога не бъркам.
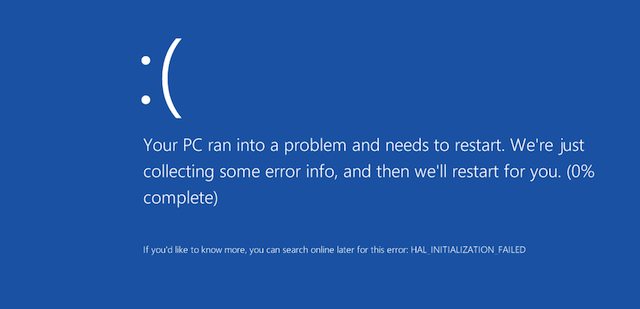
Нека да видим как можете да се възползвате максимално от него.
Основите за актуализация на Windows
Windows Update може да работи изцяло във фонов режим. Той ще изисква вашето внимание само когато дойде време за рестартиране. С правилните настройки обаче вече няма да забележите това.
Как да проверя за актуализации
За да прегледате вашите настройки за актуализация на Windows, отидете на Настройки(с помощта на клавиша Windows + пряк път I) Ръководство за настройки на Windows 10: Как да направите всичко и всичкоЗнаете ли как се движите около приложението Настройки в Windows 10? Ето всичко, което трябва да знаете. Прочетете още > Актуализация и защита> Актуализация на Windows. Кликнете Провери за обновления за да видите кои актуализации са налични в момента.

Може да дойдете на този екран и да видите актуализации, които чакат да бъдат инсталирани. Това е така, защото Windows редовно проверява за актуализации във фонов режим. Щракнете върху Рестартирай сега бутон, когато сте готови да приложите актуализациите и очаквате да изчакате половин час или повече, преди компютърът ви отново да е достъпен.
Ако някога имате нужда, можете и вие инсталирайте актуализации ръчно чрез каталога на Microsoft Update Как да използвате каталога за актуализации на Microsoft Windows за актуализации на WindowsКакво представлява каталогът за актуализация на Microsoft и какво предлага? Ето как да инсталирате отделни актуализации от него. Прочетете още .
Промяна на активните часове

Функцията Active Hours ви позволява да определите до 18 часа, през които Windows Update няма да се стартира. На екрана на Windows Update щракнете Промяна на активните часове и направете своя избор.
Това е най-близкото до домашните потребители, за да спрат Windows Update, без да използват дозирана връзка или да деактивират достъпа до компютъра си до интернет.
Персонализирайте кога и как ще се инсталират актуализации
при Разширени опции, можете да персонализирате как се инсталират актуализации. Преди това Windows 10 предлагаше a Уведомете за планиране на рестартиране опция в този прозорец.
Windows ще по подразбиране на вашите неактивни часове за инсталиране на актуализации и рестартиране, въпреки че няма да наложи рестартиране на компютъра ви, докато работите върху него. Вместо това ще се покаже напомняне, когато ще рестартирате. Препоръчваме ви да обърнете На опцията за да видите повече известия за рестартиране.
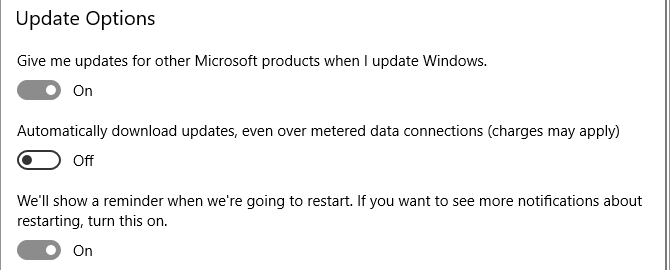
Можете също да активирате Актуализация на Windows за автоматично изтегляне на актуализации, дори и чрез измервани връзки за данни. Въпреки това, препоръчваме ви да запазите тази настройка от.
Възможността да Дайте ми актуализации за други продукти на Microsoft, когато актуализирам Windows ви позволява да получавате актуализации за инсталираните от вас приложения на Microsoft, като Microsoft Office или Edge.
Ръчно стартиране и планиране на актуализациите
Когато ръчно задействате инсталирането на актуализация (от Настройки> Актуализация и защита> Актуализация на Windows) можете да пуснете Windows насрочете рестарт по време, в което обикновено не използвате устройството си или изберете време за рестартиране себе си. Можете да планирате рестартирането до 6 дни в бъдеще. Разбира се, можете и да щракнете Рестартирай сега да се направи веднага с него.
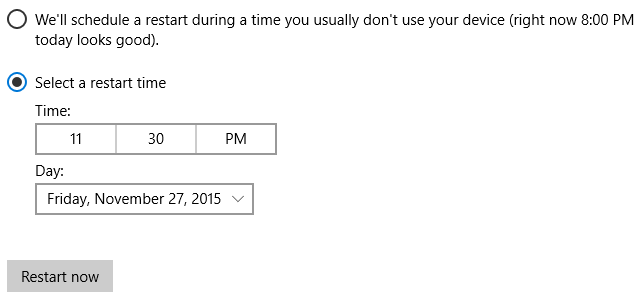
Обърнете внимание, че дори да планирате ръчно време за рестартиране, Windows няма да наложи рестартиране, когато се окаже, че сте заети с вашия компютър в избраното време. Той ще предложи да се забави рестарта с това, което според него е най-доброто време.
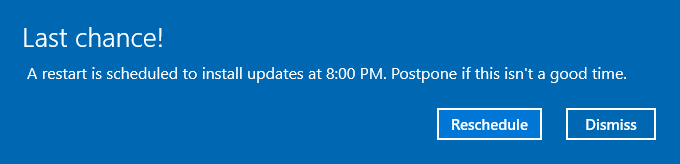
Как да направите пауза и да отложите актуализациите на функциите
Опцията за отлагане на актуализациите на Windows 10 вече не е налична чрез Windows Update. Вместо това ще видите опция да Пауза на актуализациите. Отидете на Актуализация на Windows> Разширени опции за да включите тази опция На и пауза актуализации за до седем дни.
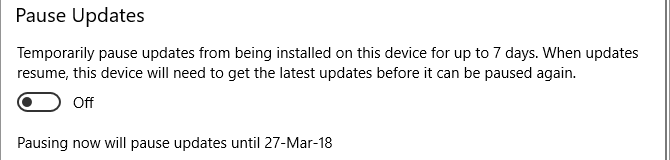
Контролирайте актуализацията на Windows с редактора на груповите правила
Потребителите на Windows 10 Pro, Education и Enterprise могат да използват редактора за локални групови политики (LGPE) за фина настройка на актуализацията на Windows и отлагане на актуализациите на функциите 7 начина за временно изключване на актуализацията на Windows в Windows 10Windows Update поддържа системата ви закрепена и безопасна. В Windows 10 сте в полза на графика на Microsoft, освен ако не знаете скрити настройки и ощипвания. Така че, поддържайте Windows Update под контрол. Прочетете още .
Актуализация на Windows за бизнес
Отидете на Търсене в Windows (Ключ за Windows + Q) и тип gpedit.msc, след това изберете Редактиране на груповата политика от резултатите. Вътре в редактора на местната групова политика, прегледайте Конфигурация на компютъра> Административни шаблони> Компоненти на Windows> Актуализация на Windows> Актуализация на Windows за бизнес и щракнете двукратно върху Изберете кога се получават актуализации на функциите влизане.
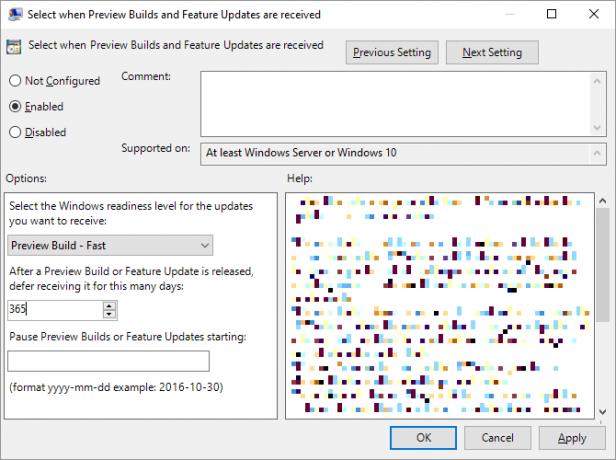
Тази настройка ви позволява да отлагате актуализации за до 365 дни. Поставянето на пауза или забавяне на актуализациите е полезно в случай, че е известно, че надстройката води до проблеми или е причинила проблеми и ви е принудила да възстановите системата си (вижте раздела как да деинсталирате актуализациите по-долу).
Другата политика в тази папка ви позволява Изберете кога се получават актуализации на качеството.
Актуализация на Windows
Скочи назад една стъпка, прегледайте Актуализация на Windows папка в LGPE и забележете следните опции:
- Разрешете на не-администраторите да получават известия за актуализация: тази настройка ще позволи на тези потребители „да инсталират цялото незадължително, препоръчано и важно съдържание, за което са получили известие.“ Отбележи, че ако активирате тази опция, стандартните потребители не само ще получават известия за актуализация на Windows, но и няма да се нуждаят от повишени разрешения за инсталиране на повечето актуализации.
- Винаги автоматично рестартирайте в планираното време: това звучи като начина на работа на Windows Update. Това ще наложи рестартиране, като предоставя на потребителя между 15 и 180 минути (в зависимост от начина, по който сте го настроили), за да запази работата си.
- Конфигурирайте автоматични актуализации: този елемент от LGPE представлява набор от функции, които преди са били достъпни чрез актуализация на Windows. Можете да оставите Windows да ви известява за наличните изтегляния, след което да инсталирате автоматично или да изтеглите автоматично и да ви уведомява за инсталацията или да изтеглите автоматично и да ви позволи да планирате инсталация. И накрая, можете да разрешите на местния администратор да избере настройката, която трябва да върне опцията в приложението Настройки.
- Не включвайте драйвери с актуализации на Windows: тази опция ви позволява изключете актуализациите на драйвери от Windows Update Вземете обратно контрол над актуализациите на драйвери в Windows 10Лош Windows драйвер може да ви съсипе деня. В Windows 10 Windows Update автоматично актуализира драйвери за хардуер. Ако понесете последствията, нека ви покажем как да върнете драйвера си и да блокираме бъдещето ... Прочетете още .
- Премахнете достъпа, за да използвате всички функции на Windows Update: тук по същество имаме обратното на първата настройка в този списък. Активирайте това, за да предотвратите сканирането, изтеглянето или инсталирането на актуализации на не-административни потребители.
Как да деинсталирате актуализациите на Windows
Не можете да предотвратите инсталирането на определени актуализации и поради начина, по който Microsoft предоставя актуализации, също така стана близо до невъзможно премахването на отделни актуализации. Но все пак имате някои възможности.
Използвайте опции за възстановяване
Ако актуализацията на функция се е объркала ужасно, можете отменете тази инсталация Съжалявате за актуализиране на Windows 10? Как да се върнете към по-ранна версияАко сте актуализирали актуализацията на Windows 10 Creators и желаете да не сте, можете да се върнете за ограничено време. Ето как да върнете старата си версия на Windows. Прочетете още . Отидете на Настройки> Актуализация и защита> Актуализация на Windows> Преглед на историята на актуализациите> Опции за възстановяване. Тук можете Върнете се към предишната версия на Windows 10.
Имайте предвид, че имате само 10 дни, за да възстановите предишната си инсталация. Ако изчакате повече, Windows ще изтрие архивни файлове, съхранявани под Windows.old Как да изтриете старите файлове за актуализация на WindowsВсе още има една част от Windows Update, която се нуждае от вашето внимание: старите файлове, които са останали. Те могат да заемат много място. Прочетете още и няма да можете да се върнете.
Остарели: Деинсталиране на актуализации чрез контролния панел
Опцията за деинсталиране на актуализации чрез Контролния панел се оттегля. Въпреки че все още ще намерите опцията под Настройки> Актуализации и защита> Актуализация на Windows> Разширени опции> Преглед на историята на вашите актуализации когато изберете опцията да Деинсталирайте актуализациите, който ще отвори прозорец на контролния панел, списъкът ще бъде гол и няма да намерите Uninstall бутон, дори след избиране на актуализации.
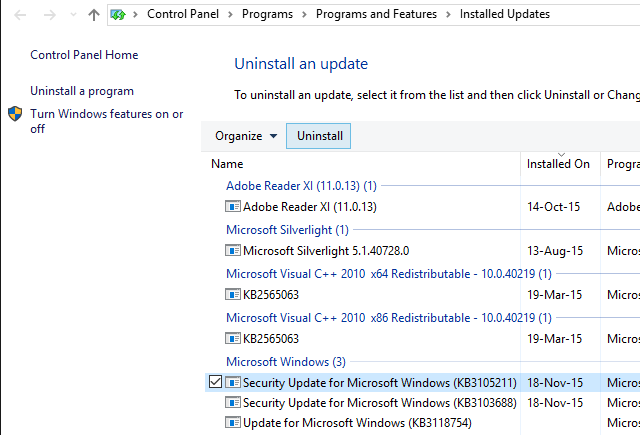
Снимката по-горе показва как изглеждаше тази опция. Но тъй като Microsoft вече не предлага отделни файлове за актуализация, вече не можете да ги деинсталирате поотделно.
Показване или скриване на инструмента за отстраняване на актуализации на драйвери
В допълнение на подмяна на актуализирани драйвери чрез диспечера на устройства или деинсталиране на последните актуализации чрез Контролния панел, Microsoft също пусна инструмент за отстраняване на неизправности, който позволява можете да скриете актуализациите на драйвери и по този начин да попречите на Windows да ги инсталира отново, докато не стане преработена версия на разположение.
Изтеглете инструмента за отстраняване на неизправности wushowhide.diagcab от Microsoft; това е самостоятелно приложение, не се изисква инсталация. От първоначалното щракване на екрана Следващия.
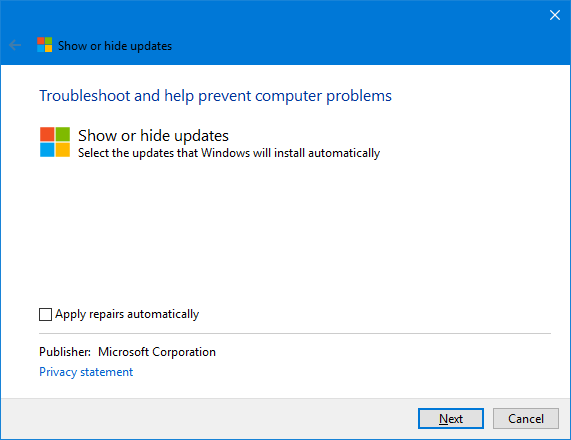
Сега инструментът за отстраняване на неизправности ще открие проблеми и ще потърси актуализации на драйвери, инсталирани на вашата система. На следния екран можете да изберете или да Скриване на актуализациите или Показване на скрити актуализации.
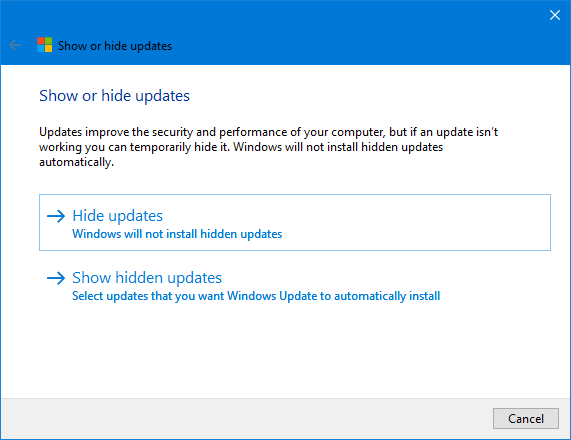
Кликнете Скриване на актуализациите, изберете обидните актуализации / и и щракнете Следващия за разрешаване на проблема.

За да възстановите актуализация, изберете Показване на скрити актуализации от съответния екран изберете скритата актуализация и щракнете Следващия.

Средството за отстраняване на неизправности ще направи своята магия и най-накрая трябва да видите потвърждение, че проблемите са били решени.
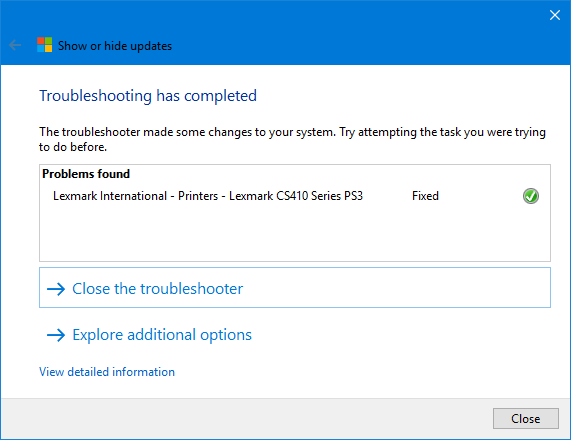
Мрежови настройки за актуализиране на Windows
В Windows 10 Windows Update предлага лесни за управление настройки, свързани с мрежата, които трябва да проучите, за да избегнете превишаване на ограничението на честотната си лента или да натрупате допълнителни такси в мобилен план за данни.
Задайте оптимизация на доставките за актуализация на Windows (WUDO)
Настройките в Windows Update Optimization Delivery (WUDO) ви позволяват да дадете разрешение на Windows да изтегля актуализации от други компютри; или навсякъде в интернет, което запазва капацитета на сървъра на Microsoft, или във вашата локална мрежа. Първата възможност потенциално може да бъде злоупотребена с въвеждането на променени актуализации. Когато ограничите изтеглянията до устройства в локалната си мрежа, обаче, потенциално можете да облекчите натоварването на вашата собствена интернет честотна лента.
Ще намерите тази опция под Настройки> Актуализация и защита> Актуализация на Windows> Разширени опции> Оптимизация на доставките. Ако имате няколко компютъра с Windows 10 в мрежата си, има смисъл да разрешите изтегляния от компютри във вашата локална мрежа.
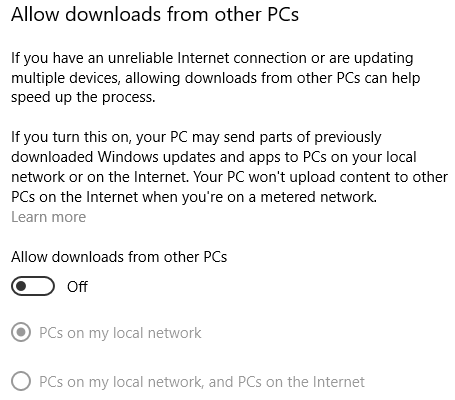
Ограничете честотната лента, налична за актуализация на Windows
Ако искате да запазите още повече честотна лента, кликнете върху Разширени опции от страницата за оптимизация на доставките. Тук ще намерите опции за ограничаване на честотната лента на Windows, която може да използва при изтегляне или качване на актуализации. Докато можете да зададете a месечен лимит за качване (когато споделяте актуализации с други компютри), Windows няма да ви позволи да зададете ограничение за изтегляне. Ако останете с настройките по подразбиране, Windows динамично ще оптимизира честотната лента, предоставена на Windows Update.
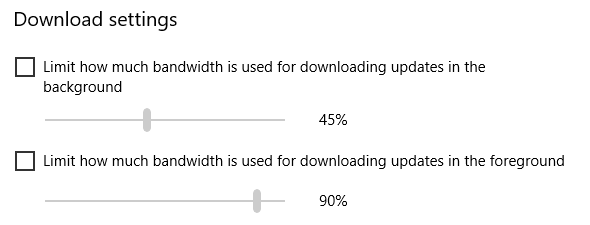
Настройване на измервана връзка
В Windows 10 Windows Update няма да се стартира, ако сте на дозирана връзка. За да сте сигурни, че Windows няма да загуби ограничената ви честотна лента, отворете Настройки> Мрежа и интернет> Wi-Fi, свържете се с дозираната връзка, може би Wi-Fi гореща точка сте свързване от вашия мобилен телефон, след това изберете мрежата и превключете Задайте като дозирана връзка да се На.
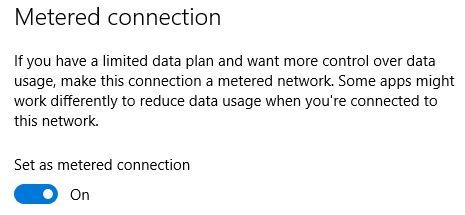
Сега Windows 10 няма да изтегля актуализации, докато сте свързани с тази мрежа.
Активиране на възстановяването на системата
Деинсталирането и скриването на проблемни актуализации може да не е достатъчно. Ако не можете да рискувате да бъдете изненадани от дефектна актуализация, горещо препоръчваме да активирате възстановяването на системата. В случай, че актуализацията не протече толкова гладко, ще можете просто да се върнете, когато всичко е било наред.
Отидете на Търсене в Windows, Тип възстановяване на систематаи изберете Създайте точка за възстановяване. Старомоден прозорец на System Properties ще се стартира. В Защита на системата, изберете системното устройство и щракнете Configure ... В новия прозорец изберете Включете защитата на системата, дефинирайте Максимална употреба пространство, което можете да отделите, и щракнете Добре за да запазите промените си.
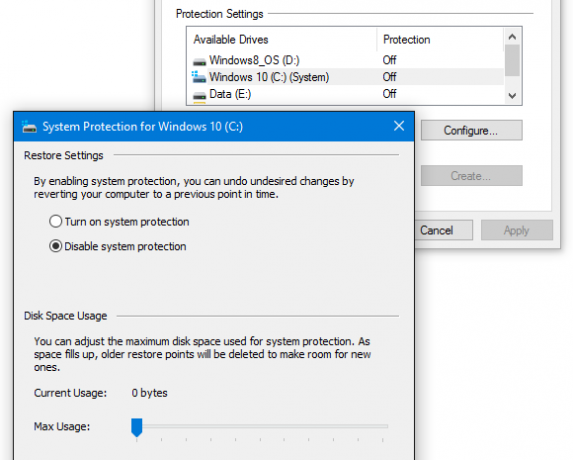
Върнете се в предишния прозорец, сега можете ръчно Създаване на ... първата точка за възстановяване. Сега Windows ще създава нови точки за възстановяване, когато системата ви преминава през промени, които включват инсталирането на актуализации за сигурност и функции Кой е най-сигурният начин за справяне с надстройките на ОС?Не смятате ли, че трябва да актуализирате вашата операционна система? Ето защо имате нужда от актуализации на ОС и как трябва да ги инсталирате. Прочетете още .
Готови ли сте за актуализация?
За контролните изроди Windows Update е кошмар. За всички останали става въпрос за „извън поглед, извън ума“. Създаден да работи във фонов режим, Windows Update автоматично поддържа системата ви безопасна и работи безпроблемно.
Понякога актуализация идва с грешки, така че не забравяйте да се подготвите преди да инсталирате актуализация на функция. И ако ти не искате да инсталирате следващата версия на Windows 10 Как (не) да надстроите до най-новата версия на Windows 10Актуализацията на Windows 10 октомври 2018 г. ще се появи скоро. Независимо дали искате да актуализирате най-новата функция сега или да изчакате, ние ви показваме как. Прочетете още , не забравяйте, че можете да го избягате само толкова дълго. Освен ако не надстройка до Windows 10 Pro Надстройката на Windows 10 Pro струва ли 99 долара?Windows 10 Pro предлага повече функции, но също така носи цена от $ 99, която трябва да надстроите от Home Edition. Ето какво трябва да знаете, за да решите дали професионалните функции си заслужават ъпгрейда. Прочетете още , тогава можете да останете в безопасност още малко.
Тина пише за потребителските технологии повече от десетилетие. Има докторска степен по природни науки, диплома от Германия и магистърска степен от Швеция. Аналитичният й опит е помогнал на нейния успех като технологичен журналист в MakeUseOf, където сега ръководи изследванията и операциите с ключови думи.