реклама
 Професионалните производители се кълнат от множество монитори, но не всички имаме лукса да носим огромни екрани и безкрайни портфейли. От друга страна, iPad стана доста повсеместно и наистина може да ви помогне бъдете по-продуктивни 4 начина да използвате iPad, за да подобрите използването на личния си компютърМного хора разделят личния компютър и iPad в два различни свята - компютърът е за работа, а iPad - за забавление. Но мисля, че и двете устройства не трябва да бъдат включени ... Прочетете още .
Професионалните производители се кълнат от множество монитори, но не всички имаме лукса да носим огромни екрани и безкрайни портфейли. От друга страна, iPad стана доста повсеместно и наистина може да ви помогне бъдете по-продуктивни 4 начина да използвате iPad, за да подобрите използването на личния си компютърМного хора разделят личния компютър и iPad в два различни свята - компютърът е за работа, а iPad - за забавление. Но мисля, че и двете устройства не трябва да бъдат включени ... Прочетете още .
Ами ако ви кажа, че има начин да използвате вашия iPad като втори монитор, разширявайки работния плот със скъпоценни допълнителни инча? Това би било доста невероятно нали?
Ами ето три iPad приложения, които ви позволяват да правите точно това.
Splashtop XDisplay ($ 4,99 покупка в приложение, Mac и Windows)
Лесна настройка: беден
SplashTop вече е лидер на марката във високоефективния софтуер за дистанционно управление за вашия компютър или Mac чрез iPad (можете дори да гледате филми), така че второто приложение за дисплей е естествено прилягане. Всъщност същото приложение Splashtop Streamer се използва от PC / Mac като драйвер на дисплея.
Инсталирането на софтуер е доста основно, но бях малко смутен да видя разрешение, необходимо за приложение, наречено себе си Kextinstaller; от дните ми на хакинтош знам, че kexts (разширение на ключ?) са основни системни файлове, а забъркването с тях неправилно е едно от малкото неща, които можете да направите, за да счупите Mac. Нещата, които правя в името на тестване ...
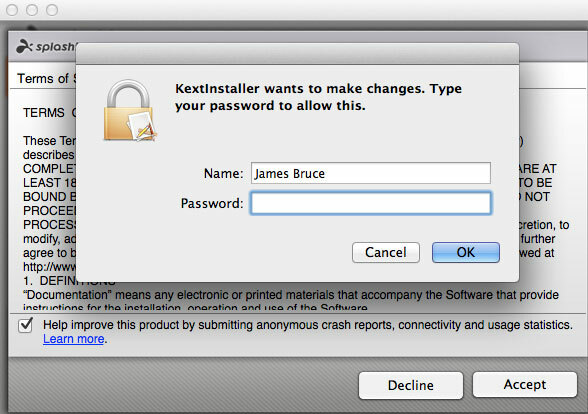
След като сте инсталирани, ще бъдете помолени да създадете потребителско име и парола, но те са необходими само за приложението Splashtop 2 за дистанционно управление.

Въпреки това ще трябва да кликнете върху Сигурност раздела и създайте защитен код, който не е очевиден; както и да инсталирате драйвера за виртуален дисплей под Настройки> Разширени. Необходим е и рестарт.
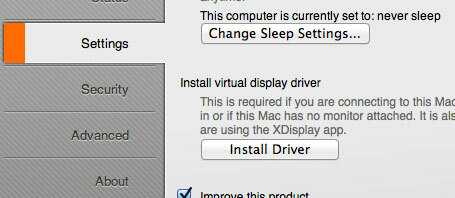
Когато приключите с всичко това, преминете към iPad, стартирайте XDisplay и трябва да видите, че компютърът ви е открит автоматично. Докоснете го и той трябва да се свърже, въпреки че ми отне няколко опреснения и изглеждаше, че компютърът се счупи в процеса. В крайна сметка обаче екранът ще бъде разширен и ще се покаже полезна система за подсказване.
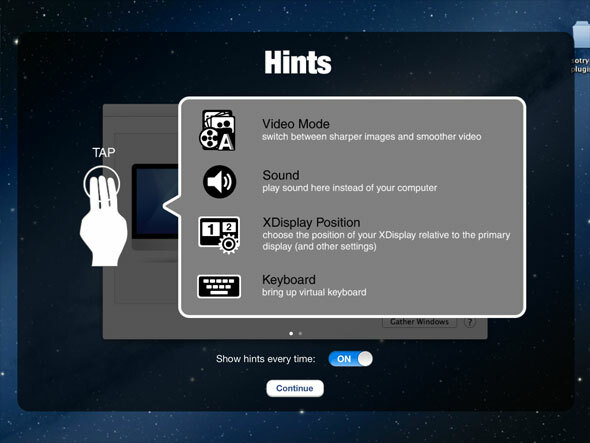
Изпълнение: Страхотно
Докосването с три пръста ще отвори настройките на приложението, една от които е да превключвате между плавно и остро. В гладък режим възпроизвеждането на видео беше чудесно, но текстът е размит.

В остър режим видеото все още се възпроизвежда, но реакцията на мишката отнемаше носа. Повечето текст беше лесен за четене, но очевидно не е ретината. Също така си струва да се отбележи, че докосването контролира движението на мишката, така че трябва да можете да привличате в настолни приложения с това приложение, ако искате. И тъй като приложението е независимо от резолюцията, можете също да увеличите мащаба.
Splashtop XDisplay е безплатен за изтегляне с 10-минутно ограничение и в момента е на 50% продажба при $ 4,99 за отключване на пълното приложение. Настройването е болка и необходимите стъпки не са очевидни или документирани на никое централно място, но работи точно както казва на тенекията и възможността за превключване между остър текст или по-гладка графика го прави подходящ за широк спектър от приложения.
$ 9.99 може да изглежда като висока цена за заплащане на приложение, което е оценено като 2 звезди средно и само за Mac съвместим, но нямах конкретни проблеми, използвайки това, така че мога само да приема, че оценките са били предишни бъги версии.
Лекота на настройка: Страхотно
Инсталирайте софтуера на конектора и рестартирайте - това е всичко. Без пароли, без скрит драйвер. Просто работи. Интерфейсът на MiniDisplay за iPad е прост, с хубаво изображение на всички разпознати машини. Изберете машината и няколко секунди по-късно имате разширен работен плот. Ако вашият Mac има зададена потребителска парола, ще трябва да го въведете.
Изпълнение: Изключително бавно, но кристално чисто
Забавянето е непоносимо бавно - ще отнеме няколко секунди или така, за да плъзнете прозорец на разширения работен плот и той да се появи. Просто писането на текст в имейл или Evernote е приемливо. Текстът обаче е кристално чист - очевидно се използва естествената резолюция на ретината на iPad, което обяснява изоставането. Възпроизвеждането на видео е невъзможно, но ако писането на имейли или четенето на малки чат дисплеи е вашият основен случай на използване, вие биха могли, може ценят графиката на ретината.
Движението на мишката се извършва с едно докосване, така че не е възможно рисуване.
Mini Display е универсално приложение, така че можете да го стартирате и на вашия iPhone - макар че само едно устройство може да бъде свързано по едно и също време, което означава, че не се облицоват всички iDevice, които притежавате за забавление. Също така си струва да се отбележи, че по-високата разделителна способност на iPhone го прави напълно неизползваем за нищо.

AirDisplay ($ 9,99, Mac и Windows)
Лекота на настройка: Страхотно
Отново, една инсталация и без пароли за задаване или допълнителни стъпки са необходими. Ако е имало объркване какво да правите, пускането на Air Display на iPad обяснява какво точно трябва да направите за Mac или Windows, включително как да настроите ad-hoc Wi-Fi мрежа, ако е необходимо.
![Как да използвате вашия iPad (или iPhone!) Като помощ за втория монитор [iOS] на въздушния дисплей](/f/0b1cc7e18a26af353f20eb21d3b9edab.jpg)
За да започнете да използвате дисплея, активирайте и изберете второто устройство от лентата с менюта в хоста на Mac или Windows AirDisplay.
Забележка: Имаше безплатна версия на това приложение, която оттогава беше изтеглена - разработчиците откриха, че това е мечкане на продажбите на пълното приложение.
Изпълнение: Разумно
Отново Air Display използва пълната разделителна способност на iPad - което е приблизително същото като моето iMac, така че плътността на пикселите прави много приложения неизползваеми, макар и с невероятно ясни детайли. Ето няколко малки менюта на Photoshop, например.
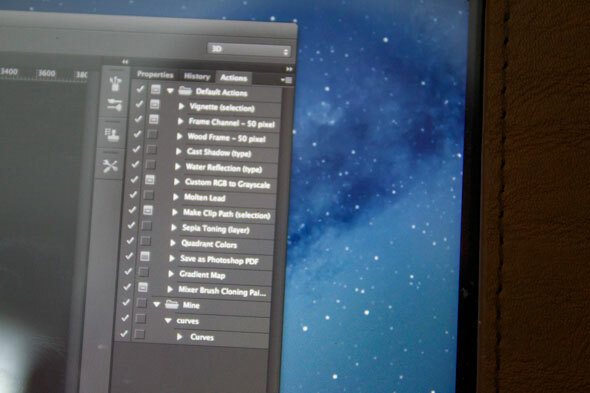
Видеото и общото използване са много лаги, въпреки че субективно не се чувстваха толкова зле, колкото Mini-Display. Можете дори да рисувате директно във Photoshop, плавно, но макар и с забележимо второ закъснение между докосването и появата на линията. Показателно е, че AirDisplay включва и опцията да не използвайте резолюции на ретината - той е прибран в предпочитанията. Деактивирането на това го поставя наравно с XDisplay остър настройка и прави всичко по-отзивчиво и UI елементите по-разумно оразмерени.
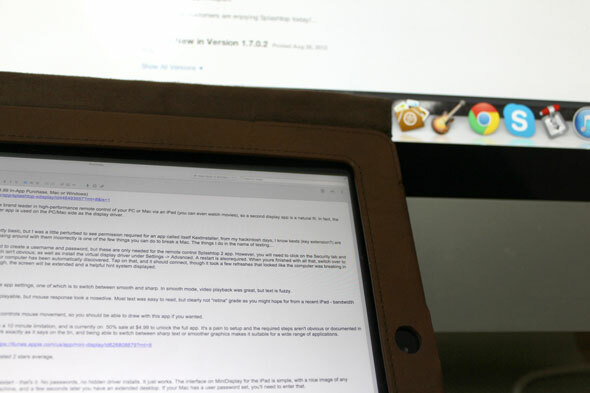
Победителят
За да бъда честен, опитът да използвам iPad като втори екран просто ме накара да присвивам страшно много, независимо от приложението. След това отново, основната ми машина за работа е iMac с 27 if - ако трябваше да поставите iPad заедно с 13 Book MacBook Air, може би ще сте по-добри за всички допълнителни сантиметри, които бихте могли да получите в ръцете си.
За основни задачи като поддържане на прозорец за чат отворен, проверка на пощенски клиент или може би като монитор на състоянието - iPad работи отлично. Ясният победител за мен в този кръг обаче трябва да го направи Splashtop XDisplay. Да, той не се показва при резолюция на ретината, но на практика това всъщност е по-добро от другите приложения, които в крайна сметка показват прозорци с невероятни детайли, но толкова мънички, че са безполезни.
XDisplay ви позволява да превключвате между по-качествена (макар и не ретина) резолюция и нещо повече от приемливо за плавно възпроизвеждане на видео. За съжаление той е подведен от сложния и донякъде обезсърчителен процес на инсталиране. AirDisplay идва една възхитителна секунда, след като деактивирате графика на ретината и настройката е далеч по-приятелска. Труден разговор между двамата.
Намерили ли сте по-добро решение да използвате вашия iPad като втори монитор? Уведомете ни в коментарите, ако имате или ако използвате вашия iPad като втори монитор често - ще се радваме да чуем вашите преживявания и какви приложения да акостирате там.
Можете също използвайте Sidecar, за да използвате вашия iPad като втори монитор Как да използвате вашия iPad като втори монитор на Mac с SidecarАко имате по-нови Mac и iPad, ето как да се възползвате от функцията Sidecar, за да спечелите допълнителен монитор. Прочетете още .
Въведение изображение: ShutterStock - множество монитори
Джеймс има бакалавърска степен по изкуствен интелект и е сертифициран като CompTIA A + и Network +. Той е водещ разработчик на MakeUseOf и прекарва свободното си време, играейки VR пейнтбол и настолни игри. Той изгражда компютри още от дете.