реклама
Windows 10 е обявен Ще направи ли Windows 10 продуктивни хора още по-продуктивни?Официално е, новият Windows ще бъде перфектен 10. Защо Windows 10? Защото Windows 7 8 (яде) 9. И ето какво ще намерите вътре в техническия преглед. Прочетете още и можете да опитате техническия преглед на вашия компютър сега. Докато го опитвате, можете да помогнете на Microsoft да излъска версията за визуализация, като се присъедините към тяхната програма за Windows Insider.
Инсталирането на Windows 10 обаче носи някои рискове, поради което наистина трябва да го инсталирате или във виртуална среда, или на второ устройство.
Искате ли да опитате Windows 10? Ето как започвате
Windows 10 е определен за пускане през 2015 г. Дотогава предстои много работа за Microsoft и с ваша помощ се надяват да ни донесат най-голямата версия на Windows досега. Така че, ако се интересувате, забравете факта, че са пропуснали „Windows 9“ и се насочете към windows.microsoft.com/en-us/windows/preview, където можете да се регистрирате в Windows Insider програмата и да изтеглите Технически преглед на Windows 10.
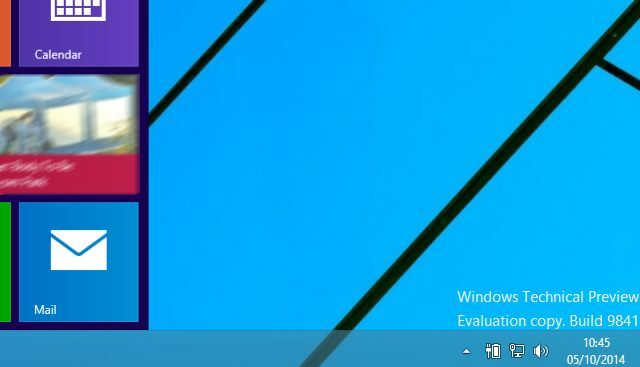
Най- системни изисквания за Windows 10 са както следва:
- Процесор: 1 гигагерц (GHz) или по-бърз
- RAM: 1 гигабайт (GB) (32-битов) или 2 GB (64-битов)
- Безплатно пространство на твърдия диск: 16 GB
- Графична карта: графично устройство на Microsoft DirectX 9 с драйвер за WDDM
- Акаунт на Microsoft и достъп до интернет
Когато изтеглите техническия преглед, ще намерите продуктов ключ, който да използвате заедно с подбор от връзки към различни международни 32-битова и 64-битова версия Имам ли 32-битов или 64-битов Windows? Ето как да разкажаКак можете да разберете дали версията на Windows, която използвате, е 32-битова или 64-битова? Използвайте тези методи и научете защо също е важно. Прочетете още . Уверете се, че използвате правилната версия за вашата система. Докато предишните 32-битови версии на Windows ще се инсталират на 64-битов хардуер, Windows 10 Technical Preview не го прави.
Изтеглянето е в ISO формат, което означава, че можете да го монтирате на собственото си устройство, за да преглеждате съдържанието на диска и да го запишете на DVD или да го запишете на USB флаш.
Инсталиране на жива система? Направете резервно копие първо
Ти наистина не трябва да инсталирате техническия преглед на Windows 10 на текущия си Защо техническият преглед на Windows 10 не трябва да бъде основната ви ОСАко смятате, че Windows 10 е keylogger, не знаете нищо за целта на техническия преглед. Това е добре, защото сме тук, за да обясним. Прочетете още , на живо устройство с Windows, освен ако не знаете какво правите и не разбирате влиянието, което това може да окаже върху стабилността на системата.
Защо? Е, това може да се случи:
Неочакваните сривове на компютър могат да повредят или дори да изтрият вашите файлове, така че трябва да архивирате всичко. Някои принтери и друг хардуер може да не работят, а някой софтуер може да не се инсталира или работи правилно, включително антивирусни или защитни програми. Възможно е също да имате проблеми с свързването с домашни или корпоративни мрежи.
Освен това, ако компютърът ви изпадне в проблеми, Microsoft вероятно ще проучи системните ви файлове. Ако поверителността на системните ви файлове е проблем, помислете за използване на друг компютър. За повече информация прочетете нашата декларация за поверителност.
Източник: Microsoft Често задавани въпроси за технически преглед на Windows
Ако искате да рискувате това, най-доброто нещо, което трябва да направите, е да гарантирате, че системата ви е архивирана правилно, че имате копия на данните си на външни дискове или облачно хранилище и че имате копие на Windows 8 на DVD или USB, за да го инсталирате отново - няма да можете да употреба дяла за възстановяване на Windows 8 Как да създадете диск за възстановяване на Windows 8Дните на преинсталиране на Windows, когато той действа, отдавна са отминали. Всичко, което трябва да поправите Windows 8, е диск за възстановяване, било то на CD / DVD, USB или външно устройство за твърд диск. Прочетете още тъй като не можете да понижите от Windows 10!
Независимо от устройството или метода на инсталиране, което планирате да използвате, инсталирайте Windows 10 Technical Preview ISO само след като сте напълно подготвени.
Инсталиране на технически преглед на Windows 10 на резервен компютър
Стъпките, описани тук, могат да се следват независимо дали се инсталира като надстройка или върху чист дял.
Компютрите с Windows 7 и по-нови версии могат да бъдат надстроени до техническия преглед на Windows 10 чрез изтегления ISO, веднъж записан на DVD или записан на USB флаш устройство. Можеш да използваш Rufus и да създадете стартиращ USB с Windows 10 TP ISO. Уверете се също така позволяват зареждане от USB в BIOS Как да въведете BIOS на Windows 10 (и по-стари версии)За да влезете в BIOS, обикновено натискате конкретен клавиш в точното време. Ето как да въведете BIOS на Windows 10. Прочетете още . Имайте предвид, че системите, които смятате, че са съвместими, в действителност могат да ви разочароват, така че бързо да разберете колко съвместима е вашата система, опитайте метода за надстройка.
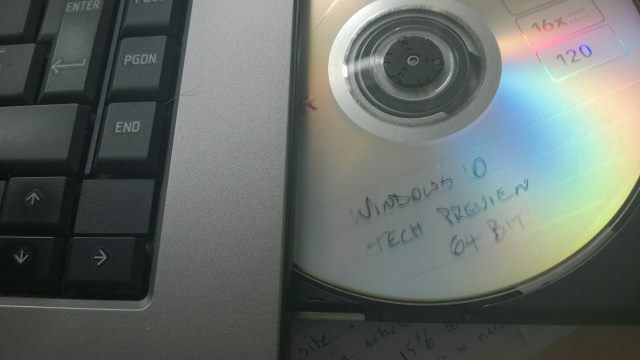
С диска в тавата или монтирания ISO, инсталаторът трябва да се стартира автоматично. Започнете, като се съгласите с лицензионните условия, след това изберете предпочитания от вас език, настройки за дата и валута и език на клавиатурата и щракнете върху Следващия.

В следния екран щракнете Инсталирай сега за да започнете и изчакайте, докато се инсталира ОС. Колко бързо ще се случи това ще зависи от скоростта на вашия твърд диск и DVD устройство. След като завършите, ще можете да избирате между Използвайте експресни настройки и Персонализиране, точно както при Windows 8.
Наистина е толкова просто!
Настройка на акаунт
Ако вече притежавате акаунт в Windows (който ще ви е необходим, за да изтеглите техническия преглед на Windows 10), вероятно ще знаете, че можете да използвате това, за да влезете във вашия виртуален компютър. Можете да използвате това вече за Window 8 или за вашия Xbox 360 или Xbox One или Windows Phone.
С Windows 10 влизането в компютъра с обичайния ви акаунт ще доведе до синхронизиране на промените в облака. Изглежда има някаква йерархия на версиите, което ще означава, че промените, направени в стартовия ви екран (като например избрания цвят на темата) ще се отразява на стартовия ви екран на Windows 8, така че внимавайте с избора, който изберете направи.
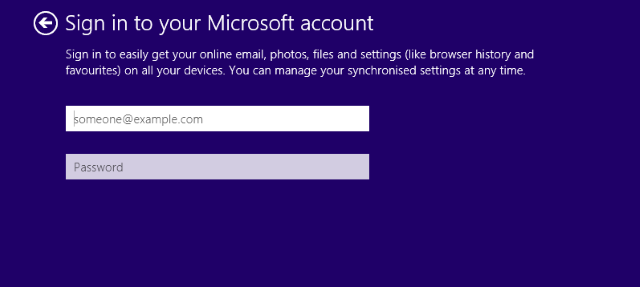
За да избегнете това, създайте локален акаунт за технически преглед на Windows 10 (изберете Създайте нов акаунт> Влезте без акаунт в Microsoft) или използвайте друг акаунт в Microsoft. Ръководството на Джъстин обяснява повече за потребителски акаунти в Windows 8 Как Microsoft преработва потребителските акаунти в Windows 8Какво става с потребителските акаунти в Windows 8? Не е сложно - Microsoft иска всички да използват онлайн акаунт, за да влязат в операционната си система на работния плот. Разбира се, те предлагат офлайн еквивалент, но те ... Прочетете още , информация, която се отнася за Windows 10.
С настройката на акаунта Windows 10 ще пристъпи към инсталиране на приложения. Това ще отнеме няколко момента и тогава ще започне Windows 10.
Време за проучете техническия преглед Windows 10 In Pictures - Ръководство на техническия прегледТехническият преглед на Windows 10 вече е достъпен за всички. Някои грешки встрани, изглежда наистина обещаващо. Ще ви водим през новата екранна снимка на Windows по едно. Прочетете още !
Нямате резервен компютър? Вместо това инсталирайте на виртуална машина!
Ако ви липсва опцията за резервен компютър и искате да изпробвате техническия преглед на Windows 10, най-добрата алтернатива е да изтеглите ISO и да го инсталирате на виртуална машина.
VirtualBox на Oracle вероятно е най-добрият вариант тук, особено тъй като той е с отворен код и редовно се актуализира. Можете да го изтеглите от www.virtualbox.org/wiki/Downloads. Вече използвате VirtualBox? Уверете се, че актуализирате до най-новата версия, преди да опитате да инсталирате техническия преглед - ако това не се случи автоматично, когато стартирате софтуера, отворете Помощ> Проверете за актуализации ... и следвайте всички инструкции.
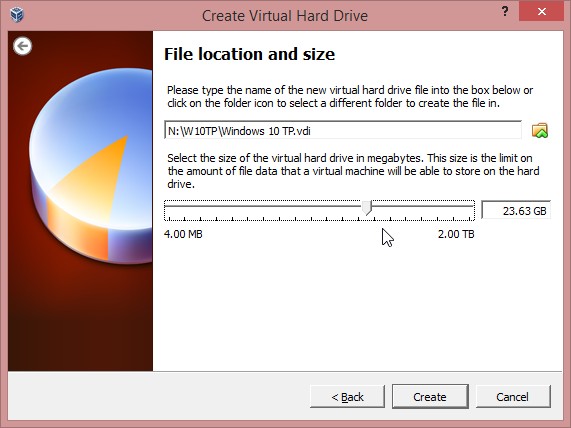
С актуализираното приложение, рестартирайте и щракнете нов. Назовете операционната система Windows 10 и изберете Windows 8.1 в падащото меню Версия, като посочите дали вашата ISO е 32-битова или 64-битова. Преминете през съветника, като приемете препоръчаните настройки (като гарантирате, че имате достатъчно място на твърдия диск за VM), докато виртуалната машина не бъде настроена, и щракнете върху начало.
В този момент виртуалната машина ще се зареди, ще ви попита къде е ISO файлът (може да е на DVD или на твърд диск) и инсталацията ще започне, както е описано по-горе.
Проблеми могат да възникнат с VirtualBox. Ако отчита липса на RAM памет, уверете се, че всички останали програми са затворени. Неуспешното инсталиране може да бъде свързано и с DEP настройките на хост компютъра. За да ги коригирате, отворете Свойства на системата, щракнете Разширени> Производителност и в Настройки отворен Превенция на изпълнението на данни. Тук променете настройката от Включете DEP само за основни програми и услуги на Windows да се Включете DEP за всички програми и услуги, с изключение на избраните от мен.
За допълнителна информация относно работата на VirtualBox вижте нашата неофициално ръководство за потребителя на VirtualBox Как да използвате VirtualBox: Ръководство за потребителяС VirtualBox можете лесно да инсталирате и тествате множество операционни системи. Ще ви покажем как да настроите Windows 10 и Ubuntu Linux като виртуална машина. Прочетете още .
Най-доброто от двата свята: Работещ с Windows 10 на виртуален твърд диск (VHD)
Не се интересувате от виртуална машина или инсталирате в горната част на текущата си версия на ОС, но все пак искате да изпробвате Windows 10 и нямате резервен компютър?
Нека опитаме метода VHD, който е идеален за изпробване на нова модерна Windows OS, без да обърквате всичко останало във вашата система. Обърнете внимание, че система, шифрована с BitLocker, не може да използва този метод.
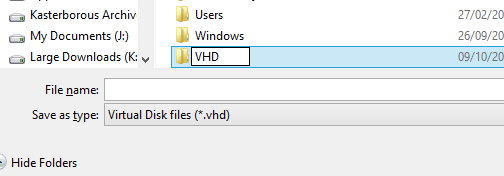
За да опитате това, ще ви е необходим компютър с 64-битов Windows 7 или по-нова версия (Ultimate или Enterprise, въпреки че версията не трябва да е важна за машини с Windows 8). Ще ви трябват и инсталационните носители: 32-битовите или 64-битовите трябва да работят еднакво добре. Предварително се подгответе, като се уверите, че имате поне 20-30 GB в зависимост от това дали изберете 32-битова или 64-битова версия. За да използвате техническия преглед на Windows 10 за повече от просто оценка, ще ви е необходима два пъти тази сума.
Пишете на USB правилния начин
Започнете с изтеглянето на ISO, както е описано по-горе, като пишете на USB. Някои ръководства онлайн предлагат да използвате собствения инструмент за писане от ISO към USB [No Longer Available], но това автоматично се записва във формат на дискове NTFS; ако използвате компютър с Windows 8 или 8.1, ще ви е необходимо USB устройството да бъде форматирано като FAT32. Можете да се справите с това бързо с инструмента за формат на Windows Explorer (не забравяйте да зададете като FAT32), след това монтирайте ISO файла и копирайте съдържанието на виртуалния DVD на USB устройството.
След това отворете Управление на компютъра (отворено File Explorer, Кликнете с десния бутон Моят компютър> Управление) и разширяване Съхранение> Управление на дискове. Тук изберете устройството, на което сте направили място, след което отворете Действие> Създаване на VHD.

Тук прегледайте местоположението, което искате да създадете VHD, и му дайте име на файл, и запишете тези подробности за по-късно. След това задайте a Размер на виртуален твърд диск (25 GB нагоре), гарантирайки това VHD се избира в горния раздел и Фиксиран размер в долната.
Кликнете Добре да продължите и гледайте долния десен ъгъл на екрана за управление на компютъра, където лентата за напредък илюстрира създаването на VHD. След като завършите, Computer Management ще покаже чисто ново устройство с посочения размер. Забележете и това.

Деактивирайте опциите за сигурност на UEFI
Потребителите на Windows 8 и 8.1 устройства с предварително инсталирана ОС ще трябва да деактивират опциите за сигурност в UEFI, но това може да бъде активирано отново след инсталиране. Следвайте Крис Хофман ръководство за достигане до екрана с опции на фърмуера на UEFI Как да получите достъп до BIOS на компютър с Windows 8Windows 8 опростен достъп до BIOS. Вместо ключови комбинации, можете просто да използвате менюто с опции за зареждане на Windows 8. Прочетете още . да го направя.
Заредете компютъра си с инсталатора на Windows 10 TP
Следващата стъпка е да рестартирате компютъра си, като USB кабелът е свързан. Потребителите на Windows 7 ще трябва да потърсят съобщението, за да натиснат клавиш за зареждане от външното устройство.
За потребителите на Windows 8 това се постига най-добре, като отворите Run (WINDOWS + R) и въведете shutdown.exe / r / o / f / t 00. В средата за възстановяване на Windows изберете Използвайте устройство и след това изберете вашия USB флаш.
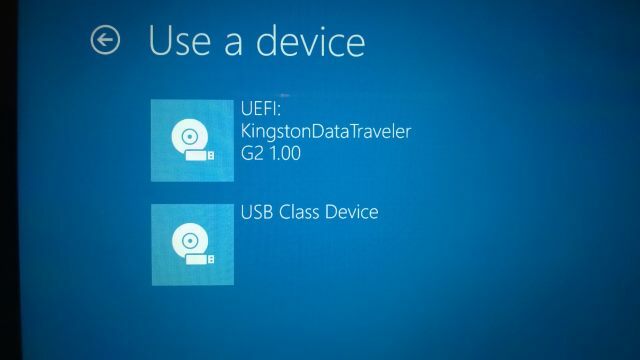
След миг вашата система ще се зарежда от диска за технически преглед на Windows 10 и ще ви помоли да започнете инсталирането; направете това, но направете пауза в Какъв тип инсталация искате? екран. Тук докоснете Shift + F10 за да отворите командния ред и да проверите местоположението на вашия VHD. Това може да е C: \ VHD или може да е номерът на устройството, разпределен в Computer Management. Използвай реж команда да намерите съдържанието на всеки диск и директория, където смятате, че е VHD.
Когато го намерите, напишете стартирайте diskpart и след това въведете следното:
изберете vdisk файл = c: \ vhd \[пълен път към вашия VHD файл]
прикачи vdisk
изход
Сега изберете Персонализиран: Инсталирайте само Windows (напреднали) опция и ще бъдете попитани къде искате да инсталирате Windows. Изберете новия диск (игнорирайте съобщението, че „Windows не може да бъде инсталиран на този диск“) и щракнете Следващия. Сега инсталацията ще продължи, с необходимите няколко стъпки, както е описано по-горе.

След като Windows се стартира, все още ще имате същото устройство с твърд диск (или SSD), но сега ще има виртуален дял на него, показва се от Windows като истински дял с инсталиран в него технически преглед на Windows 10, но всъщност това е така по същество файл.
Когато приключите с тестването на Windows 10 TP, отворете местоположението на VHD и го изтрийте. Ще трябва също да отворите MSConfig, преминете към ботуш и изтрийте записа за Windows 10.
Заключение: Помогнете на Microsoft за подобряване на Windows 10!
Докато използвате Windows 10 Technical Preview, ще забележите изскачащи съобщения в ъгъла на дисплея. Това са въпроси от Microsoft, които ви искат оценете и дайте отзиви за функциите Искате нови функции на Windows? Споделете идеите си с Microsoft & VoteMicrosoft иска да знае как искате да изглежда Windows! Предложете и прегледайте функциите на Windows, за да оформите следващата версия на Windows. Прочетете още .
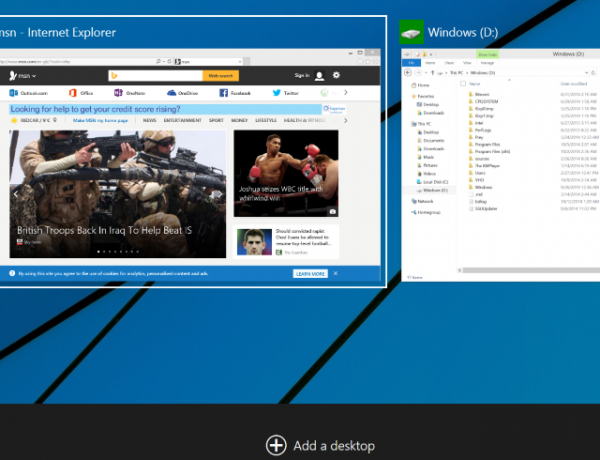
Никога досега Microsoft не е поискала обратна връзка по този начин от толкова голяма група потребители, доказателства изглежда, че те приемат твърде сериозно оплакванията за Windows 8.
Инсталирали ли сте технически преглед все още? Избягвате някакви проблеми? Кажете ни как мина за вас и ако имате някакви съвети, които да добавите.
Кристиан Каули е заместник-редактор по сигурността, Linux, направи си сам, програмирането и обяснените технологии. Освен това той произвежда The Really Useful Podcast и има богат опит в поддръжката на десктоп и софтуер. Сътрудник на списание Linux Format, Кристиан е тенисър на Raspberry Pi, любител на Lego и фен на ретро игри.