реклама
С телефони, DSLR и GoPros Поставете своята GoPro камера на тест с тези креативни идеиGoPro камерата не е само за онези, които водят приключенски живот. Дори и да не се качите на парашутизъм или рафтинг с бяла вода, можете да запишете много готини кадри с вашата камера. Прочетете още всички ние снимаме повече видео от всякога. Но рядко излиза направо от камерата в перфектна форма.
Често ще трябва да направите малко редактиране на видео, преди да го покажете или споделите. Може да искате да отрежете няколко секунди от началото или края или да го изрежете, така че да е с по-голяма дължина.
За щастие, за да направите това, не се нуждаете от никакви умения за редактиране. Просто се нуждаете от подходящия софтуер - и вероятно вече сте го инсталирали на вашия компютър.
Затова нека разгледаме най-бързия начин за подрязване на видеоклипове в Windows, Mac, Linux и в уеб браузър.
Подрязване на видео в Windows
Най-бързият начин за подрязване и изрязване на видеоклипове в Windows 10 е използването на вграденото приложение Photos.
Отворете видеоклипа си, за да започнете. Можете да направите това или като стартирате Снимки от менюто "Старт" и навигиране по пътя към мястото, където клипът се съхранява на твърдия ви диск, или като щракнете с десния бутон върху файла и изберете Отваряне с> Снимки.
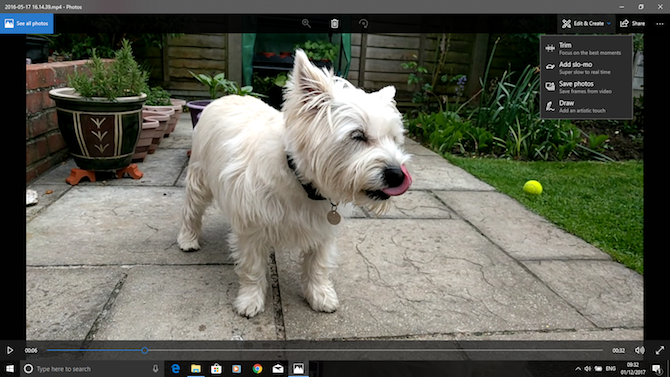
Когато видеото се отвори, щракнете Редактиране и създаване след това изберете в горния десен ъгъл на прозореца Trim.
Видеоклипът отново се отваря в режим на редактиране. На времевата линия в долната част има синя дръжка, която ви позволява да превъртате видеоклипа, плюс две бели точки, които се използват за задаване на начална и крайна точка на току що отрязания клип.
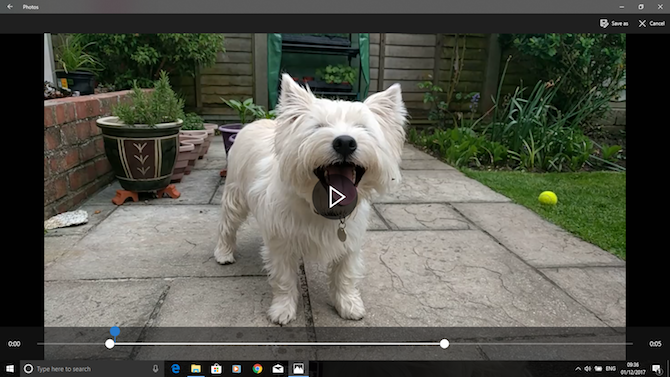
Първо плъзнете лявата точка надясно, докато стигнете до точката, в която искате да започне видеото ви (всичко вляво от това ще бъде изрязано). След това плъзнете дясната точка наляво, за да отрежете края на видеоклипа.
Удари Играй бутон, за да визуализирате промените и ощипвате позициите на белите точки, за да прецизирате редакцията си. Когато сте щастлив, ударете Запази като за да запазите редактираната версия като нов файл. По подразбиране той ще бъде запазен със същото име на файл с добавената към него дума „Отрязване“. Това гарантира, че никога не презаписвате оригиналния файл.
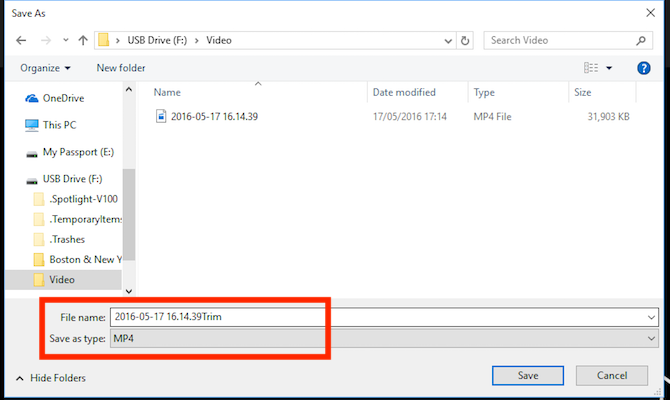
И това е. Можете да разделите по-дълъг видеоклип на два или повече по-къси клипа, като използвате същата техника. Просто повторете процеса за всеки клип, като зададете различни начални и крайни точки, за да изолирате секциите, които искате да запазите.
Ако имате нужда от по-модерни функции за редактиране, вместо това използвайте приложението Movie Maker Как лесно да създадете зашеметяващо видео с помощта на Windows Movie MakerСъздаването на филм с помощта на вашите снимки, видеоклипове и музика е детска игра, след като овладеете прости инструменти за редактиране на Windows Movie Maker. Прочетете още .
Подрязване на видео на Mac
В macOS можете да отрежете видео с помощта на QuickTime Player, който е предварително инсталиран на всички Macs.
Отворете видеоклипа. По подразбиране поддържаните видео файлове се отварят автоматично в QuickTime Player. Ако вашите не, щракнете с десния бутон на мишката и изберете Отворете с> QuickTime Playerили плъзнете файла върху иконата на приложението в Dock.
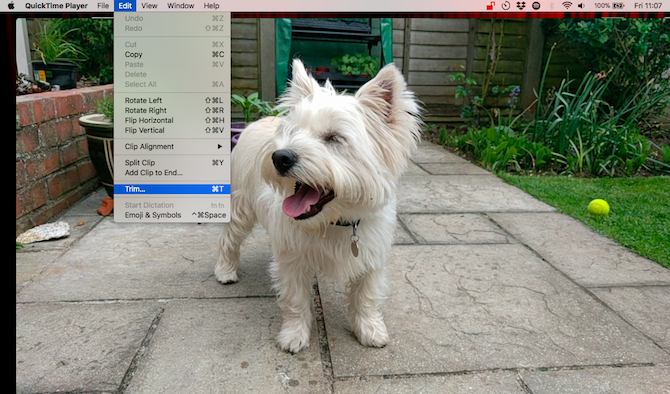
След това отидете на Редактиране> Изрязване. Сега ще видите лентата за подстригване в долната част на прозореца. Всичко вътре в жълтата секция е включено във вашето подрязано видео, докато всичко отвън ще бъде премахнато.
Хванете лявата дръжка и я плъзнете надясно, докато стигнете до мястото, където искате да започне видеото ви. След това хванете дясната дръжка и я плъзнете вляво. Удари Играй бутон, за да прегледате избора си, и ощипвайте дръжките, ако е необходимо.
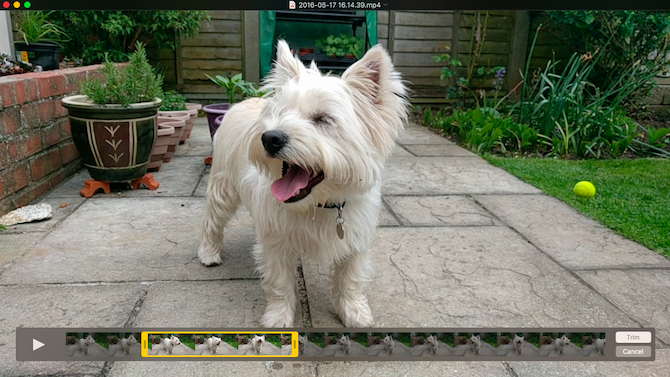
Когато сте готови, щракнете Trim. Видеоклипът вече ще бъде подрязан и ще се отвори като нов неозаглавен файл. Отидете на Файл> Запазване за да запазите новото, подрязано видео.
За по-голям контрол върху редактирането, използвайте iMovie. Това е безплатно изтегляне за всички потребители на Mac Изтеглете iMovie, GarageBand, Pages и iWork Free за Mac и iOSВсеки потребител на Apple вече може да изтегли напълно безплатно безплатно Pages, Numbers, Keynote, Garageband и iMovie, но за какво са подходящи? Прочетете още .
Подрязване на видео в Linux
Ако сте на Linux, ще трябва да намерите приложение на трета страна, за да отрежете и разделите видеоклиповете си. Препоръчваме VidCutter, което ще използваме в това ръководство за Ubuntu.
За да започнете, ще трябва да инсталирате VidCutter. Как ще направите това зависи от това който Linux дистрибутор използвате 6 Linux Distros, предназначени за художници, музиканти и редактори Прочетете още . Разгледайте VidCutter на Github за пълни инструкции за всички основни дистрибуции.
В Ubuntu инсталираме VidCutter чрез приложението Terminal, започвайки със следните команди:
sudo add-apt-repository ppa: ozmartian / apps. актуална актуализация на судоИ накрая, инсталирайте приложението:
sudo apt инсталирате vidcutterЗа да отворите файла си, или стартирайте VidCutter и изберете Отворени медииили се ориентирайте към мястото, където видеото се съхранява на вашия компютър. Щракнете с десния бутон върху файла и изберете Отворете с> VidCutter.
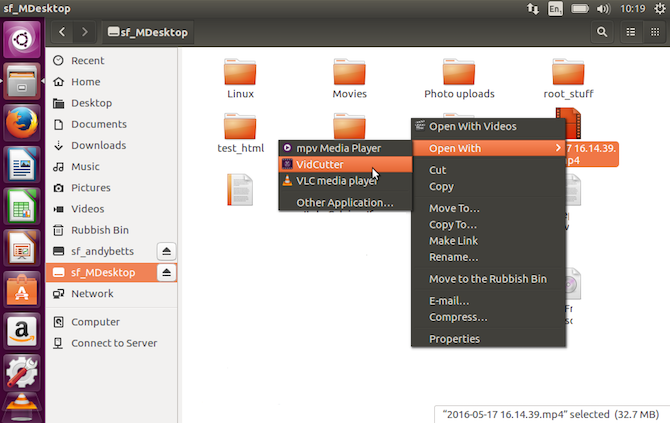
Когато видеото се отвори, намерете филмовата лента в долната част на прозореца. Плъзнете зелената дръжка до мястото, където искате да започне видеото ви. Кликнете Старт клип за да запазите тази позиция.
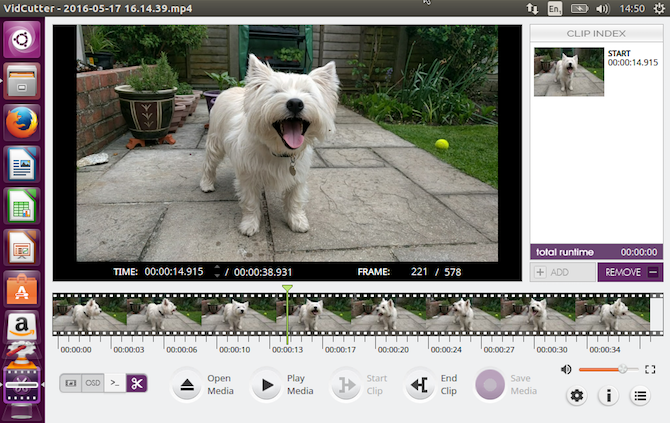
След това плъзнете зелената дръжка до мястото, където искате вашето видео до края. Кликнете Краен клип за да запазите тази позиция. Сега кликнете Запазване на медиите за да запазите копие на току-що редактирания файл.
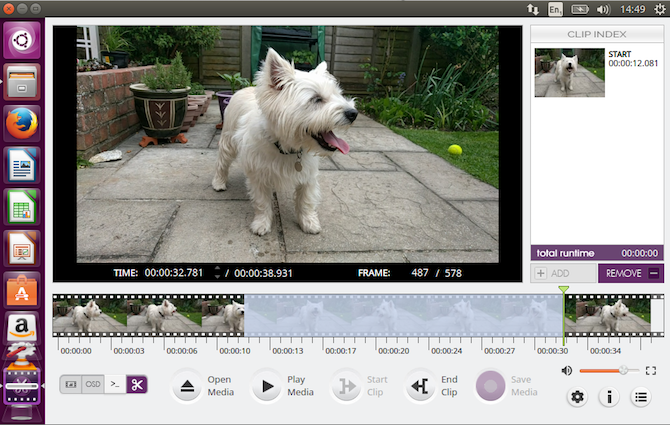
Хубавото на VidCutter е, че можете да правите няколко съкращения на един и същи видеоклип наведнъж. Ако искате да премахнете нещо от средата на клипа, задайте две начални точки и две крайни точки от двете страни на нежеланата част. Кликването Запазване на медиите след това ще създадете нов видеоклип, в който двете секции, които сте избрали, са обединени.
Ако искате повече контрол, разгледайте нашето ръководство за най-добрите Linux редактори за видео 7 безплатни видео редактора с отворен код за LinuxРедактирането на видео в Linux непрекъснато се подобрява. Добра селекция от софтуер за редактиране на видео с отворен код вече е на разположение на потребителите на Linux и ние имаме седем от най-добрите за вас, за да проверите. Прочетете още .
Подрязване на видеоклипове онлайн
Ако използвате Chromebook или просто предпочитате да работите в браузъра на която и да е машина, има много опции подрязване на видеоклипове онлайн 3 начина за редактиране на видео от ChromeАко сте с бюджет и се нуждаете от безплатни опции за редактиране на видео, не търсете повече от тези три приложения на Chrome, съвместими както с вашия браузър, така и с Chrome OS. Прочетете още . Ще използваме ClipChamp. Тази услуга е добра за редактиране на до пет видеоклипа на месец в безплатен акаунт.
За да започнете, трябва да се регистрирате. За щастие това е безболезнено, тъй като можете да влезете веднага с вашите Google или Facebook акаунти.
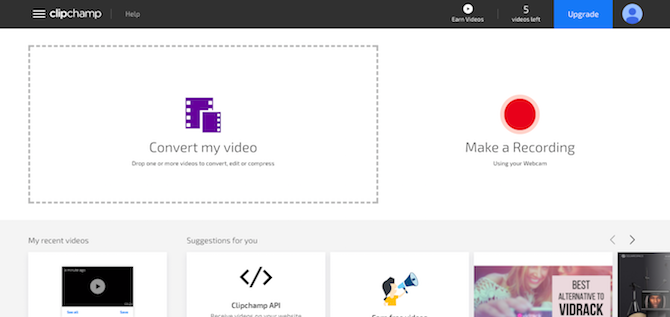
Кликнете Преобразуване на видеоклипа миили плъзнете и пуснете избрания клип в прозореца на браузъра. ClipChamp също така оптимизира вашите видеоклипове за вашата целева платформа, но първо трябва да се съсредоточим върху подстригването.
В десния прозорец щракнете Редактиране на видео. Под видеоклипа се появява филмова лента с два сини знамена от двата края. Хванете тези знамена и ги плъзнете навътре, за да зададете нови начални и крайни точки. Избраната от вас зона е затъмнена в синьо и всичко извън това ще бъде отрязано.
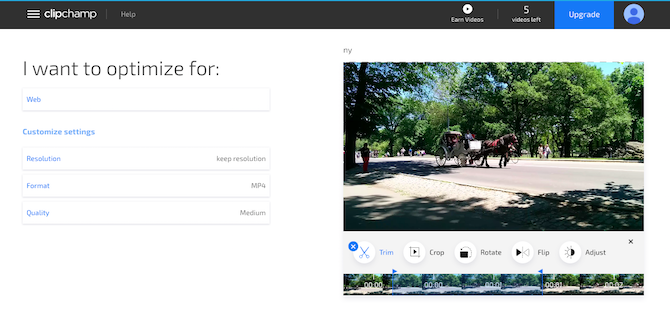
На този етап няма нужда да потвърждавате редакциите си, въпреки че можете да ги отмените, като щракнете върху х бутон заедно с Trim икона.
Сега разгледайте опциите за оптимизация в лявата част на екрана. Можете да изберете платформа, която искате да оптимизирате, например уеб, мобилна или да създадете GIF. Можете също да коригирате разделителната способност, формата на файла и качеството.
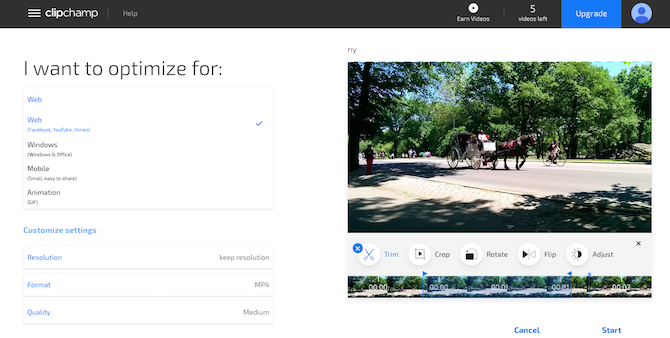
Когато сте доволни от избора си, щракнете начало в долния десен ъгъл. Сега ще започне обработка; времето, което отнема, зависи от размера на видеоклипа.
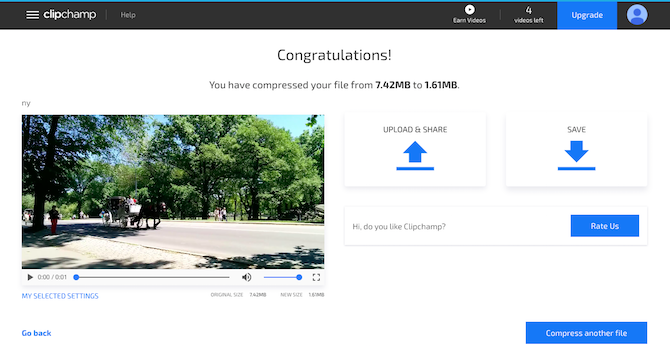
Когато приключите, имате две възможности: Качване и споделяне и Запази. Първият ви дава възможност да публикувате видеоклипа на различни сайтове за социални медии. Втората ви позволява да изтеглите и запишете локално копие на вашия редактиран файл.
Следващи стъпки
Подрязването и разделянето на видеоклипове е лесно, независимо каква платформа използвате. След като се справите с него, може да се заинтересувате да вземете следващи стъпки във видео редактирането Как да редактирате видеоклипове като професионалист: 8 съвета, които трябва да овладеетеАко просто влизате в играта за редактиране, може да се объркате какво да правите с многото милиони клипове, които имате... е, тук сме да помогнем. Прочетете още .
Имаме много съвети за подобряване на вашите видеоклипове и дори можете да разгледате редактиране на видеоклипове на Android 10-те най-добри видео редактора за AndroidТърсите най-добрия видео редактор за Android? Ето най-добрите приложения за редактиране на видео за потребителите на Android. Прочетете още и IOS 6-те най-добри безплатни приложения за редактиране на видео за iPhone и iPadИскате да направите спомени от медиите на вашия iPhone или iPad? Ето най-добрите безплатни приложения за редактиране на видео за iPhone и iPad. Прочетете още устройства също.
Използвали ли сте някое от тези приложения, за да отрежете видеоклиповете си? Или вместо това използвате нещо друго? Споделете вашите мисли и коментари по-долу.
Анди е бивш печатен журналист и редактор на списания, който пише за технологиите от 15 години. По това време той е допринесъл за безброй публикации и продуцира копирайтски работи за големи технологични компании. Той също така предостави експертен коментар за медиите и домакини на панели на индустриални събития.


