реклама
 Най- Ай Пад е доста изящно нещо. Ако вярвате на истинските ентусиасти, няма нищо, което наистина не можете да направите с iPad. Всички знаем, че ако IOS приложения бяха океан, всички щяхме да се удавим дълго. Това дори не е съобразено с факта, че някои iOS устройства са джейлбрейк.
Най- Ай Пад е доста изящно нещо. Ако вярвате на истинските ентусиасти, няма нищо, което наистина не можете да направите с iPad. Всички знаем, че ако IOS приложения бяха океан, всички щяхме да се удавим дълго. Това дори не е съобразено с факта, че някои iOS устройства са джейлбрейк.
Значи всички знаем, че има много готини приложения 10-те най-добри безплатни приложения за iPad Прочетете още там и ако сте готови да платите няколко долара за някои от време на време, вие и вашия iPad може да имате света на една ръка разстояние! (добре, почти). Но дори и без да изтегляте нищо изобщо, има някои доста удобни неща, скрити в iPad.
Два начина за заключване на завъртането на екрана
Да, не си представяте нещата, това е съвет 2 за 1! Тези от вас, които са имали iPad известно време, може би помнят, че малкият бутон от дясната страна, точно над контрола за силата на звука, се използва за заключване на въртенето на екрана. В iOS 4.x това вече не е така и този бутон вече е бутон за заглушаване. И така, как можете да заключите въртенето на екрана? Има два начина.

Ако наистина ви е харесало хардуерният бутон да заключва екрана ви, можете да върнете времето назад и да му върнете тази функция. в Настройки, отидете на Общ и потърсете „Използвайте страничен превключвател към:”. Просто променете това на „Заключване на въртене„И сте готови! Бутонът за изключване на звука ще заключи завъртането на екрана.
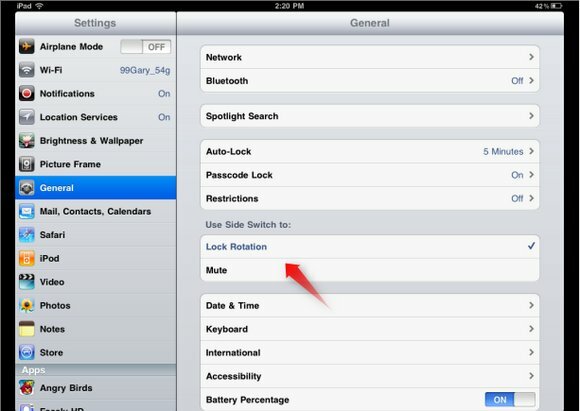
Но почакай малко, какво ще кажеш да заглушиш? Това също е доста полезна функция. Можете да изберете да оставите бутона като бутон за изключване и да завъртите завъртането на екрана, използвайки различен метод. Щракнете двукратно върху бутона Начало, за да получите достъп до отворените си приложения и плъзнете пръста си отляво надясно, за да разкриете какво има от лявата страна на тези икони.
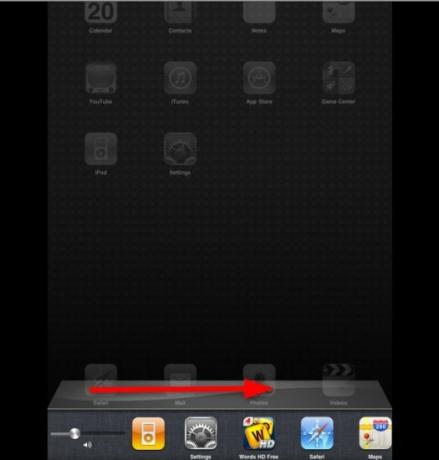
Там ще намерите някои музикални контроли и, изненадайте! Отляво има бутон за завъртане на заключване.
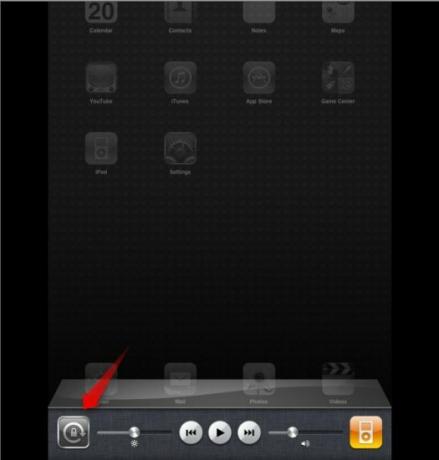
Обърнете внимание, че ако предпочитате да имате хардуерен бутон за заключване на въртенето, това ще разкрие заглушен бутон, така че все още можете да заглушите вашия iPad, когато пожелаете.
Достъп до Street View
Street View на iPad е толкова готин, не знам как живеех без него, преди да разбера как да го намеря.
В приложението Карти оставете щифт където искате да имате изглед на улицата. Можете да направите това, като докоснете и задържите определено място на картата (лилав щифт) или като потърсите адрес (червен щифт). Докоснете щифта и ще видите червена и бяла икона на човек.
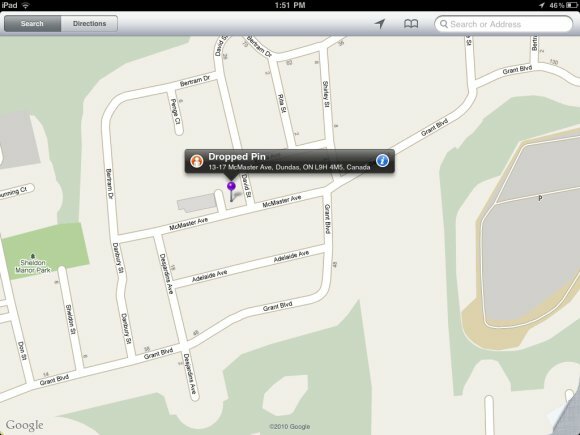
Докоснете тази икона и ще бъдете транспортирани до (страхотния) изглед на улицата. Все още можете да видите картата в малък кръг в долния десен ъгъл и можете да я докоснете, за да се върнете към изгледа на картата.
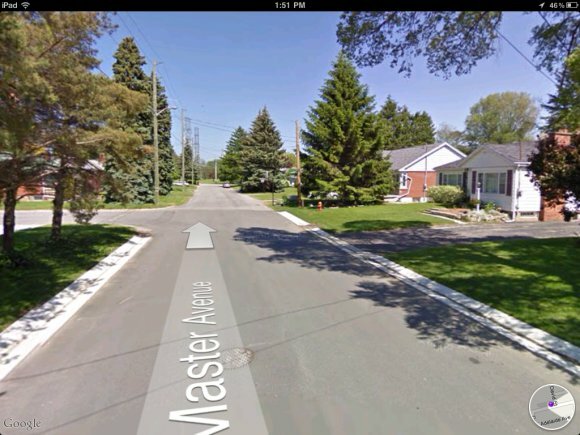
„Намиране“ в една страница в Safari
Това трябва да е нещо много просто, но ми отне известно време, докато открия, че мога да направя това, тъй като е малко скрито.
Ако искате да намерите дума или фраза в страница, която вече сте заредили в Safari, използвайте полето за търсене на Google горе вдясно. Въведете това, което търсите, и след това под всички предложения, които получавате за търсения с Google, ще видите „На тази страница”, Както и броя на съвпаденията. Под това ще видите „намирам“. Чукнете това.
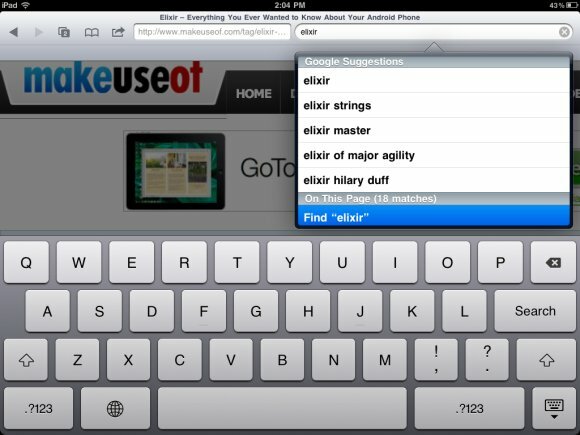
Това ще ви върне към страницата и ще подчертае търсената от вас дума. Използвай "Следващия“В долната част на страницата, за да преминете към следващия мач. Можете да видите колко мача има да продължат, но за съжаление не можах да намеря начин да отида предишен мач, което е вид разочароващо.
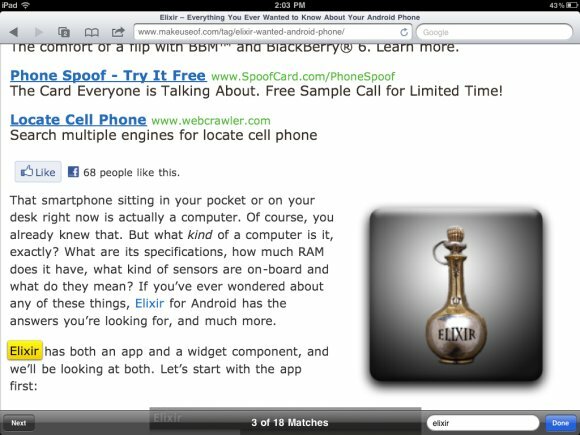
Добавяне на PDF файлове в iBooks
iBooks е безплатно приложение, което ви позволява да четете електронни книги на вашия iPad. Но можете да го използвате и за преглед на PDF файлове на вашия iPad, което ще ви позволи да търсите, да отметите и като цяло да правите с PDF файлове всички неща, които можете да правите с електронни книги. Получаването на вашите PDF файлове в iBooks е лесно.
Можете да изпратите PDF файлове до себе си и след това да отворите този имейл от вашия iPad. Чукнете прикачения файл и след това докоснете бутона със стрелката (отворете с) горе вдясно. Избирам Отваряне в „iBooks“ и веднага ще бъдете отведени в iBooks, а PDF файлът ще се отвори в интерфейса му.
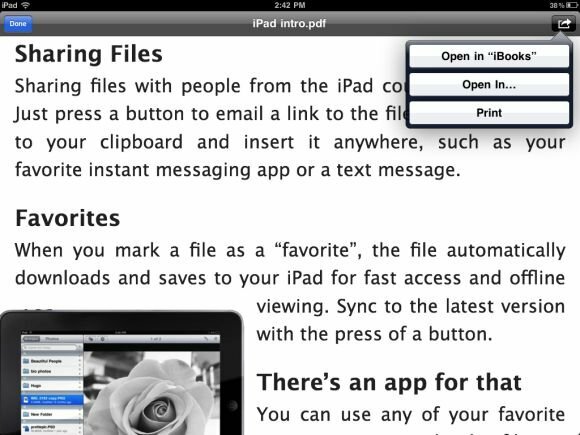
Веднъж в iBooks, можете да изберете да разглеждате колекцията си от eBook или вашите PDF файлове.
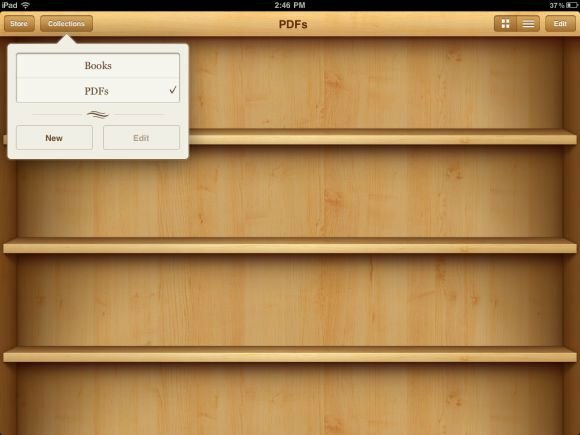
Друг начин да вкарате PDF файлове в iBooks е просто да ги добавите към „Книги”В библиотеката ви iTunes и синхронизирайте вашия iPad. PDF файловете ще се появят в iBooks.
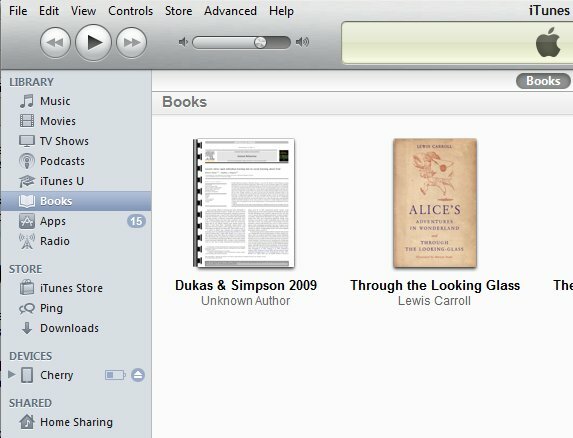
заключение
Колкото повече от тези малки трикове знам, толкова повече обичам моя iPad. Не съм сигурен защо някои прости неща трябва да бъдат скрити, но това прави процеса на откриване много по-пълноценен. Ще се радваме да чуем повече от тях в коментарите, ако имате такива!
Yaara (@ylancet) е писател на свободна практика, технологичен блогър и любител на шоколада, който също е биолог и щатен маниер.

