реклама
Написах няколко статии за софтуера за автоматизация на Mac, включително Automator и Apple интелигентни технологии папки и албуми Страхотното ръководство за автоматизация за потребители на MacНезависимо дали става въпрос за сортиране на имейла ви, търсене на вашите документи или създаване на плейлист, ще се учудите колко задачи могат да се извършват автоматично, вместо ръчно - ако само вие знаехте как да започнете. Прочетете още . Голяма част от целта ни с компютрите е да свършим работата по-бързо и по-ефективно. За тази цел на пазара има няколко платени приложения за автоматизация на трети страни, включително Hazel и QuicKeys 4.0, които не изискват познания или използване на код за автоматизация, както при AppleScript.
Е, накрая, има безплатна опция, която може да направи полезно въведение в груповата автоматизация на файлове и папки; нарича се FileSorter - безплатно изтегляне в магазина за приложения на Mac.
Нека кажа предварително, FileSorter не е най-доброто приложение за това, което прави. Дори не е близо. Но е полезно въведение в действията с папки, ако никога досега не сте използвали подобна програма за автоматизация. FileSorter не изисква познаване на кода за автоматизация. Той просто сортира файлове въз основа на правила и действия, които възлагате. Работи сравнително добре, но като версия 1.0.2 има много ограничения, които ще посоча по-късно.
Настройка на FileSorter правила
След като изтеглите FileSorter, стартирайте го и в прозореца за добре дошли кликнете върху „Създаване на ново правило.“

Има три части за създаване на правила и действия за преместване, копиране или премахване на файлове. Ето едно практично правило, което може да ви се стори полезно:
Това правило FileSorter ще премести PNG файловете на вашия работен плот в определена папка. Това правило може да се използва за всякакъв тип файлове, които обикновено се поставят на вашия работен плот и затова бихте искали да имате бърз начин да ги преместите.
Първо кликнете върху зеления бутон + в лентата с менюта на FileSorter. Кликнете върху „Име на файл“ и след това върху падащия бутон изберете „Разширение“. След това щракнете върху втория падащ бутон и изберете „е“. В крайното текстово поле въведете „PNG“ или всяко разширение на файл, напр. doc, страници, JPG, pdf, които искате бързо ход. Преди да преминете към следващата част, задайте име на това действие.
Правилото, което сме задали досега, означава, че FileSorter ще действа само върху файлове, завършващи в разширението, което сте посочили. След това трябва да създадем папка в Finder, за да преместите избраните файлове, когато са активирани от FileSorter. Така че, например, можете да преместите всички png файлове в папка PNG в папката с картини на вашия Mac. Тъй като за някои файлове FileSorter не ви позволява да създадете нова папка в нейното приложение, трябва да създадете такава, преди да добавим действието в следващата стъпка.
След това щракнете върху бутона „Добавяне на действие“ и в падащото меню изберете „Преместване“ или Копиране - което предпочитате.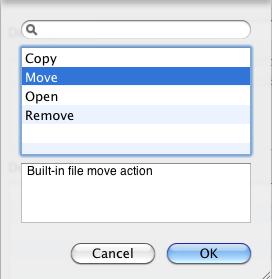
Сега кликнете върху бутона „Редактиране“ и изберете „Избор“ и след това изберете папката PNG, която сте създали за това действие.
Сега, за да го тествате, просто изберете PNG файлове на вашия работен плот или навсякъде в Finder и ги плъзнете и пуснете отгоре върху иконата FileSorter във вашия Dock.
FileSorter автоматично ще премести избраните от вас файлове в определената от вас папка.
Това е основното правило и действие, създадени за FileSorter. Това работи за друг тип файлове. Например, можете да настроите правила и действия за преместване на елементи в папката за изтегляне в различни различни папки в своя Finder. Това е чудесен начин да сортирате всички тези PDF и JPG файлове, които се записват в папката ви за изтегляне.
Подобни действия с папки могат да бъдат създадени с помощта Automator 2 полезни съвета за организиране на електронни файлове [само за Mac] Прочетете още също. Но отново, тъй като FileSorter е безплатен и ако нямате опит с този тип автоматизация, може да искате да го изтеглите и да го опитате.
Забележка за ръмжене

В предпочитанията на FileSorter може да искате да щракнете върху „Използване на известия за растеж“, което ще ви информира, че FileSorter успешно изпълнява вашите правила и действия.
Други правила
Друго практично правило може да бъде за бързо преместване на стари файлове в кошчето или външно устройство.![Преместване, копиране, отваряне и премахване на файлове с сортиране на файлове [Mac] moveoldfiles](/f/3b6ba837dbc1795692fba7f243eaccc2.png)
В този пример може да искате да преместите всичките си Word doc файлове, създадени миналата година, в кошчето.![Преместване, копиране, отваряне и премахване на файлове с сортиране на файлове [Mac] movetotrash](/f/1116ceed738e5cb5b7f3a6b3188596f5.png)
Когато щракнете върху бутона Редактиране, можете да изберете да преместите избраните файлове в кошчето или просто да ги изтриете всички заедно.
Подобното правило може да се използва за преместване или изтриване на файлове в папка, които са над определен размер на файла.
И накрая, FileSorter ви позволява да добавяте автоматични работни процеси като действие. Това е полезно за включване на сложни действия, които FileSorter не може да извърши сам. За да добавите действия на Automator, изберете „Open“ като действие, щракнете върху бутона Edit и добавете приложението Automator, което искате да стартирате.
Ограничения
Има някои големи ограничения с FileSorter, особено в сравнение с платено приложение, наречено Hazel, за което вече има доста време и автоматизира правила и действия, без да се налага ръчно да избирате определени файлове и да ги премествате върху икона в Dock.
Най-голямото ограничение за FileSorter е, че ако включите две или повече правила, които са подобни една на друга, FileSorter ще ги изпълни и двете. Така че кажете, че правите две различни правила, за да действате върху PNG файлове. И двете ви действия ще се изпълняват независимо дали искате или не. Освен това, друго ограничение на програмата е, че правилата за дата на създаване и промяна са ограничени до конкретни дни. По-добре би било, ако включи например параметри като „в последните ___ дни“.
Но отново, ако този тип автоматизация на Mac е нов за вас, FileSorter може би си струва да изтеглите и изпробвате.
Кажете ни какво мислите за FileSorter и други подобни програми за автоматизация на Mac, които използвате. Също така, разгледайте безплатния ми MUO PDF, Страхотното ръководство за автоматизация за Mac OS X.
Бакари е писател и фотограф на свободна практика. Той е дългогодишен потребител на Mac, фен на джаз музиката и семеен човек.

