реклама
Искате ли работен плот, който изглежда и да се чувства като ваш собствен? Това ръководство ще ви помогне да създадете напълно персонализиран работен плот и потребителски интерфейс (10) на Windows 10.
Няколко минути са ви необходими, за да превърнете вашия работен плот в уникален потребителски интерфейс, подходящ за вашите нужди и желания. Забавно е, лесно е, а резултатите ще бъдат зашеметяващи. Нека ви преведем през процеса, стъпка по стъпка.
В това ръководство:Въведение | Теми | Rainmeter | Още приложения | Незабавно персонализиране | Обобщавайки
1. Въведение в персонализирането на работния плот
1.1 Защо трябва да персонализирам работния си плот?
Вашият работен плот е прост. Използвате го за изпращане на имейли, писане на документи, съхраняване на снимки и гледане на филми. Накратко, правите всичко на компютъра си. И все пак седи там, гола и без лично докосване. Освен това, защо да се забърквате с това, което работи? Има някои, които спират дотук.
Други отраснаха да обичат тръпката от персонализирането. Първо, започвате да персонализирате вашия Старт Меню плочки Как да създадете персонализирани плочки в менюто "Старт" в Windows 10Microsoft не улесни персонализирането на плочките от менюто Start. Ето как можете да се заемете с персонализирането на плочки в Windows 10. Прочетете още . След това, икони на програмата. Следващото нещо, което знаете, симулирате цели операционни системи във вашата Windows 10 среда.
Мислете за вашия компютър като за бюро. А сега си представете, че работите на празно бюро всеки ден. Без значение от познанията за вашия компютър - независимо дали се считате за любител или професионалист - никой не трябва да се примирява с скучен десктоп. Оставете вашата личност да тече през екрана ви. Прочетете, за да преминете от чертеж и по подразбиране до изключителен за минути!
1.2 Как се пише това ръководство
Това ръководство се чете най-добре от началото до края. Тъй като персонализирането на работния плот често изисква както предварително познание, така и множество програми, най-добре е да започнете с прости промени в функциите. Бавно, но сигурно - докато натрупате опит в работата с различни части на потребителския интерфейс на Windows 10 - ще научите как да персонализирате все повече и повече.
Ако искате просто решение с едно щракване, не се колебайте да преминете към Теми секция.
2. Теми
2.1 Въведение в темите на работния плот
Без значение каква версия на Windows използвате (Windows XP, Windows 7, Windows 8 или Windows 10), правенето на вашия работен плот изглежда фантастично е много просто.
Да вземем например нашата лента на задачите. Кликнете с десния бутон в лентата на задачите си.
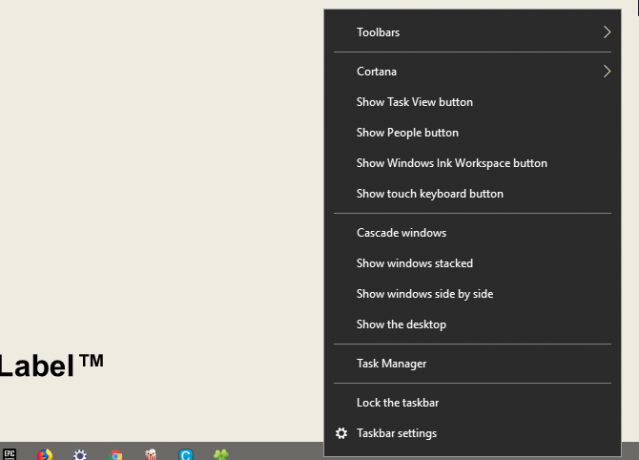
След това изберете Настройки на лентата на задачите. Това ще отвори прозорец, който позволява на потребителите да персонализират определени прости функции в лентата си на задачите.
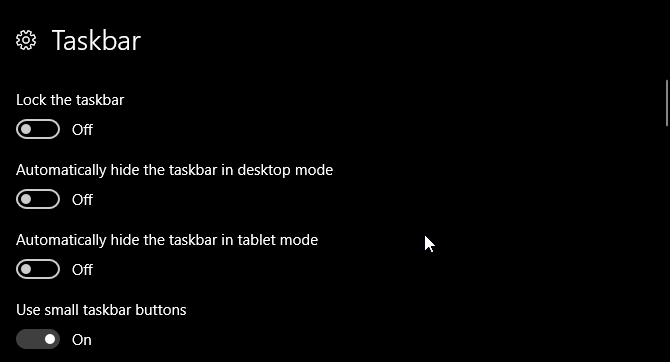
Както можете да видите, вече имаме няколко варианта да променим външния вид на нашата задача. Можете да изберете да го скриете, да използвате по-малки бутони на лентата на задачите и да заключите лентата със задачи, за да не изтриете случайно пряк път.
Точно така, вече сте започнали да персонализирате потребителския интерфейс на Windows 10. Това е само началото.
2.2 Къде мога да получа теми за моя компютър?
Има много начини - някои официални, а други не - да изтеглите и инсталирате теми за Windows 10. От една страна, Microsoft е домакин на няколко теми за Windows 10 безплатно в Microsoft Store.
За да получите достъп до Microsoft Store, щракнете върху вашето стартово меню и въведете магазин. Кликнете върху Microsoft Store опция. След това въведете Теми в лентата за търсене, натиснете въведетеи изберете Вземете вашата тема опция.
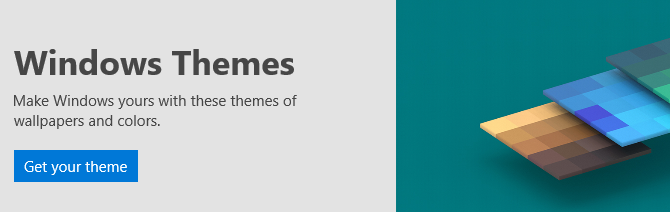
Това ще ви позволи да инсталирате проста тема бързо, официално и безплатно.
2.3 Как да използвам правилно темите?
Преди да навлезем в по-нюансираните настройки, най-добре е да започнете с персонализиране на работния плот по подразбиране, така че да се запознаете с потребителския интерфейс на Windows 10. Ще започнем с теми. Темите на Windows 10 са основни комбинации от фон и цветове, които можете да използвате за вашия работен плот.
За достъп до теми, Кликнете с десния бутон празно място на вашия работен плот и изберете Персонализиране.
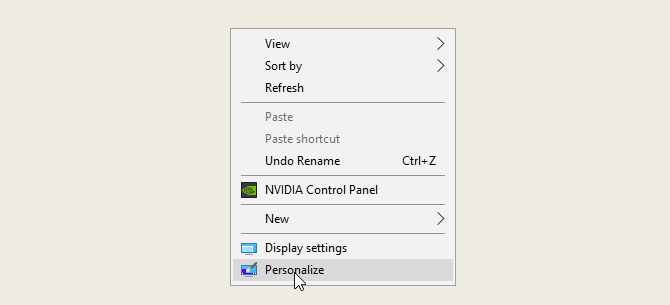
Това ще отвори раздела Background на вашите настройки за Windows 10.
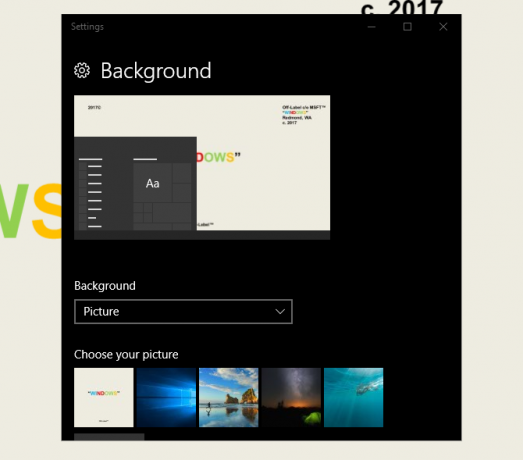
Разширете прозореца си и изберете Теми опция в страничната лента. Можете да получите достъп и да запазите теми в този прозорец. След това превъртете надолу и щракнете върху Вземете още теми опция. От предоставения списък изберете опция и изтеглете темата. След като темата приключи с изтеглянето, изберете хвърлям и изберете вашата тема от селекцията.
Това е! След няколко секунди преминахме от следния десктоп по подразбиране:
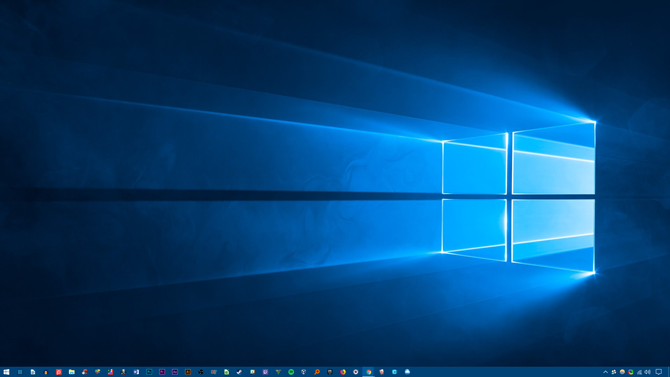
До това:
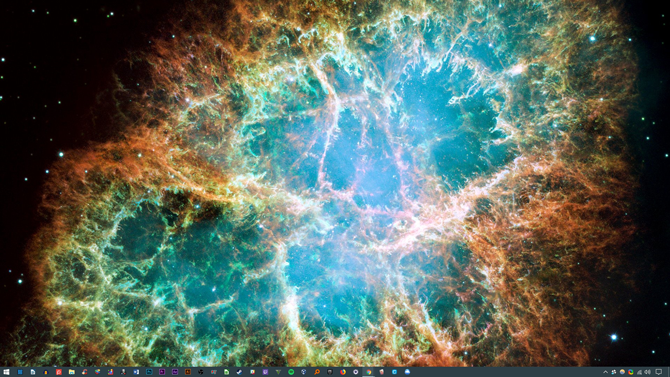
Всичко в няколко кликвания. Обърнете внимание, че не само фонът се промени, но и цветът на лентата на задачите и всички приложими прозорци на Windows 10.
Това е достатъчно за промените по подразбиране за сега. Нека да разгледаме как да инсталирате теми от трети страни.
2.4 Трябва ли да използвам инсталатор на теми от трети страни?
По-долу е много популярен метод сред потребителите на Windows 10 за инсталиране на теми от трети страни на своите компютри с Windows 10. Този метод ще ви позволи да контролирате вида на вашия File Explorer, основен компонент на потребителския интерфейс на Windows 10 и други приложими програми като диспечера на задачите.
2.4.1 Теми на DevianArt
Първо се насочете към DeviantArt и въведете Windows 10 теми в лентата за търсене. По подразбиране ще ви бъдат представени няколко популярни опции.
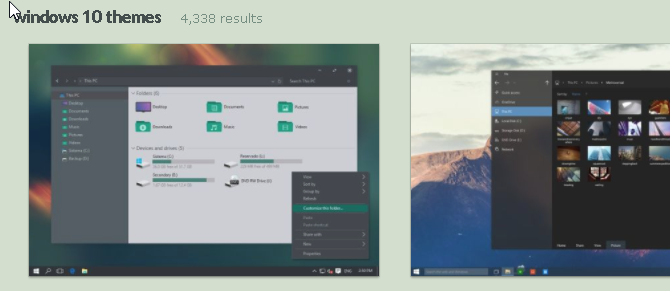
Ще инсталираме Тема на Ades разположен на първата страница от нашето търсене на DeviantArt. Преди да продължите нататък, няколко думи за предупреждение.
Винаги задавайте a точка за възстановяване Как да възстановите фабричните настройки на Windows 10 или да използвате възстановяване на систематаНаучете как Възстановяването на системата и Фабричното нулиране могат да ви помогнат да оцелеете при всички бедствия на Windows 10 и да възстановите системата си. Прочетете още преди да инсталирате персонализирана тема. Разработчиците често изрично посочват това в своята документация. Тъй като имаме работа с потребителския интерфейс на Windows, трябва да вземем допълнителни предпазни мерки при настройването му, за да не изтрием жизненоважна част от потребителския интерфейс. Обърнете внимание как точно разработчикът обяснява инсталацията.
2.4.2 Инсталатори на теми
Що се отнася до темата, ще ви трябват няколко програми, преди да инсталирате. OldNewExplorer, първата програма, от която се нуждаете, деактивира панделка секция на вашия File Explorer. Втората програма, UltraUXThemePatcher, ще даде възможност за трети теми на Windows 10.
Уверете се, използвате правилна версия на всяко парче софтуер с правилната версия на Windows. Ако инсталирате версия на софтуера, която не е съвместима с вашата версия на Windows - например инсталиране на UltraUXThemePatcher за Windows 8 в Windows 10 - може да възникне проблем.
Освен това можете да инсталирате MacType да се рендерирайте шрифтове Как да получите Mac или Linux подобно изобразяване на шрифтове в WindowsШрифтовете не изглеждат толкова много в Windows в сравнение с Mac или Linux. За щастие, има лесен начин да се поправи това! Прочетете още на вашия екран. Това обаче не се изисква. Същото важи и за Пакет икони WinRemix, което ще изисква да преименувате файл, за да го инсталирате правилно.
2.4.3 Инсталиране на тема от трети страни
След като инсталирате тези програми, изтеглете и инсталирайте действителната тема на Ades. След това извлечете ZIP файла на тема Ades и преместете съдържанието на папката C: \ Windows \ Resources \ Themes. Уверете се, че сте променили ° С в адреса на хранилището към съответното писмо на драйвера.
И накрая, изберете темата във вашия Настройки опции чрез метода, обяснен по-горе. Voila! Току-що инсталирахте персонализирана тема за Windows 10.
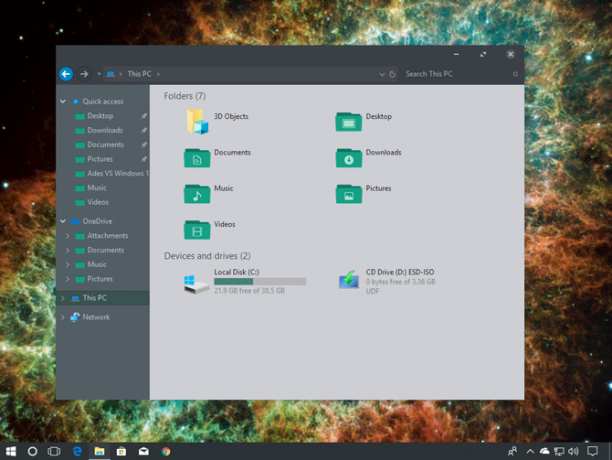
По-долу е друга тема, наречена Arc [Няма по-дълги налични], правилно инсталирана с подходящата Набор икона на дъга.
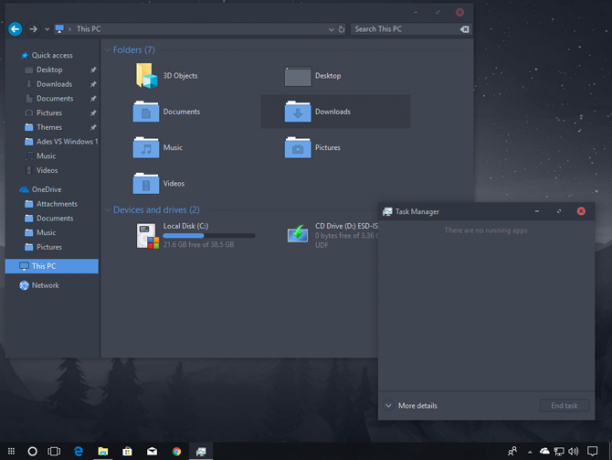
Успяхме да променим изцяло нашия потребителски интерфейс на Windows 10 за минути с помощта на няколко програми на трети страни. Имайте предвид, че софтуерът на трети страни може да причини грешки. Независимо от това, разработчиците са много внимателни да обяснят напълно възможните проблеми, които можете да срещнете. Освен това, винаги не забравяйте да прочетете документацията, която се предлага с програмите. Следвайте стъпките за инсталиране до последната подробност.
2.5 Как да се върна към оригиналната тема?
За да възстановите оригиналната тема на Windows 10, просто Кликнете с десния бутон на вашия работен плот и изберете Персонализиране. След това изберете Теми и кликнете върху Windows опция.
Можете също да използвате точка за възстановяване създаден по-рано.
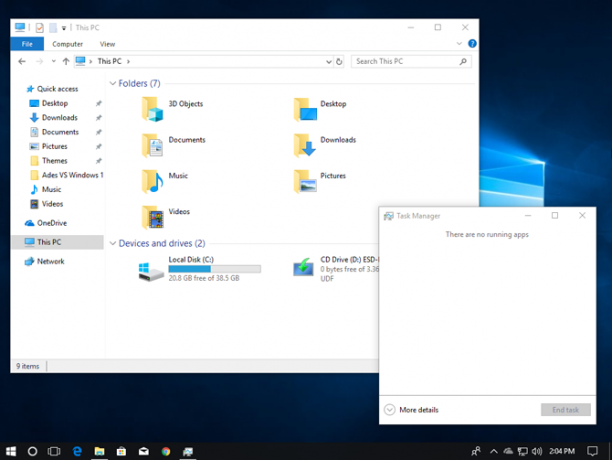
Това не само ще върне Вашата Тема по подразбиране, но и Вашите икони и системни конфигурации ще се върнат към нормалното.
3. Rainmeter
3.1 Какво е Rainmeter?
Особено динамо, когато става въпрос за персонализиране на работния плот, е Rainmeter. Дългогодишна любима програма на Windows, Rainmeter ще ви позволи да включите различни ощипвания на вашия работен плот.
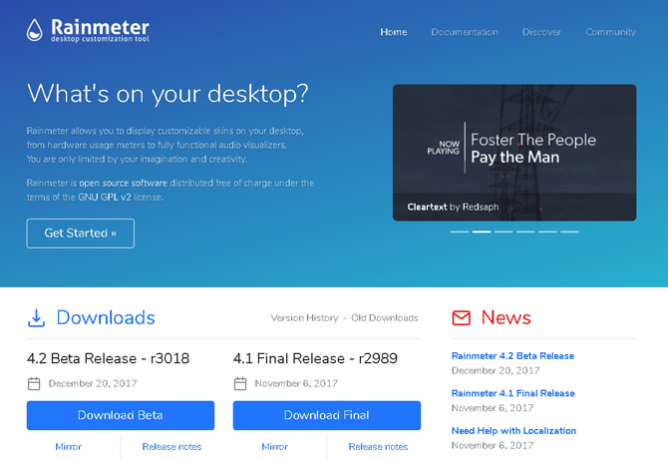
Няма прекъсване на това, което можете да направите с Rainmeter. Искате да създадете интерактивен, паралакс 3D тапет Как да създадете фон на работния плот Parallax с RainmeterАко искате живо анимиран тапет за десктоп, погледнете в Rainmeter! Тук ще ви покажем как да създадете уникален паралакс ефект за вашия работен плот на Windows. Прочетете още ? Rainmeter може да направи това.
Искате да включите своето любими изображения и GIF файлове Как да използвате анимиран GIF като тапет за вашия работен плот с RainmeterАнимиран GIF може да направи вашия работен плот специален. Показваме ви как можете да добавите любимия си GIF като тапет с Rainmeter. Прочетете още директно на вашия работен плот, като човек би изобразил на бюро? Можете да го направите и вие.
Просто се насочете към Уебсайт на Rainmeter и изтеглете приложението. За пълно завършване на това как да инсталирате и редактирате скинове на приспособления, заедно с изтегляне на джаджи от трети страни, прочетете нашите Ръководство за дъждомер Обикновено ръководство за Rainmeter: Инструментът за персонализиране на работния плот на WindowsRainmeter е най-добрият инструмент за персонализиране на работния плот на Windows с интерактивни тапети, джаджи за десктоп и други. Нашето просто ръководство ще ви помогне да създадете свой собствен личен опит на работния плот за нула време. Прочетете още .
3.2 Първи стъпки с Rainmeter
Rainmeter е много лесен за използване, но определено ще изисква известно свикване. Rainmeter позволява на потребителите да зареждат кожи и INI файлове на своите работни плотове. Тези файлове могат да контролират музика, да показват време, време и други подобни. Мислете за тях като за джаджи на трети страни, които позволяват много повече опции от стандартните джаджи за Windows.
Изтеглете и инсталирайте окончателната стабилна версия на Rainmeter. След инсталирането се насочете към чекмеджето на лентата си и щракнете два пъти върху логото на Rainmeter. Това ще покаже вашето Управлявайте Rainmeter прозорец, който ще ви позволи да зареждате и разтоварвате джунджурии или кожи.
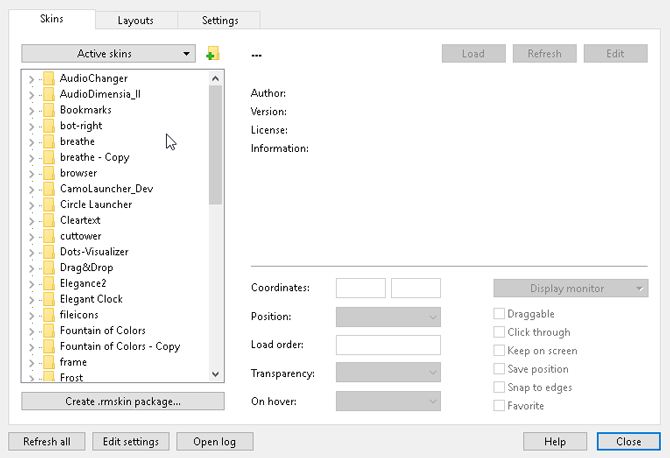
Отляво са всички скинове на Rainmeter, инсталирани на вашия компютър. Вашите кожи са разположени в C: \ Users \ вълни \ Documents \ Rainmeter \ Skins директория по подразбиране В тази директория по подразбиране са инсталирани нови скинове.
За да активирате кожа, намерете INI файла на папката и кликнете два пъти или изберете натоварване опция в Управлявайте Rainmeter прозорец. За да разтоварите, Кликнете с десния бутон кожата си и изберете Unload. Можете също да разтоварите кожата си чрез прозореца Manage Rainmeter от избор на кожата в лявото падащо меню и щракване Unload.
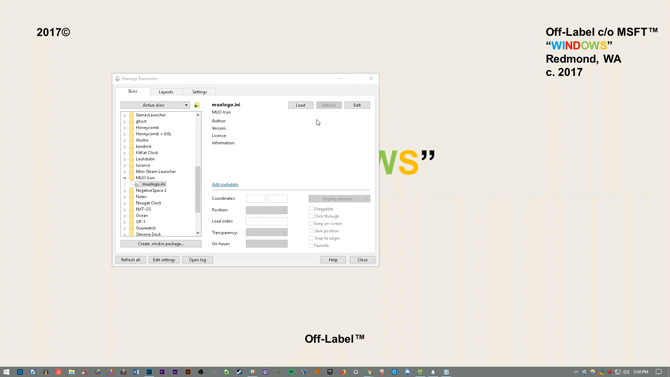
Това е основната механика на използването на Rainmeter.
3.3 Къде мога да взема персонализирани скинове?
Докато Rainmeter е страхотна програма, той е полезен само като вашия избор на кожа. Rainmeter е много рядък по подразбиране. Това означава, че ще трябва да инсталирате кожи на трети страни. За щастие, DeviantArt е мечтано хранилище за кожи на Rainmeter. Насочете се към уебсайта на DeviantArt и напишете Rainmeter в лентата за търсене.
DeviantArt ще бъде вашето основно хранилище за персонализирани кожи Rainmeter. Ще инсталираме много популярна кожа Rainmeter, Google Now Weather, за да покажете пълния процес на изтегляне и инсталиране. Първо се насочете към уеб страницата на DeviantArt на кожата.
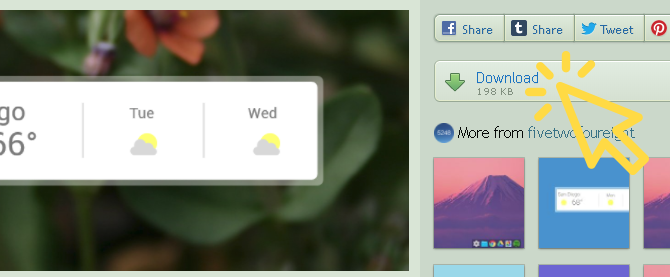
След като файлът бъде изтеглен, щракнете двукратно върху файла, като бихте изпълним файл. В следния прозорец на инсталатора на Rainmeter щракнете Инсталирай.
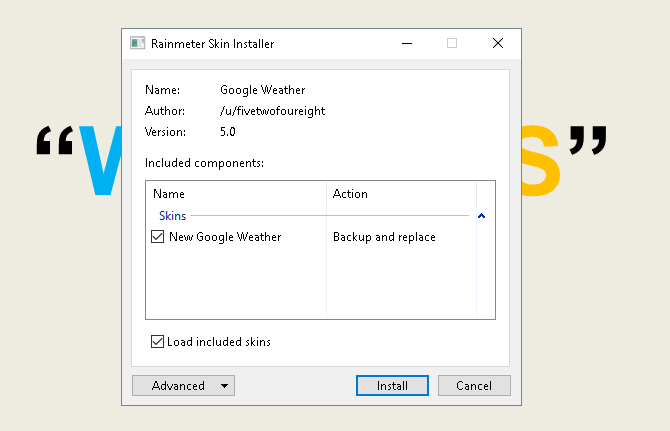
Това е! Току-що инсталирате Rainmeter скин. Сега се насочете към вашия Управлявайте Rainmeter прозорец, като щракнете двукратно върху иконата на лентата му, намерете файла INI в левия избор и натоварване кожата.

Voila! Току-що сте заредили жива кожа.
3.4 Какво става, ако искам да променя нещо?
Понякога кожата по подразбиране Rainmeter няма да работи на вашия работен плот. Кожата ще бъде или твърде малка, прекалено голяма, или ще ви липсва вашата конкретна информация за времето и местоположението. За щастие Rainmeter прави редактирането на кожите им направо.
Например, представената по-горе кожа на Google Now ми дава времето за грешно местоположение. Да поправя, Кликнете с десния бутон кожата и изберете Редактиране на кожата.
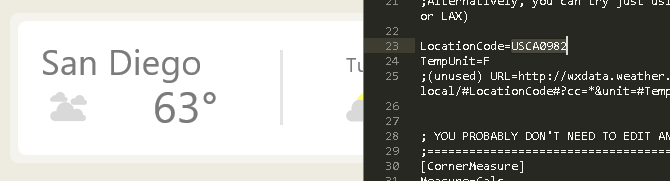
По-специално с метеорологичните приложения ще забележите, че повечето от тях изискват а LocationCode. Този код се основава на вашето местонахождение и ще предостави времето, използвайки конкретни уебсайтове. Ще трябва да променя моето местонахождение. Насочете се към уебсайт като weather.codes, потърсете местоположението си и копирайте и поставете кода в LocationCode параметър.
След това натиснете CTRL + S на клавиатурата си, за да запазите документа и да освежите кожата от щракване с десния бутон го и избор Освежете кожата.
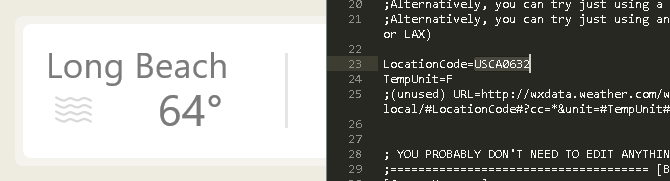
Това е! Току-що редактирахте кожа на Rainmeter.
3.5 Как мога да свържа Rainmeter с други приложения?
Някои скинове на Rainmeter изискват други програми за контрол на функционалността. Когато случаят е такъв, ще трябва да изтеглите и инсталирате някакъв плъгин Rainmeter. Например, много популярните Win10Widgets пакетът изисква плъгин Spotify, за да можете да контролирате програмата чрез джаджа Rainmeter.
Следващата връзка ще доведе до a Reddit публикация в което можете да изтеглите автоматично плъгина, подходящо наречен SpotifyPlugin, автоматично.

Това е! Току-що свързахте Rainmeter с приложение.
3.6 Искам да получа повече дълбочина.
Ако сами искате да се скитате през Rainmeter, ще намерите много полезна документация Официалният уебсайт на Rainmeter.
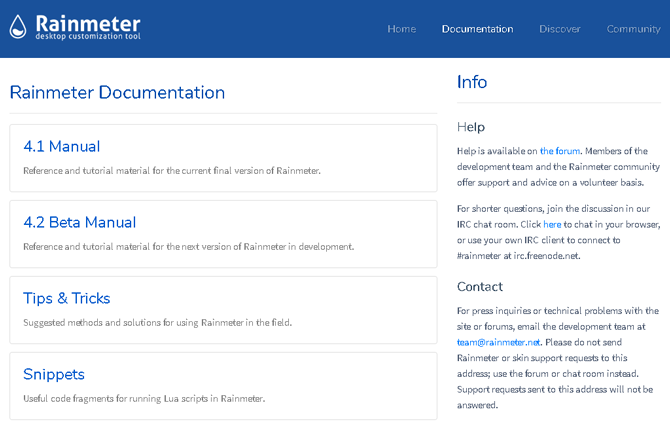
Има страници на страници на официална документация, посветена на обяснението на параметрите и триковете на Rainmeter.
Можете да бъдете разработчик на Rainmeter, който всички други потребители търсят любими кожи, така че не се колебайте да четете толкова, колкото искате в Rainmeter. Няма ограничение за това, което можете да правите с този безплатен софтуер. 3D холограма за десктоп Проектирайте 3D холограма на работния си плот с помощта на RainmeterВсе още търсите идеалния тапет? Нека ви покажем как да добавите впечатляваща и движеща се 3D холограма към фона на вашия работен плот. Прочетете още кой да е?
4. Още приложения
Има много приложения онлайн, които позволяват на потребителите да персонализират своите настолни компютри. Избрахме самия връх на партидата и ето ги!
4.1 Как да персонализирате любимия си медиен плейър
Страхотното нещо за Rainmeter е, че ви позволява да контролирате повечето музикални и медийни контроли на вашия компютър. Това го прави страхотна медийна програма за кожата, заедно с това, че е страхотен софтуер за джаджи на работния плот.
Въпреки това има няколко широко използвани медийни плейъри, които можете да преместите отново директно в рамките на програмата.
4.1.1 VLC Media Player
Знаете ли, че можете да прекроите отново много популярното приложение VLC? Личен мой любим и една от най-добрите програми за Windows някога, VLC позволява на потребителите да инсталират персонализирани кожи за VLC. Той дори хоства кожи на своите официален уебсайт.
Изтеглете кожа и я запазете на място, което ще запомните. Вашият файл трябва да бъде във VLT формат.
За да инсталирате, отворете VLC. След това се насочете към Инструменти> Предпочитания. В следващия прозорец щракнете върху Използвайте персонализирана кожа радио бутон. След това щракнете върху Избирам и изберете местоположението на вашия VLT файл.
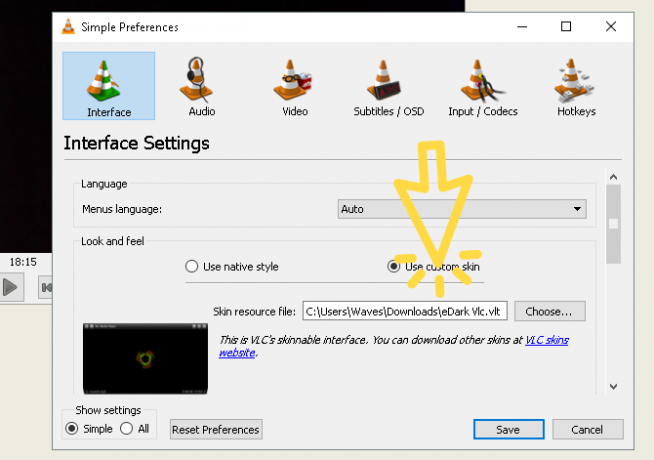
Накрая изберете Запази и излезте от VLC. Отворете отново VLC и той трябва да се отвори с инсталирана тема. Ето и VLC по-рано.
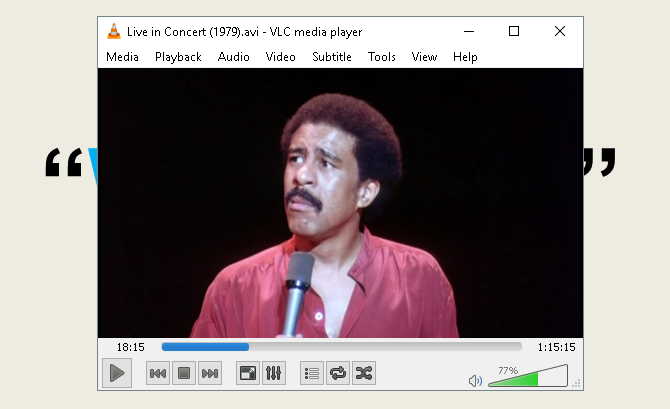
Ето VLC след.
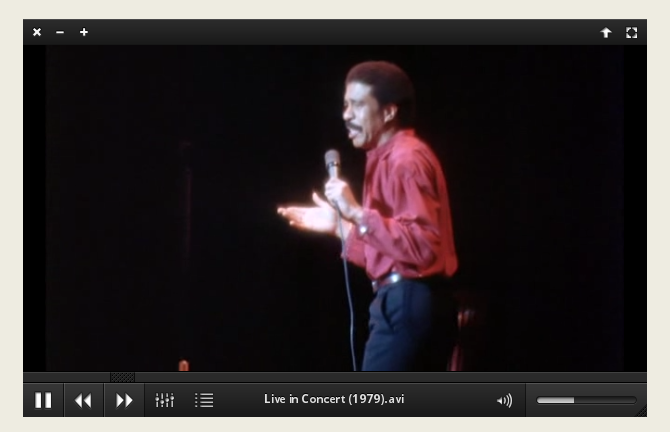
Това е толкова просто.
4.2 Какво е RocketDock?
RocketDock е a мъничко приложение за докинг 3 мултифункционални дока, за да подмените лентата си от задачи на WindowsДоковете вземат това, което прави лентата на задачите и го правят по-добър: красив, ефективен и забавен за използване. Веднъж въведени за Mac, доковете отдавна са налични в Windows. Нека ви покажа най-добрите. Прочетете още който представя и стартира програми от док. Всичко за дока, от размера до иконите, е персонализирано. Като цяло, това е единственият най-добър софтуер за докинг, наличен онлайн.
4.2.1 Първи стъпки с RocketDock
Можете да изтеглите и инсталирате RocketDock от официалния уебсайт. Инсталирайте както бихте направили всяка друга програма. След инсталиране щракнете върху менюто "Старт" и въведете RocketDock. Изберете RocketDock опция. Док по подразбиране сега трябва да се появи.

RocketDock е домакин на множество функции и опции за потребителите веднага след инсталирането. просто Кликнете с десния бутон вашия RocketDock, за да видите вашите възможности.
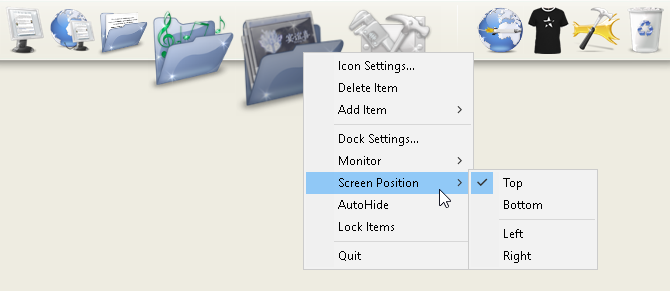
Ако искате да вземете икони за премахване от вашия док, кликване и издърпайте иконата от вашия док. За да добавите икони в дока си, плъзнете прекия път на програмата в дока, както бихте на работния плот.
4.2.2 Промени в темата и иконите на RocketDock
Друг голям аспект на RocketDock са възможните опции за персонализиране. Кликнете с десния бутон вашия док и изберете Настройки на иконите. От този прозорец можете да инсталирате различни икони, инсталирани на вашия компютър. Ако ти си търси икони Как да персонализирате всяка икона в Windows 10Ето как да промените иконите в Windows 10, включително програмни преки пътища, папки, типове файлове и много други. Прочетете още , ние сме ви покрили. Достатъчно е да се каже, ако искате да изтеглите безплатни икони, насочете се към Flaticon и търсете любимите си.
Изтеглете иконата или пакета с икони и разархивирайте, ако е необходимо. След това кликнете върху + подпишете от лявата страна на прозореца и намерете папката си с икони. Оттук, кликване върху падащите бутони, докато намерите своя изображения на икони. Те ще се покажат от дясната страна на прозореца.
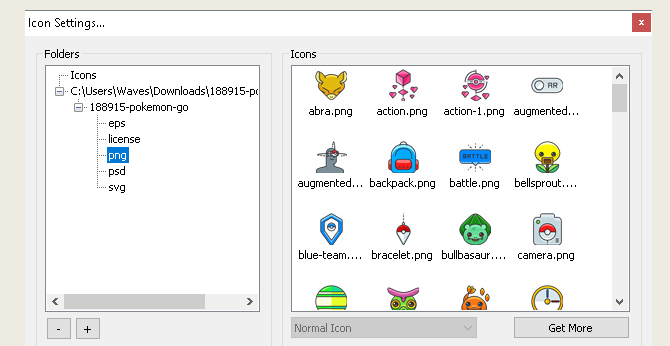
Изберете каквато икона желаете и щракнете Добре. Повторете това с всяка икона.
Освен това можете да персонализирате самия док. Кликнете с десния бутон вашия док и изберете Настройки на дока. Изберете стил и щракнете върху падащото меню под Тема. Изберете опция от това меню и докът ви трябва да се промени веднага.
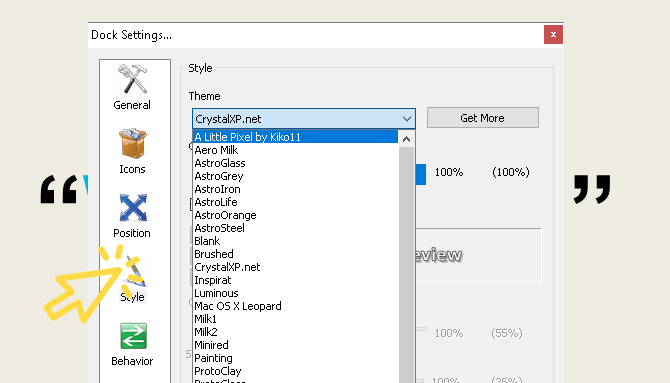
За да инсталирате персонализирани теми на трети страни, насочете се към следваща връзка и изтеглете тема за RocketDock. Разархивирайте файла и след това копирайте и поставете разархивираната папка C: \ Program Files (x86) \ RocketDock \ Skins (или каквото и да е писмо на дисковото устройство, на което сте инсталирали RocketDock). Рестартирам RocketDock и се насочете към вашия тема настройки, за да промените темата на вашия док на ново изтеглената.

Точно така, имате напълно персонализиран RocketDock с персонализирана тема и персонализирани икони! За справка използвах Pokemon Go за иконата и Малък пиксел като тема.
4.2.3 Алтернативи на RocketDock
Ако не искате да използвате RocketDock по някаква причина, има платена алтернатива, наречена ObjectDock. Той има същите способности като RocketDock, въпреки че е малко по-нов и също е персонализируем. MakeUseOf влиза в настройките и разширени настройки на ObjectDock ObjectDock: Бързо персонализирайте работния си плот и увеличете функционалността му [Windows]Досега може би вече сте чували за ObjectDock - Това не е странно за онези от нас, които искат персонализиране на Windows. Всъщност е от доста време, така че може би дори ще помислите ... Прочетете още .
4.3 Огради
Fences, програма, създадена от Stardock, е приложение, което ви позволява да създайте малки огради на работния плот Превърнете работния плот на Windows от претрупан в полезен безплатно с оградиБих искал да започна този пост с малка заявка: Hit Win + D за мен. Ще чакам тук. Давай, направи го. Добре, готово? Какво видя? Беше ли гореща каша от претрупани икони ... Прочетете още , което може да ви помогне да сортирате елементарно на работния плот. Изпробвайте го, като използвате 30-дневния пробен период, ако проявявате любопитство.
Изтеглете и инсталирайте програмата. Това ще изисква да въведете имейла си и да активирате пробната версия чрез имейл връзка.
4.3.1 Първи стъпки
След като изтеглите Fences, е изненадващо колко интуитивна е програмата. От една страна, вашите настолни програми трябва да се организират незабавно.
За да създадете ограда, ляв клик вашия работен плот и плъзнете. Отваря се опция, която гласи Създайте ограда тук. Назовете оградата каквото искате - аз нарекох моята програми за моите програмни файлове. Плъзнете и пуснете програма в тази ограда и вече ще имате достъп до тази програма през вашата ограда.
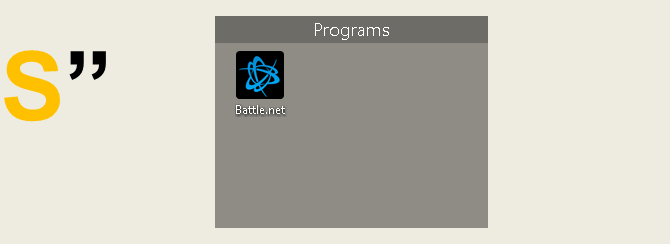
Това е основите на това, но това не е всичко, което можете да направите. Можете също така да въведете правила във Fences, които не само автоматично организират вашите файлове, но автоматично изтеглят конкретни файлове във вашата ограда.
За да направите това, Кликнете с десния бутон вашия работен плот и изберете Конфигурирайте огради. Кликнете върху Сортиране и организиране опция за отваряне на Правила, базирани на типа подбор. Тъй като правя ограда, базирана на програми, ще проверя Програми за пряк достъп опция. Ще се отвори малка допълнителна опция с молба да ви изберете ограда за вашите файлове. Кликнете върху връзката и изберете опция, в моя случай програми ограда.

Превъртете надолу и кликнете върху Приложете правилата сега връзка.
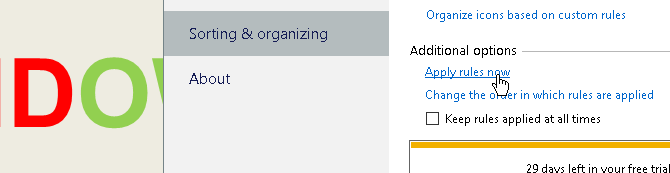
Готово! Всички ваши преки пътища към програмата вече трябва автоматично да се слеят в оградата на вашата програма. Можете също да проверите Пазете правилата, прилагани по всяко време опция за изпращане на програмни преки пътища до тази ограда всеки път, когато го изтеглите на вашия работен плот.
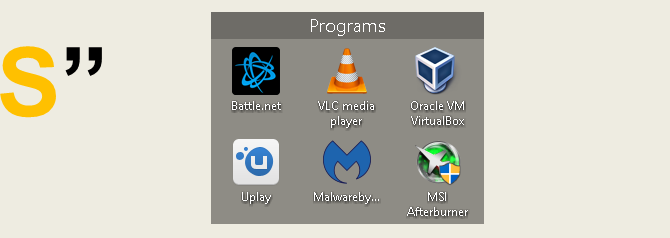
Имаме предвид само чесането по повърхността на това, което можете да правите с огради, така че не се колебайте да играете със софтуера.
Това каза, сега знаете как да използвате организационната сила на Оградите от началния старт! След като започнете да използвате огради, ще се чудите как се справихте без него.
4.3.2 Повече персонализиране
Както при повечето програми, представени в този списък, можете да персонализирате външния вид на Fences много лесно. Кликнете с десния бутон вашия работен плот и изберете Конфигурирайте огради. След това изберете Цвят и външен вид. при Фон стил и Цвят, кликване от падащото меню и изберете конкретна ограда (или запазете опцията при Всички огради).
С помощта на цветните плъзгачи коригирайте цвета и наситеността на оградите си. Вашите промени трябва да влязат в сила автоматично.
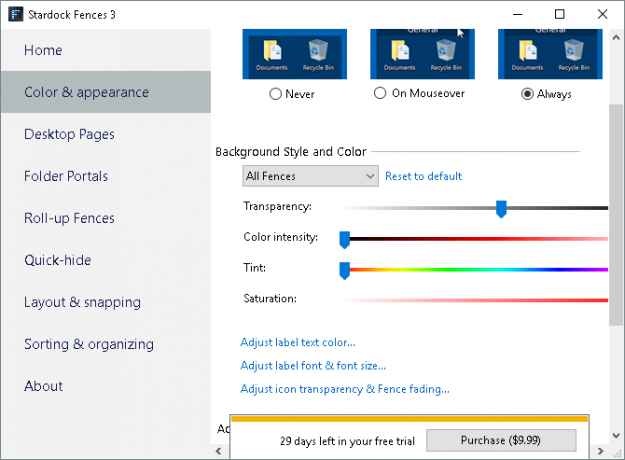
И така, ето пример за това как изглеждаше моят десктоп преди.
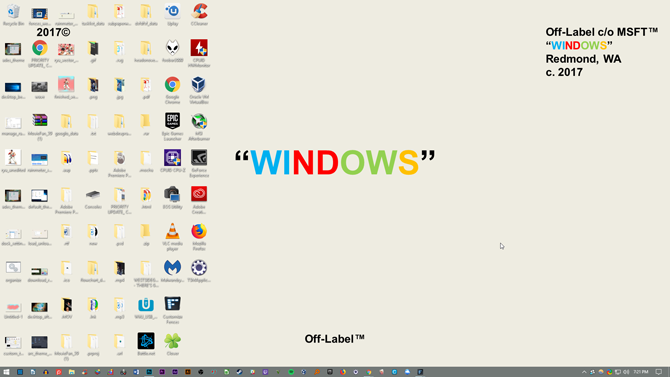
Ето моя работен плот след организиране на файлове с огради и коригиране на техния цвят.
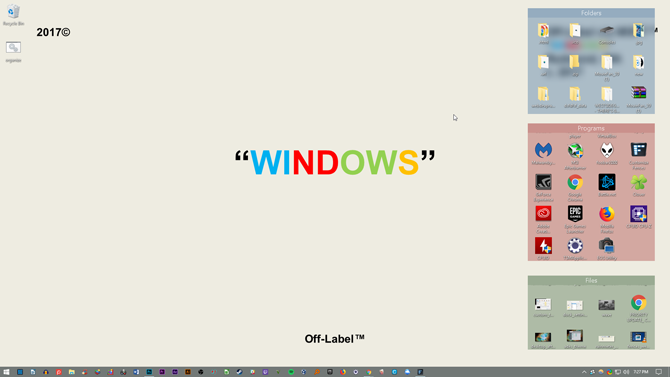
Не само моите икони са организирани, но и естетическите огради не могат да бъдат по-задоволителни.
5. Best-Of: Незабавна персонализация
5.1 Списък с най-добри резултати
Въпреки че може да искате да потърсите система, която наистина ви подхожда, разбирам, че понякога просто искате да изглежда малко по-добре от подразбиращите се теми и кожи, които Windows 10 може да предложи. Ето списък с инструменти, които ще искате да използвате, ако искате работен плот по поръчка. Те са надеждни, до голяма степен безплатни и ще създадат фантастични резултати.
- UltraUXThemePatcher: Без това ще ви бъде трудно да намерите персонализирана тема за Windows 10, която действително работи.
- Rainmeter: Това е кралят на джаджи. Степента, в която можете да променяте това, е изумително и няма краят на уроците и ръководства, които могат да ви помогнат да направите Rainmeter годен Извличане на вашия работен плот на Windows Неезик път с дъждомерТази „по-малко призрачна версия на GeekTool“ за Windows позволява на потребителите й да добавят и показват различни модули на работния плот като часовник, дата, зареждане на процесора, RSS емисии и други. Прочетете още .
- Огради: Оградите са от изключителна полза за организирането на претрупвания и правенето на вашия работен плот малко по-красив. Можете да промените цветовете на оградите по ваше желание, да ги маркирате и да пуснете всички файлове, за които знаем, че ви претрупват работния плот. Раздел 5.2 може да ви каже как да го използвате.
- VLC плейър: Винаги ще има дебат за това кой е най-добрият медиен плейър и тук реших, че VLC ще вземе пиедестала. Наред с огромни възможности за персонализиране, предлага богатство от други способности, от възпроизвеждане на някои видеоклипове до действително поточно видеоклипове и плейлисти в YouTube Как да гледате цели YouTube плейлисти във VLCОбичате ли плейлисти в YouTube, но желаете да ги гледате извън браузъра си? Можете да използвате VLC за работата, благодарение на просто разширение. Ето как. Прочетете още в рамките на приложението VLC.
- F.lux: Много е нездраво да се взираш в екран през нощта. Сините на светлината симулират слънчевата светлина и това означава, че да заспите може да бъде много по-трудно. Flux решава този проблем, от намаляване на сините нюанси, тъй като денят се превръща в нощ Използвайте F.lux, за да спите по-добре след компютърни дейности през нощтаАко погледнете внимателно, повечето LCD монитори имат бутон за автоматична промяна на атрибутите на екрана, за да се коригира за типовете носители, които се преглеждат. Прочетете още . Отнема известно време, за да свикнеш, но ще спиш по-добре и това намалява напрежението на очите.
- Класическа черупка: Мнозина, които преминаха към Windows 8, мигновено не го харесаха по много причини, но най-вече смъртта на стартовото меню. Този проблем (частично) е решен с 8.1 актуализацията, но това приложение трябва да ви позволи да върнете този любим бутон на Windows - и неговото меню.
С тези парчета софтуер ще можете да превърнете Windows 10 (и повечето други съвременни версии на Windows) в персонализирана командна конзола.
6. Обобщавайки
6.1 Да направим всичко това заедно
Вашият работен плот е точно това - Вашият работен плот. Можете да го превърнете във всичко. Промяна на цветовете, промяна на иконите, промяна на теми - само за няколко минути можете да създадете работна среда, която ще има приятели и колеги, които да дадат втори вид на вашия екран.
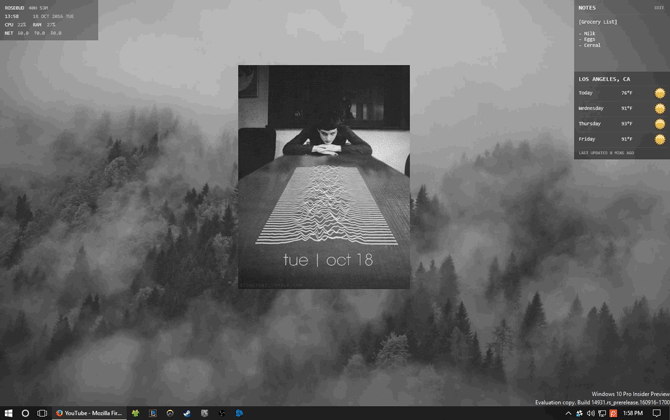
Например, на работния плот, представен по-горе, е необходим само GIF и няколко Rainmeter скинове за създаване. Точно така, имате работен плот с ясно изразена цветова палитра и движение на примка, използвайки безплатен софтуер и малко ноу-хау.
Имайте предвид, че вашият работен плот ще бъде толкова добър, колкото и времето, което влагате в него. Докато правилния, красив работен плот може да отнеме минути за настройка, може да отнеме часове на почистване на кожата и промяна на опциите, за да конфигурирате точно вашия работен плот.
6.2 Най-добри практики
Има няколко неща, които абсолютно трябва да спомена, преди да се побъркате да персонализирате всеки аспект на вашия потребителски интерфейс на Windows 10.
Винаги създайте точка за възстановяване на системата Как да създадете точка за възстановяване на систематаВъзстановяването на системата ви помага да върнете обратно системата си Windows, за да отмените отрицателни промени. Ето как да създадете точка за възстановяване на системата по всяко време. Прочетете още преди да редактирате вашия работен плот и потребителски интерфейс. Винаги. Независимо дали сте персонализирали Windows от XP, или току-що започна, все още можете да се сблъскате с проблеми на всяка стъпка. Всъщност, разработчиците често правят този факт възможно най-ясен.
Освен това, по-малко е повече когато става въпрос за персонализиране на Windows. Повечето се стремят да подредят възможно най-много функционалност на работния си плот, само за да го виждат веднъж на ден. Тоест преди изключване. Дори и да инсталирате само огради на вашия работен плот, ще хвърлите товара на претрупан работен плот. Придържайте се с една или две програми за персонализиране на работния плот наведнъж.
6.3 Интересувате се от повече персонализиране?
Ако се интересувате от още няколко уроци и статии за персонализиране, тук в MakeUseOf има богатство от програми и уроци, които можете да използвате. Ето един прост списък, съдържащ някои от нашите най-добри уроци за използване на няколко от изброените по-долу програми.
- Персонализиране на задачите на Windows 10: Пълното ръководство Персонализиране на задачите на Windows 10: Пълното ръководствоЕто как да персонализирате лентата на задачите на Windows 10 с вградени настройки, удобни трикове и софтуер на трети страни. Прочетете още
- Как да промените външния вид и усещането на вашия работен плот на Windows 10 Как да промените външния вид и усещането на вашия работен плот на Windows 10Искате ли да знаете как да направите Windows 10 да изглежда по-добре? Използвайте тези прости персонализации, за да направите Windows 10 свой собствен. Прочетете още
- 10 бързи начина за персонализиране и персонализиране на Windows 10 10 бързи начина за персонализиране и персонализиране на Windows 10Не всички настройки по подразбиране на Windows 10 ще преплуват вашата лодка. Показваме ви всички възможни начини за персонализиране на Windows 10 в просто, стъпка по стъпка ръководство. Прочетете още
- 7 най-добри инструменти за настройване и персонализиране на Windows 10 8-те най-добри инструменти за настройване и персонализиране на Windows 10Искате да придадете на вашия компютър уникален вид? Научете как да персонализирате Windows 10 с тези мощни инструменти за ощипване, които покриват всяка ваша нужда. Прочетете още
- Как да персонализирате всяка икона в Windows Как да персонализирате всяка икона в Windows 10Ето как да промените иконите в Windows 10, включително програмни преки пътища, папки, типове файлове и много други. Прочетете още
- 6 начина да хакнете и персонализирате менюто Start 10 на Windows 6 начина да хакнете и персонализирате менюто Start 10 на WindowsСтартовото меню на Windows 10 комбинира класически елементи с модерни плочки. Плочките могат да добавят много творческа свобода. Ще ви дадем съвети и ще разкрием трикове за персонализиране на цялото меню „Старт“ спрямо вашите предпочитания. Прочетете още
- Как да промените екранното съобщение и шрифта за вход в Windows Как да промените екранното съобщение и шрифта за вход в WindowsМалко сте уморени от същия екран за вход в Windows? Ето как да конфигурирате екрана за вход в Windows 10, за да изглежда точно както искате. Прочетете още
Кристиан е скорошно попълнение в общността MakeUseOf и запален читател на всичко - от плътната литература до комиксите на Калвин и Хобс. Страстта му към технологиите се съчетава само от желанието и желанието му да помогне; ако имате въпроси относно (най-вече) нещо, не се колебайте да изпратите имейл!

