реклама
![2 полезни съвета за организиране на електронни файлове [само за Mac] 00 папки и файлове](/f/ed422a25030ddf11ce74bd7560db9354.jpg) За някои хора управлението на файлове може да бъде много ужасяваща задача. Все още съм изумен колко могат да бъдат разхвърлени файлове и папки. Оставете ги да се разхлабят за известно време и ще намерите документи, архиви, песни, филми и изображения, разпръснати навсякъде.
За някои хора управлението на файлове може да бъде много ужасяваща задача. Все още съм изумен колко могат да бъдат разхвърлени файлове и папки. Оставете ги да се разхлабят за известно време и ще намерите документи, архиви, песни, филми и изображения, разпръснати навсякъде.
Обсъдихме използване на тагове в управлението на файлове Прости начини да организирате вашите файлове в Mac Прочетете още , но би било по-хубаво, ако всички тези файлове се сортират автоматично и се поставят в определена папка, предварително конфигурирана за тях. MP3 файловете ще отидат в папка с музика, изображения в папки с картинки, PDF файлове в папки с документи и т.н.
Реших, че трябва да има няколко приложения, които мога да предложа като съвети за организиране на електронни файлове. След бързо търсене намерих три алтернативи: лешников (мощен, но не безплатен: 21,95 щ.д. с пробен период от 14 дни), Действия с файлове (не толкова мощен като Hazel, но безплатен) и автоматизатора на Apple (мощен и безплатен). Тъй като MakeUseOf дава приоритет на безплатните приложения, нека разгледаме малко по-задълбочено Файловите действия и Автоматизатора.
Наблюдавайте и се движете
Основната функция на File Actions е просто да следи определени папки и автоматично да премества файлове въз основа на набор от правила.
Първият път, когато отворите това приложение, ще имате празен прозорец. Това, което трябва да направите сега, е да настроите интервалите от време между проверките. След това кликнете върху бутона плюс (+), за да добавите нови правила.
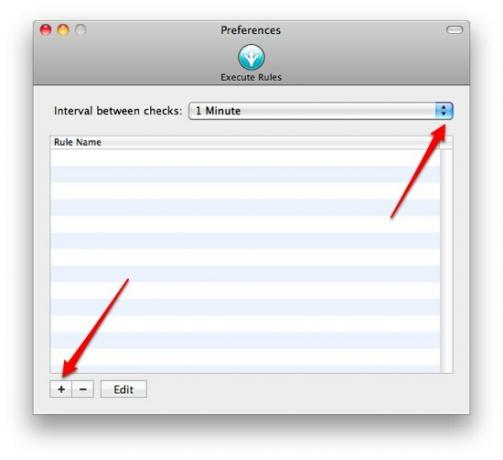
Има три фактора, които ще определят правилата:
- Местоположенията, които трябва да се наблюдават -> има няколко места, които можете да изберете, като поставите отметка в квадратчето до него, като: десктоп, документи, файлове за изтегляне и други. Ако отметнете „друго“, това приложение ще провери всички останали места на твърдия диск. Можете да изберете няколко места за наблюдение.
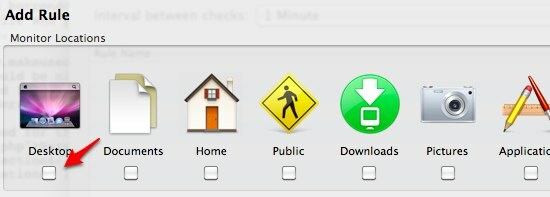
- Дестинацията - където файловете трябва да бъдат преместени -> точно като първия елемент, имате няколко възможности да изберете. Но тук можете да изберете само едно място като дестинация.
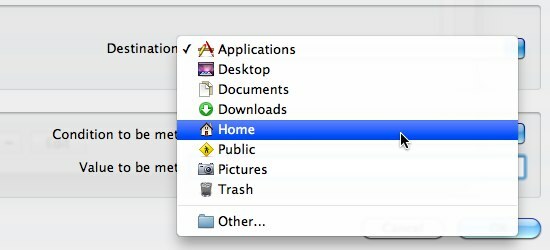
- И разбира се, самото правило -> вие задавате някои правила, като решавате какъв низ трябва да бъде съчетан, за да активирате процеса. Има четири опции: разширенията на файла трябва да съвпадат с низовете (File Suffix е равен), разширенията на файла не трябва да съвпадат с низовете (File Суфиксът не е равен), името трябва да съвпада с низовете (Префиксът на файла е равен), а името не трябва да съвпада с низовете (Префиксът на файла не е равен). След това можете да напишете низовете. Използвайте запетая за разделяне на няколко струни.

Например, ако искате да преместите всички изтеглени MP3 файлове в музикалната папка, можете да изберете Изтегляния папка за наблюдение, изберете папката музика като местоназначение, изберете „File Suffix is enako“ и добавете MP3 като низ. Щракнете върху OK, за да запазите и можете да преименувате правилото от главния прозорец, като щракнете върху него.
Автоматизирайте с Automator
Но File Actions е старо приложение, датирано от 2007 г. Въпреки че мога да го използвам отлично в Snow Leopard, открих някои проблеми, като невъзможността да избера конкретна папка, която да бъде използвана като „Other“ в дестинацията. Затова нека опитаме втората опция: Автоматизатор.
За да преместите автоматично файловете до тяхното предназначение, ще ви трябва много прост работен процес. Отворете Automator (Приложения -> Automator) и изберете Folder Action. Това е действие, което ще се активира всеки път, когато се случи нова дейност с конкретна папка.
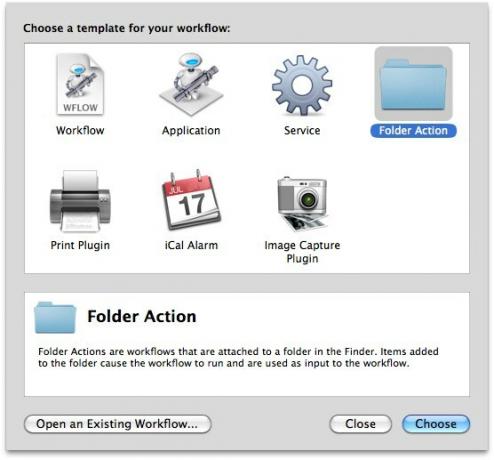
Да предположим, че искаме да постигнем същото като преди: автоматично преместете всички изтеглени MP3 файлове в папката с музика, първото нещо, което трябва да направите, е да изберете коя папка да наблюдавате. Просто ще настроим това на папката за изтегляния.
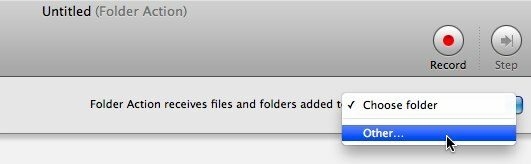
След това ще изберем раздела „Действия“ и „Файлове и папки“ от библиотеката и можем да започнем да изграждаме собствен работен процес на Автоматизатор.
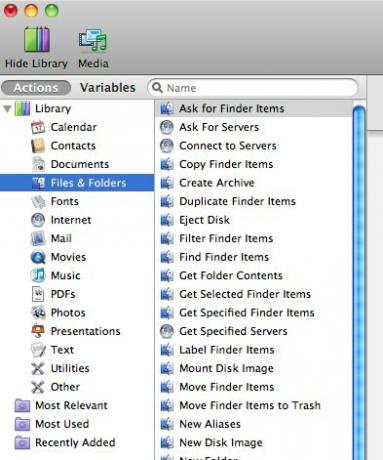
Можем да изградим работния процес, като влачим и подреждаме действията в главния прозорец. Тук ни трябват само два елемента за действие: „Филтриращи елементи“ и „Преместване на елементи за търсене“.
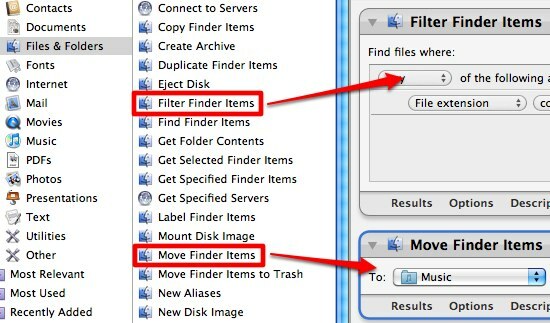
Задайте разширението на файла да се филтрира в MP3 при първото действие и папката Музика като място за преместване на елементи на Finder.
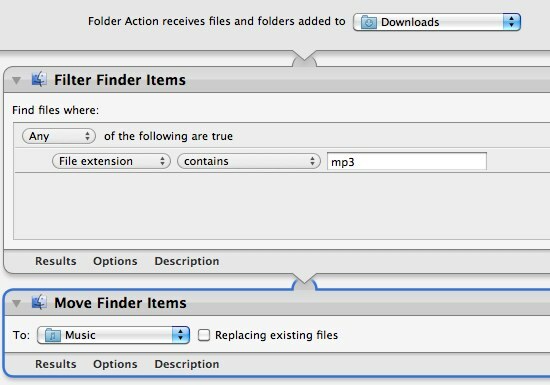
След това запазваме файла и оставяме Автоматизатор да се грижи за всичко останало. 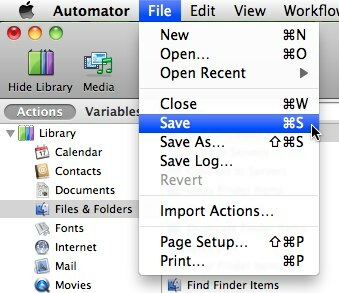
Повторете процеса за други папки и други видове файлове.
Примерът, който предоставих тук за организиране на електронни файлове, е просто много прост. Но можем да създадем далеч по-сложни автоматизации, използвайки Automator, като се свържем с всички филтри и правила. Ограничението е вашето въображение. За какво сте използвали Automator?
Действия с файлове
Индонезийски писател, самопровъзгласен музикант и архитект на непълно работно време; който иска да направи един свят по-добро място една публикация по време чрез блога си SuperSubConscious.