реклама
Internet Explorer измина дълъг път от IE6 и може би сте започнали да го използвате отново, след като прочетете един от най-убедителните акаунти на как Internet Explorer значително се подобри Изненада: Internet Explorer 11 е отлежал в модерен браузърСпомняте ли си Internet Explorer 6? Е, Internet Explorer вече не е ужасен. Независимо дали харесвате IE или не, не можете да отречете, че той се е подобрил драстично и сега е достоен да заеме своето място заедно с други модерни ... Прочетете още . Технологията обаче винаги ще има проблеми и проблеми, независимо от марката или доколко се е подобрила.
Ето някои от най-често срещаните проблеми, които може да срещнете с IE и бързи и лесни решения за отстраняването им. Някои от методите за отстраняване на неизправности могат да се припокриват от проблем към проблем. Така че за да предотвратя съкращението, ще се позова на предишен раздел, в който това вече беше обсъдено.
1. Винаги проверявайте за най-новите актуализации
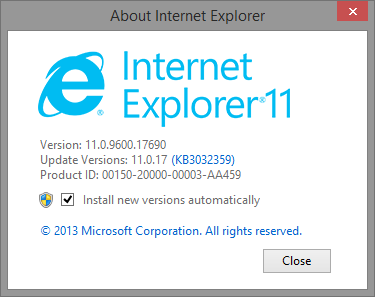
Знам, че може би сте чували този съвет сто пъти, но сериозно, преди някога да се опитате да отстраните нещо в дълбочина, бързо стартирайте
Актуализация на Windows Актуализация на Windows: Всичко, което трябва да знаетеАктивирана ли е актуализация на Windows на вашия компютър? Актуализацията на Windows ви защитава от уязвимости в защитата, като поддържа Windows, Internet Explorer и Microsoft Office актуални с най-новите лепенки за защита и корекции на грешки. Прочетете още за да проверите за липсващи актуализации. Дори и да имате настройка на Windows за автоматично инсталиране на актуализации, може да има незадължителни актуализации, които не са били инсталирани. В версии преди Windows 8, отидете на менюто "Старт" и въведете провери за обновления.В Windows 8 и 8.1 отидете на Начален екран 10 хакове на стартовия екран на Windows 8Windows се движи към по-заключена посока с Windows 8 и неговия начален екран и "Модерна" среда за приложения. Няма отричане на това - дори не можете да зададете персонализиран начален екран, без да инсталирате ... Прочетете още и започнете да пишете провери за обновления.
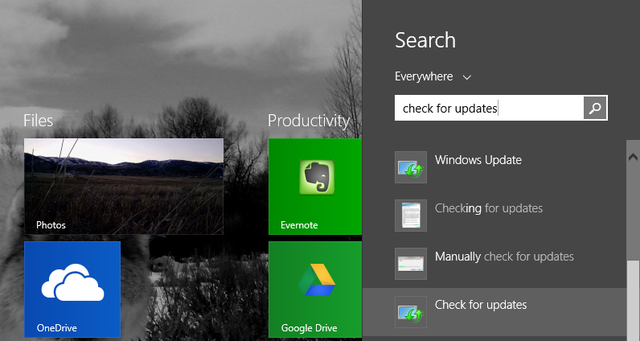
2. Проблеми с преглеждането на уеб страница в IE App
Ако използвате Windows 8.1 5 начина Windows 8.1 може да ви направи по-продуктивниКой някога би искал да купи нов компютър и да бъде принуден да започне да използва Windows 8? Е, този човек точно тук за един. Оказва се, че Windows 8.1 е невероятна за производителност! Нека обясня... Прочетете още и сърфирайки чрез приложението IE (известен иначе като Потапящ браузър), може да изпитате страници с надпис „Не сте свързани“. Най-лесният начин да се тества дали това е проблем със самото приложение е да видите същата уеб страница в браузъра за десктоп.
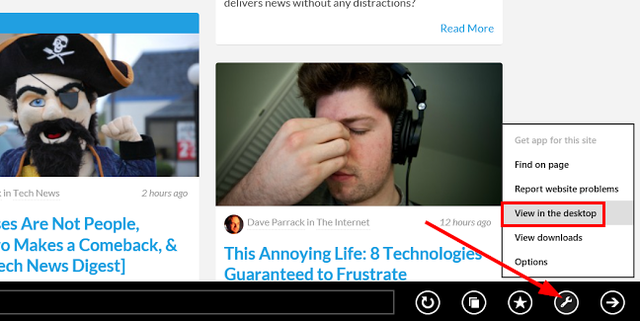
В долния десен ъгъл щракнете върху иконата „гаечен ключ“ и след това щракнете Преглед на работния плот. Това ще отвори страницата в браузъра IE desktop. Ако работи, сте стеснили проблема си до потапящия браузър и вероятно трябва да го актуализирате.
3. 404 Грешка: Страницата не може да бъде показана
Ако имате 404 грешки, но знаете, че уеб страницата съществува и сте свързани с Интернет, опитайте да нулирате Internet Explorer. Отидете на иконата „зъбно колело“ на инструментите и щракнете Интернет настройки. Под напреднал раздела, щракнете Нулиране. Когато се появи диалоговият прозорец Нулиране на настройките на Internet Explorer, щракнете върху Нулиране. Internet Explorer ще приложи настройките по подразбиране. Кликнете Близо и тогава Добре. Ще трябва да рестартирате компютъра си, за да влязат в сила промените.
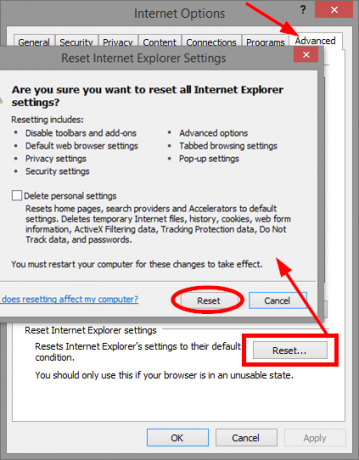
4. Сривове, замръзвания или закачания
Има няколко начина за справяне с тези проблеми. Първият е стартирането на инструмент за отстраняване на неизправности в Internet Explorer. Търсете и кликнете Отстраняване на неизправности. В горната част на лявото меню щракнете Виж всички, тогава Производителност на Internet Explorer.
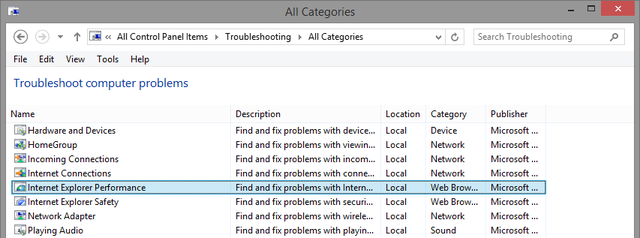
Има напреднал връзка, която показва опцията до Изпълни като администратор. Винаги предлагам това при търсене на проблеми, тъй като правата на администратора могат да дадат по-точни резултати. Уверете се, че квадратчето Прилагайте ремонти автоматично е отметнато, щракнете Следващия и следвайте останалите инструкции.
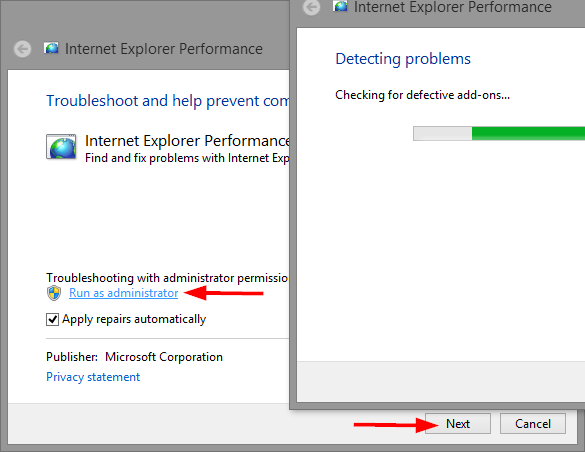
Изключването на хардуерното ускорение също може да помогне. Хардуерното ускорение използва графичната карта на вашия компютър, за да ускори обширните графични задачи, като например поточно видео или игра в онлайн игри.
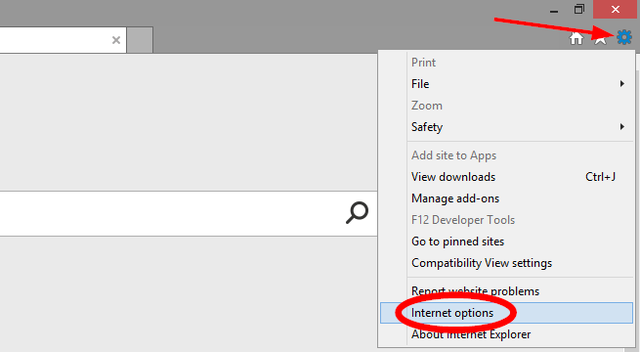
В Internet Explorer щракнете върху бутона „gear“ Tools в горния десен ъгъл, след което щракнете интернет настройки в менюто. Изберете напреднал след това поставете отметка в квадратчето за Използвайте софтуерно изобразяване вместо GPU рендеринг. Щракнете върху OK и рестартирайте Internet Explorer, за да влезе в сила промяната.

Добавките често могат да пречат на работата на браузъра. Най-добрият начин да определите дали това е така е временно да ги деактивирате. За съжаление, отивам Управление на добавки а деактивирането им означава, че трябва да се върнете и да ги активирате ръчно, тъй като ще има някои, които вече ще имате деактивирани. Това би отнело много време.
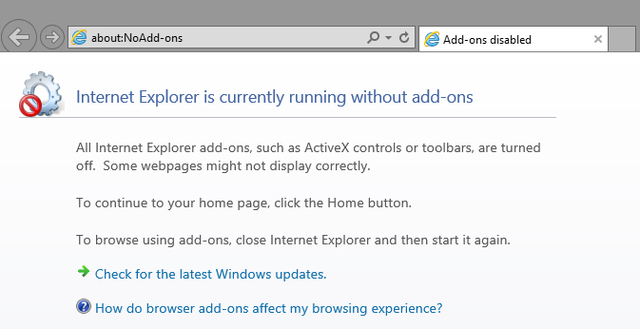
Има по-добър начин. Отворете полето Run (Windows Key + R) и тип iexplore.exe -extoff и натиснете Enter (Изненадващо, този метод не е намерен на страницата за отстраняване на проблеми в IE на Microsoft).
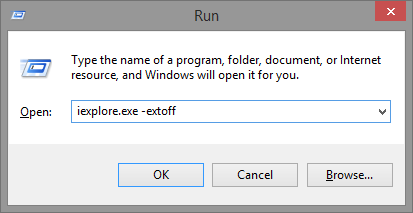
Ако всичко друго не успее, можете да извършите цялостно нулиране на Internet Explorer, споменато по-рано в раздела „Грешка 404“. Както беше посочено по-рано, това ще го върне в началното състояние, в което за първи път е инсталиран на вашия компютър. Би било добре да архивирате своите отметки и всички запазени пароли / уеб формуляри, които имате.
5. Проблеми с дисплея
Ако уебсайтът не изглежда така, както бихте очаквали, например да се появят празни, изображения не се показват, счупен или разбъркан текст или менюта, които не са на мястото, може да има проблеми със съвместимостта между IE и уебсайт. Бързо решение може да бъде добавянето на този сайт към списъка с изглед на съвместимост. В Internet Explorer щракнете върху бутона „зъбни колела“ на инструменти и след това Настройки за изглед на съвместимост. Сайта, на който сте в момента, автоматично ще се покаже в текстовото поле, така че всичко, което правите, е да кликнете върху Добави бутон и затворете прозореца.
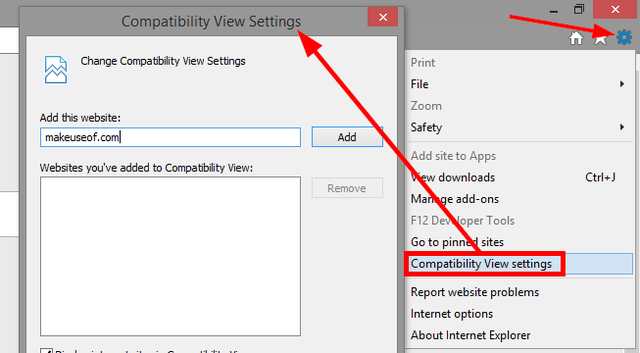
Ако все още имате проблеми, можете също да опитате да изключите хардуерното ускорение, споменато в предишния раздел.
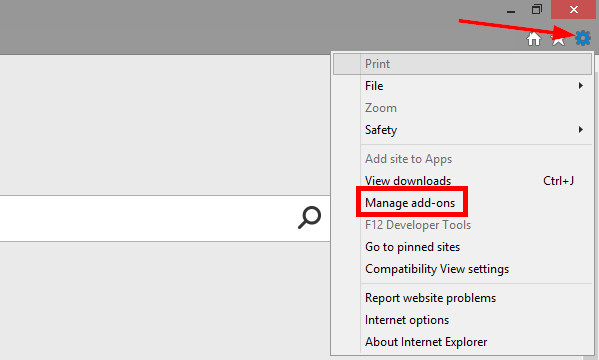
Включихте ли защитата от проследяване за този сайт преди? Въпреки че има ползи за това, това може също да пречи на съдържанието. За да изключите защитата от проследяване, щракнете върху бутона „зъбни колела“ на инструменти и Управление на добавки. Защита от проследяване е последната опция в лявата колона, озаглавена Типове добавки. След това щракнете с десния бутон върху списъка и щракнете Изключване.
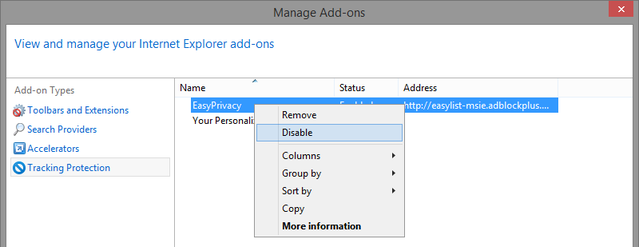
Можете също да опитате да изчистите кеша на браузъра си, иначе известен като временни интернет файлове. Имайте предвид, че това също ще изтрие списъка ви за съвместимост. Щракнете върху иконата „зъбно колело“ на инструментите Интернет настройки. На Общ раздел, под История на сърфиране кликване Изтрий. Поставете отметка в квадратчето Временни интернет файлове и файлове на уебсайтове и щракнете Изтрий.
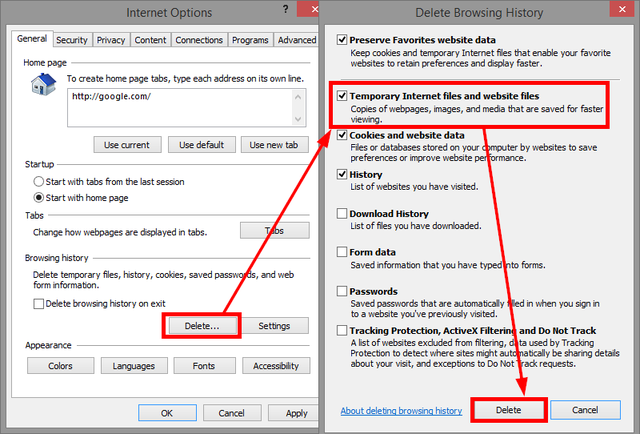
6. Видеоклипове няма да се играят
Видеоклипът, който се опитвате да възпроизведете, може да изисква добавка, която нямате в браузъра си. Ако имате проблеми с възпроизвеждането на видеоклипове в приложението Internet Explorer (онова, което Microsoft нарича Потапящ браузър), тогава можете да опитате да гледате видеоклипа в браузъра на работния плот, като щракнете върху бутона на инструментите за страница „гаечен ключ“ в долния десен ъгъл и щракнете върху Преглед на работния плот.
Ако вече използвате браузъра за настолни компютри, първо се уверете, че не преглеждате уебсайта с InPrivate Browsing, тъй като може да блокира информация или добавки, необходими за възпроизвеждане на видеоклипа.
Преглеждането на уебсайта с изглед за съвместимост също може да коригира проблема. Този метод е разгледан по-рано в раздела „Проблеми с дисплея“ на тази статия.
7. Не можете да виждате снимки
Можете да изпробвате всички споменати по-горе решения за този проблем като Compatibility View, изключвайки проследяването Защита и изчистване на временни интернет файлове, но първо се уверете, че Internet Explorer е настроен да показва снимки. Прости поправки като това ни карат да се почесваме по главата как не сме мислили за това по-рано... и как това не е проверено на първо място.
Отидете на инструмента "зъбно колело", щракнете Интернет настройки, the напреднал и превъртете надолу до мултимедия. Уверете се, че квадратчето (последно), което казва Показване на снимки се проверява.
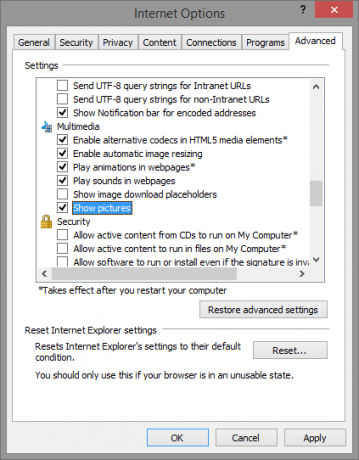
Ако това е отметнато, можете да нулирате настройките за сигурност на Internet Explorer. Докато сте в Internet Options, щракнете върху Сигурност и щракнете върху Ниво по подразбиране. Имайте предвид, че този бутон ще бъде оцветен в сиво, ако Активиране на защитен режим се проверява. Премахнете отметката, щракнете върху Ниво по подразбиране и рестартирайте вашия компютър.
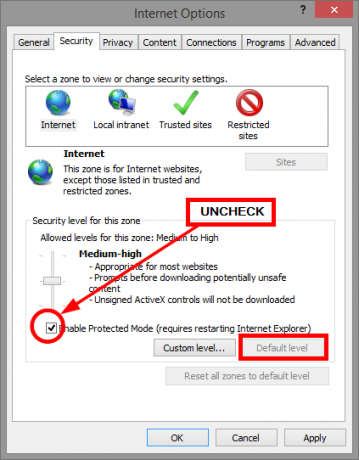
Последен сценарий за случай, ако никоя от тези работи не възстановява IE до настройките му по подразбиране, споменати по-горе в раздела „Грешка 404“ по-горе.
Намерете вашия съвет за Internet Explorer
Разбира се, винаги има проблеми с технологиите и евентуално не можем да ги покрием в едно статия, въпреки че се опитахме да предоставим бързи решения на често срещаните проблеми, които IE потребителите са пускали в.
Какво си направил накарайте Internet Explorer да работи за вас Накарайте Internet Explorer 11 да работи за вас с тези съветиInternet Explorer 11 не е ужасно! Всъщност, ако имате таблет с Windows и сте закупили целия Metro - извинявай, "Modern" - интерфейс, това е може би най-добрият браузър, базиран на докосване. Прочетете още ? Имали ли сте проблем, който намерихте често срещан сред потребителите на IE? Какво решение открихте, за да го поправите? Споделете мислите си в коментарите по-долу.
Аарон е възпитаник на ветеринарен лекар, с основните си интереси в областта на дивата природа и технологиите. Той се наслаждава на изследванията на открито и фотографията. Когато не пише или не се предава на технологични находки по целия интербус, той може да бъде намерен да бомбардира надолу по планината на мотора си. Прочетете повече за Аарон на личния му уебсайт.


