реклама
И преди сме имали обхвана всички начини, по които можете да използвате и персонализирате библиотеките на Windows Накарайте библиотеките на Windows 7 и 8 да работят за васБиблиотеки, открити в Windows 7 и 8. са повече от списък с предложени папки за запазване на документи, музика, снимки и видео. Персонализирането на вашите библиотеки не е само настройване в името на настройването - с ... Прочетете още извън кутията. Microsoft обаче направи някои неща доста трудни - какво ще стане, ако искате да добавите сменяеми дискове или мрежови споделяния към библиотека? Ами ако искате да изберете персонализирана икона за вашите библиотеки? За да направите тези неща и още повече, ще трябва да използвате инструмент на трети страни за управление на вашите библиотеки на Windows.
Тези инструменти са полезни в Windows 7, но могат да бъдат още по-полезни в Windows 8, като Модерни приложения Най-добрите приложения на Microsoft Store за Windows 10Приложенията на Microsoft Store за Windows 10 са изминали дълъг път. Ето нашата селекция от най-добрите приложения за Windows 10, безплатни и платени. Прочетете още нямат достъп до файловата система и могат да виждат само файлове в съответната библиотека. Например, ако искате да видите изображения в приложението Photos Modern, те трябва да бъдат в библиотеката на картините.
По-долу инструментите поддържат Windows 8, както и Windows 7. Те също не се нуждаят от инсталация, така че можете да ги добавите към вашите инструменти за преносими приложения Най-добрите преносими приложения, които не изискват инсталацияПреносимите приложения не се нуждаят от инсталация. Можете да ги стартирате дори от флаш устройство. Ето най-добрите преносими приложения наоколо. Прочетете още и ги стартирайте от USB устройство или Dropbox папка Топ 10 приложения за Dropbox, за които може да не сте се сетилиЗа много напреднали компютърни потребители Dropbox е премиерната услуга за съхранение и споделяне на документи, базирана в облак. Той замени папката "Документи" на моя Mac и е основният начин да синхронизирам файлове между устройствата си ... Прочетете още .
Win Library Tool - Още функции, по-лош интерфейс
Win Tool Tool - преди известен като Win7 Library Tool, но това Софтуер за Windows Най-добрият софтуер за компютър за вашия компютър с WindowsИскате най-добрия софтуер за компютър за вашия компютър с Windows? Нашият масивен списък събира най-добрите и безопасни програми за всички нужди. Прочетете още сега е преименуван, защото също поддържа Windows 8 - е особено полезен, въпреки че интерфейсът му е малко неудобен. Стартирайте го и щракнете върху бутона за вълшебна пръчица, за да заредите текущата си конфигурация на библиотеката. След това можете да правите различни неща, които обикновено не можете да правите в Windows.
Щракнете върху бутона Запиши, за да запазите конфигурацията на вашата библиотека на Windows на диск. След това копирайте файла на нов компютър и използвайте бутона Open в инструмента на Win Library, за да заредите конфигурацията на библиотеката си от запазения файл. Това ще ви спести време, ако имате сложна настройка на библиотеката, която искате да архивирате и прехвърляте между компютрите.
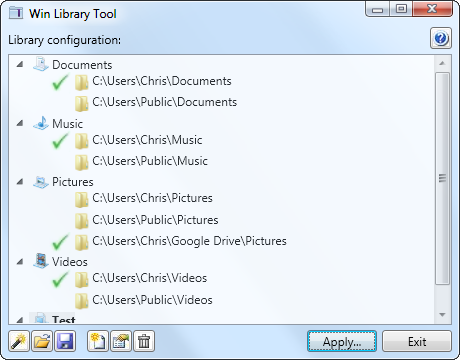
Изберете библиотека и щракнете върху бутона Редактиране, за да редактирате нейните свойства. Оттук можете бързо да дадете на библиотеката персонализирана икона и да добавите различни папки. Забележи, че Windows 8 ви позволява да задавате персонализирани икони за библиотеки на Windows, без да се нуждаете от инструменти на трети страни.
За разлика от стандартния интерфейс на библиотеката на Windows, този инструмент ще ви позволи да добавяте мрежови споделяния и сменяеми дискове към библиотеките си.

Приложете промените с бутона Прилагане. От тук можете също да създадете огледало на библиотеките, като създавате символни връзки Как да преместите софтуера на Windows на друг твърд диск, без да нарушавате нищоПреместете която и да е програма на Windows на друг твърд диск, без да я нарушавате. Ако основният ви твърд диск е пълен и това, което сте поставили там, е софтуер, SymMover е това, което търсите. Много хора... Прочетете още в C: \ библиотеки - ако предположим, че C: е вашето системно устройство. Това ви дава по-бърз начин да намерите файловете си в диалогови прозореци Отваряне / Запазване.
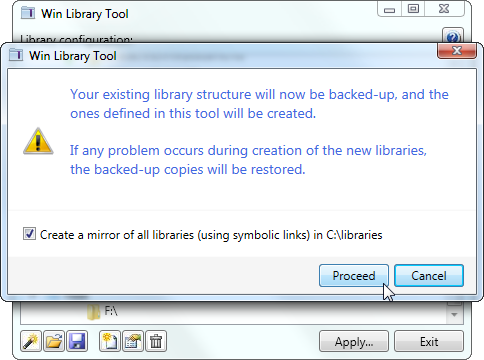
Можете също да изпълнявате всички стандартни функции за управление на библиотеки от този диалогов прозорец, като например създаване на библиотеки, изтриване на тях, преименуване на библиотеки и управление на техните папки.
Библиотекар - по-малко функции, по-добър интерфейс
библиотекар е друг инструмент за управление на вашите библиотеки. В сравнение с Win Library Tool библиотекарят има много по-хубав и по-малко тромав интерфейс. От друга страна, той не включва по-модерните функции на Win Library Tool.

С библиотекар можете да задавате персонализирани икони за библиотеки и да добавяте сменяеми дискове и мрежови папки към библиотеките си. Други функции, като архивиране и възстановяване на библиотеки на Windows и създаване на символна структура на връзки, не са включени.

В това отношение настройването на персонализирани икони и добавяне на обикновено недостъпни папки в библиотеките са най-полезните опции в тези програми. Ако не е необходимо да архивирате или възстановявате папки и не ви интересуват символичните връзки - и вероятно нямате нужда от нито една от тези функции - тогава библиотекарят е инструментът за вас. Той автоматично зарежда конфигурацията на вашата библиотека от диска и незабавно прилага промените ви всеки път, когато промените нещо, което го прави много по-малко тромав за използване от инструмента за библиотека Win.
Кой инструмент е подходящ за вас?
Така че искате да използвате библиотеки - кой е инструментът, който трябва да използвате?
- Харесвате библиотеки, но не се интересувайте от персонализирани икони, подвижни устройства или мрежови споделяния: Придържайте се функциите на библиотеката, включени в Windows Накарайте библиотеките на Windows 7 и 8 да работят за васБиблиотеки, открити в Windows 7 и 8. са повече от списък с предложени папки за запазване на документи, музика, снимки и видео. Персонализирането на вашите библиотеки не е само настройване в името на настройването - с ... Прочетете още . Ако използвате Windows 8, дори ще можете да задавате персонализирани икони за библиотеки, без да инсталирате нито един от тези инструменти.
- Просто искате персонализирани икони, подвижни устройства и мрежови дялове: Отиди с библиотекар. Това е най-удобният за потребителя инструмент и предлага най-важните опции, които Microsoft би трябвало да е включил в тяхната операционна система.
- Искате архивиране, възстановяване и символични връзки в библиотеката: Ако сте мощен потребител, обсебен от архивиране и възстановяване на библиотеките си, изтеглете Win Library Tool.
Библиотекарят вероятно е правилният инструмент за повечето хора, които търсят най-важните функции - той е този, който трябва да добавите към инструментариума си за преносими приложения, ако искате тези функции.
Използвате ли някой от тези инструменти или изобщо не използвате библиотеки? Кажете ни какво мислите в коментарите!
Крис Хофман е технологичен блогър и всеобщ технологичен наркоман, живеещ в Юджийн, Орегон.

