реклама
Мислите ли, че щяхме да приключим с фентъзи поредицата „Игри на тронове“, ако Джордж Р. Р. Мартин беше извадил своето архаичен WordStar 4.0?
И се зае Майкрософт Уърд вместо?
Това е просто полет на въображение, защото свързваме производителността с общите инструменти, които използваме ежедневно. Има много по-добри инструменти за авторите от Microsoft Word. Писател (наш Преглед на Scrivener Вашето ръководство за Scrivener Прочетете още ) може да е по-добро средство за писателите. LaTeX може да вземе короната на учените. За всеки човек има значение многостранността на Word, когато влиза в кабинета си.
Microsoft Word е също толкова приятен, колкото и неговият потребител. Както видяхме, дори можете да го използвате за създаване блок-схеми Как да създадете диаграми с Microsoft Word Лесният начинИскате ли да научите как да направите блок-схема в Word? Лесно е с правилната техника. Тази уводна статия обяснява как. Прочетете още и мисловни карти Как да изградите карта на ума в Microsoft Word Microsoft Word може да не е първият инструмент, който избирате за карти на ума. Но с тези съвети Word може да бъде ефективен за картографиране на ума. Прочетете още . Това натискане на превключвателя изисква да знаете пътя си около пакета на Office. Пристъпете към чинията и замахнете с тези десет прости „хакове“ на Microsoft Word.
Винаги можете да стартирате Microsoft Word в безопасен режим. Едно от най-често срещаните приложения е да деактивирате добавка на Word, която се държи неправилно. Можете също така да използвате Безопасния режим, за да подтиснете всички персонализирани настройки, направени в програмата. Лично аз го използвам, когато трябва да правя екранни снимки на Word по подразбиране, вместо на моя персонализиран екран.
Стартирането в безопасен режим е просто: задръжте CTRL ключ и стартирайте Word, като щракнете двукратно върху бутона за програмата. Дръжте натиснат клавиша CTRL, докато Диалогов прозорец за безопасен режим появява се. По-бърз начин е да пишете winword / безопасно в полето за изпълнение на Windows.

За да излезете от безопасен режим, излезте от Word и след това отворете отново Word както обикновено.
Деактивиране на началния екран
Стартовият екран може да бъде досада за обикновените потребители на Word. Но не се притеснявайте, защото деактивирането му е една секунда. Отидете на Лента> Файл> Опции> Общи.

при Стартиране опции, щракнете, за да премахнете отметката до Покажете стартовия екран при стартиране на това приложение. Щракнете върху OK.
Режимът на докосване / мишка за по-прецизни кранове
Големи пръсти и екран с активиран докосване - това е рецепта за няколко катастрофални крана. Word 2013 предлага превключване с докосване / мишка, което улеснява работата с екрани с активиран докосване чрез увеличаване на бутоните и увеличаване на разстоянието между тях. Превключете режима, като следвате стъпките по-долу.
Кликнете върху стрелката на падащото меню от дясната страна на лентата с инструменти за бърз достъп и изберете Режим на докосване / мишка от списъка.

След като превключвателят Touch / Mouse се появи на лентата с инструменти за бърз достъп, щракнете върху малката стрелка до нея, за да изберете между Режим на докосване и на Режим на мишката.

Изборът на режим на докосване разширява лентата и прави докосването по-лесно. По-добрата видимост на лентата е полезна и за възрастни потребители.
Повредени „изгубени“ документи
Веднага от бухалката, трябва да знаете как възстанови несъхранен Word файл Как да възстановим неспасен документ на Microsoft Word за секундиЗагубихте ли документ на Microsoft Office, върху който работите? Ето как да възстановите запазената чернова и да възстановите работата си. Прочетете още или запишете повреден файл в Office Достъп и възстановяване на повредени файлове в Office с тези съветиВашият важен документ е повреден и нямате резервно копие? Не всичко е загубено! Можете да опитате да поправите файла или да намерите резервно копие, което не сте знаели, че имате. Прочетете още . Като последно усилие за изкопа трябва да добавите и Възстановяване на текст от всеки файл метод за спасителите. Конверторът за възстановяване на текст от произволен файл помага за извличане на суровия текст от всеки файл. Имайте предвид, че това е различно от Отваряне и ремонт отличителен белег. Хубавото е, че файлът не трябва да е документ на Word.
Отидете на Файл> Отваряне. Изберете повредения файл и достъп до Възстановяване на текст от всеки файл команда от списъка Тип на файла до текстовото поле за име на файл.
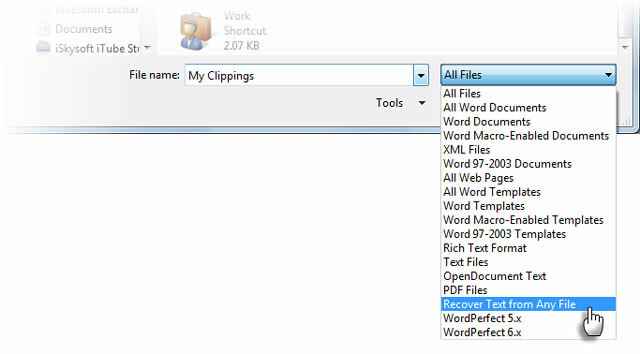
Трябва да можете да извлечете данни без формат в ASCII. Графика, полета, рисунки и т.н. не се преобразуват. Заглавките, долните колонтитули, бележките под линия, крайните бележки и текста на полето се възстановяват като обикновен текст. Този метод е ограничен до документи във формат Word 97-2003 (няма да работи върху файлове не .docx или .dotx - но за това има решение).
Изберете между онлайн помощ vs. Офлайн помощ
По подразбиране Word предполага, че бихте искали да вземете онлайн помощ, когато сте останали. Това лесно може да се окаже досада, когато не сте онлайн или бавна връзка. Въпреки че ресурсът за онлайн помощ е далеч по-широк по обхват в сравнение с местната Word Help. Принуждавайте Word да показва офлайн основните помощни файлове, съхранявани във вашия компютър с прост превключвател.
Натиснете F1 за да покажете екрана с помощ и щракнете върху стрелката на падащото меню до Word Help. Избирам Word Help от компютър.

Имайте предвид, че винаги можете закрепете екрана за помощ в горната част на документа и продължете да работите, докато разглеждате инструкциите на екрана с помощ.
Копирайте и поставете текст, без да докосвате клипборда
Ето един общ ежедневен сценарий. Копирахте огромна партида данни от Excel и тя чака в клипборда за обикновена паста в Word. Но изчакайте - първо също трябва да преместите или копирате някакъв друг текст. Ето един прост метод, който ви спестява да презапишете това, което има в клипборда.
Маркирайте частта от документа, която искате да преместите или копирате на новото място. Дръжте го осветено. След това отворете местоположението в документа си до мястото, където искате да преместите или копирате текста. Не кликвайте още тук.
- За да преместите текста: Натиснете CTRL натиснете и щракнете с десния бутон върху новото място. Друга възможност е да натиснете F2 > Преминете към местоположението> Натиснете Въведете.
- За да копирате текста: Натиснете CTRL + SHIFT и щракнете с десния бутон върху новото място. Друга възможност е да натиснете SHIFT+ F2 > Преминете към местоположението> Натиснете Въведете.
Сега можете да направите обичайната процедура за копиране и поставяне, за да внесете данните от клипборда във вашия документ.
Това е само един от многото начини за копиране и поставяне на съдържание. Ефективната рутина за копиране и поставяне е най-простият начин да бъдете по-ефективни във времето в Microsoft Word.
По-мощен клипборд с Спайк
Продължаваме да подобряваме навиците си за копиране и поставяне с малко известна функция, наречена шип. За разлика от еднократния характер на клипборда по едно време, Spike ви помага да събирате данни от множество точки в Word документ и след това поставете цялото съдържание на друго място в този документ или в друг файл на Word или дори в друго програма.
Използването на Spike е бърз начин за създаване на списъци с текст, събрани от различни части на документа. Например: Трябва да създадете обобщение на всички основни точки в края или началото на вашия документ.
Маркирайте текста и натиснете CTRL + F3. Това премества информацията към Spike.
Забележка: Ако искаш копирайте текст вместо да го преместите, веднага натиснете CTRL + Z (Отмяна). Това възстановява изтрития текст, но не влияе върху неговото копие, което вече се съхранява в Spike.
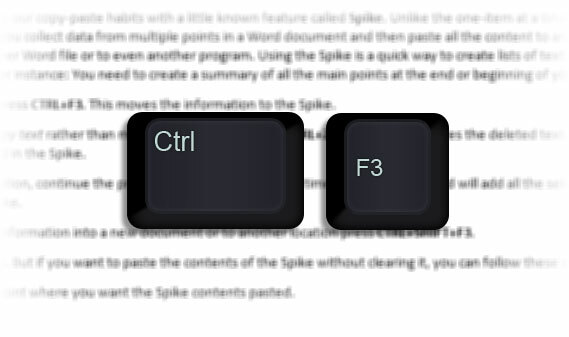
За да съберете повече информация, продължете процеса с CTRL + F3 колкото пъти искате. Word ще добави целия избран текст към това, което вече съществува в Spike.
За да поставите събраната информация в нов документ или на друго място, натиснете CTRL + SHIFT + F3.
Спайкът вече е празен. Но ако искате да поставите съдържанието на Spike, без да го изчиствате, можете да следвате тези стъпки:
- Позиционирайте точката на поставяне там, където искате съдържанието на Spike да е поставено.
- Тип шип.
- Натиснете F3.
Спайкът е запис в AutoText. Докато не го изтриете празно с клавишната комбинация Ctrl + Shift + F3, съдържанието се запазва дори когато затворите Word или рестартирате Windows.
Ето видео обяснение от YouTube:
Премахване на двойни пространства
Като редактор и писател двойните пространства са едно от моите любимци. Двойните пространства са архаични и те не трябва да съществуват след периоди. Тя трябва да бъде едно пространство - ВИНАГИ. С Find and Replace можете да превключвате всички случаи на двойни интервали в единични.
Изберете целия текст в документа. отворено Намерете и заменете от панела за навигация (Преглед> Покажи> Панел за навигация) или натиснете CTRL + H. Поставете курсора си в Намери какво след това натиснете два пъти интервала, за да вмъкнете две интервали. Поставете курсора си в Замени с след това натиснете интервала веднъж.

Кликнете Заменете всички за да изчистите всички двойни пространства.
Използвайте портрет и пейзаж в същия документ
Това е стар съвет, но добър. Понякога откривам, че използването на портретна и пейзажна ориентация в един и същ документ помага да се настанят по-големи диаграми, графики или диаграми на времевата линия. Тя може да бъде и по-голяма таблица или широки илюстрации. Използването на една и съща ориентация помага да се избегне създаването на допълнителен документ за по-широко съдържание.
Изберете страниците или абзаците, които искате да промените към портретна или пейзажна ориентация.
Отидете на Оформление на страница> Настройка на страницата> Кликнете Полета и изберете Персонализирани маржове.

В раздела Margins щракнете Портрет или пейзаж.
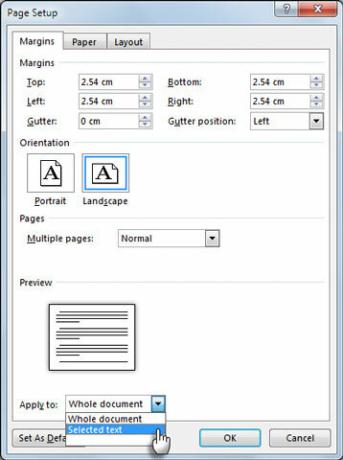
В Приложи към списък, щракнете Избран текст.
Word използва раздели на секциите, за да даде на избрания текст своята ориентация. Така че, ако изберете част от текста на страница (но не цялата страница), Word поставя избрания текст на собствената си страница, а заобикалящият текст на отделни страници.
Вземете пълния списък на всички Word команди
Възможно е да не намерите приложение за неясните командни списъци в ежедневната си употреба на Word. Но тази проста, но мощна функция може да бъде чудесен начин да разширите знанията си за Word. Тази команда създава нов документ на Word с пълен списък на командите на Word. Можете да запазите този документ в Word и да го търсите, за да разберете използването на команди, за които не знаете.
Отидете на Файл> Опции> Персонализиране на лентата. Под Основни раздели списък, проверете Разработчик да го покаже на лентата. Щракнете върху OK. След това отидете на Лента> Раздел за програмисти> Кодова група> Макроси и в Макрос диалогов прозорец, въведете ListCommands.

Кликнете тичам. Това причинява появата на диалоговия прозорец List Commands.
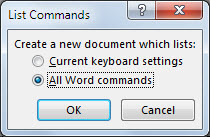
За да изброите всички команди, щракнете Всички команди на Wordи след това щракнете върху OK. Word създава нов документ с всички команди, разположени в чиста таблица. Трите глави на колоните са - Име на командата, Модификатори и Ключ.
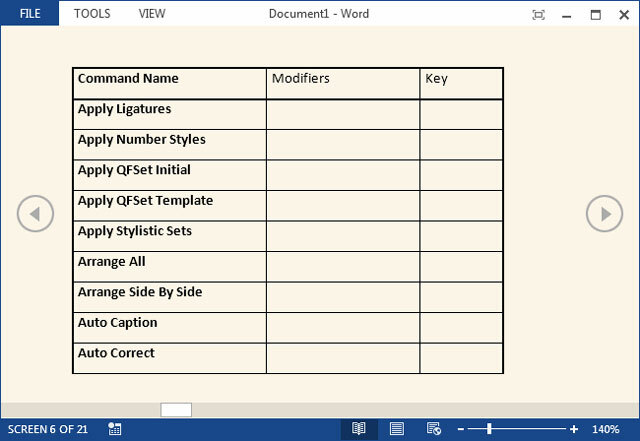
Можете да преминете през азбучен списък и да видите командите, които не разбирате, или да проверите за команди, които са били в по-стари версии на Word. Като документ в Word, целият списък може да се търси. Аз лично намирам сърфирането в списъка за по-удобно от пробиването на диалоговия прозорец Персонализиране на лентата. Опитайте го в режим на четене.
Това изобщо не е последната дума!
Най- напреднал в диалоговия прозорец под Word Options има само 150 команди. Това е улика за разширяването на кривата на обучение с Microsoft Word. Но усилието си заслужава, защото Word ни улесни живота 10 скрити функции на Microsoft Word, които ще направят живота ви по-лесенMicrosoft Word не би бил инструментът, който е, без неговите продуктивни функции. Ето няколко функции, които могат да ви помогнат всеки ден. Прочетете още за последните тридесет години. Така че, нека продължим да изследваме дълбочините на този софтуер за производителност и да намерим начини да го използваме по-добре. Точно там влизате.
Знаете ли за някой от горните съвети? Кажете ни любимия си съвет за Word. Тя може да бъде толкова проста, колкото SHIFT + F3, или толкова сложна като VBA код. Всички сме уши!
Saikat Basu е заместник-редактор за интернет, Windows и производителност. След като отстрани мрака на MBA и десетгодишна маркетингова кариера, той сега страстно помага на другите да подобрят уменията си за разказване на истории. Той внимава за липсващата запета от Оксфорд и мрази лоши скрийншоти. Но идеите за фотография, Photoshop и продуктивност успокояват душата му.


