реклама
Функциите за достъпност са съществена част от всяка операционна система. Разбира се, те са жизненоважни за хората с увреждания, но повечето потребители могат да ги използват в известна степен.
Наборът от инструменти за достъпност на Windows 10 е фантастичен и macOS предоставя и функции за достъпност. Но как се подрежда Chromebook? Нека да разгледаме
Забележка: В цялата тази статия ще видите забележимата функция на клавиша за търсене. Преките пътища обаче няма да работят, ако пренастроите клавиша за търсене до Caps Lock (Настройки> Устройство> Клавиатура> Търсене).
четец
Игнорирайте футуристично звучащото име. ChromeVox е терминът на Google за вградения четец на екрани на операционната система.
Можете да активирате ChromeVox, като отидете на Настройки> Разширени> Управление на функции за достъпност> Текст в реч и включване на съответния превключвател. Друга възможност е да натиснете Ctrl + Alt + Z на всяка страница.
Има дълъг списък от преки пътища, които ви позволяват да използвате инструмента, но най-важните са:
- Търсене + K: Местоположение на курсора
- Търсене + B: Следващ бутон
- Търсене + L: Следващ ред
- Търсене + E: Следваща редактируема област за текст
- Търсене + H: Следващо заглавие
Изберете да говорите
Изберете да говори, за да прочетете на глас части от уеб страница. Освен очевидните ползи за хората със зрителни увреждания, може да ви е полезно, ако очите ви се чувстват уморени и искате да слушайте статия, а не я четете Слушайте статии и бъдете високо продуктивни със софтуер за текстово говорене в ChromeЧесто най-добрите начини да станете по-продуктивни в началото, като сте мързеливи или ограничени по някакъв начин. Не можете да четете този уебсайт в момента? Просто вземете разширение за Chrome, за да ви го прочете. Прочетете още .
Активирайте Избор, за да говорите Настройки> Разширени> Управление на функции за достъпност> Текст в реч> Изберете да говорите или натиснете Ctrl + Alt + S за да включите и изключите функцията.
За да слушате текст, можете:
- Задръж Търсене и щракнете върху ред текст.
- Задръж Търсене и плъзнете мишката върху част от текст.
- Маркирайте текста, който искате да слушате, и натиснете Търсене + S.
Режим с висок контраст
Chromebook предлагат режим с висок контраст. Те инвертират цветовете на вашия екран, за да изпъкнат по-ясно. Ако направите това, вашият работен плот ще изглежда сериозно готин, дори ако той ви създава главоболие след няколко часа употреба.
Можете да включите режим с висок контраст, като отидете на Настройки> Разширени> Управление на функции за достъпност> Използване на режим с висок контраст. Като алтернатива, използвайте Ctrl + Търсене + H клавишна комбинация.
лупа
В инструмента за лупа на Chromebook има две части. Можете или да активирате лупа на цял екран, или докирана лупа.
Лупата на цял екран превръща вашия дисплей в увеличена версия на каквото и да е показано (т.е. няма да можете да видите целия си десктоп едновременно).
Докираната лупа поставя увеличен прозорец в долната част на дисплея, като по този начин ви позволява да виждате както целия си работен плот, така и частта отблизо на екрана си.
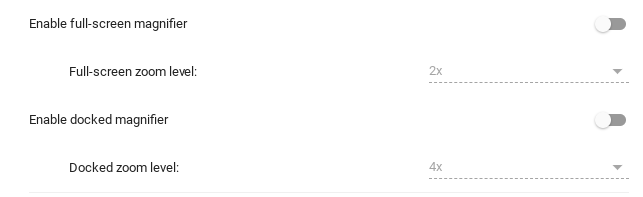
И за двете опции можете да персонализирате нивото на увеличение. Отидете на Настройки> Разширени> Управление на функции за достъпност> Дисплей и натиснете превключвателя до едно от двете Активиране на лупа на цял екран или Активиране на докирана лупа. Можете да изберете нивото си на увеличение под всяко съответно превключване.
Можете да регулирате нивото на увеличение в реално време, като използвате един от два преки пътища:
- Увеличаване: Ctrl + Alt + Яркост нагоре или Ctrl + Alt + превъртане с два пръста нагоре
- Намаляване: Ctrl + Alt + Яркост надолу или Ctrl + Alt + превъртане с два пръста надолу
Лепкави ключове
Не, не говорим за това, когато случайно хвърлите чаша сода върху клавиатурата си.
Функционалността на Sticky Key ви позволява използвайте клавишни комбинации Всеки клавишен път за клавиатура на Chromebook, който ще ви е необходимОвладейте Chrome OS с този списък на всички важни клавишни комбинации на Chromebook, които някога ще се нуждаете. Прочетете още (като например тези, които споменаваме в тази статия), без да е необходимо да задържате различните клавиши едновременно. Вместо това можете да ги натискате последователно.
Например, ако искате да използвате клавишната комбинация за поставяне, няма да е необходимо да натискате Control и V в тандем. Можете да натиснете Control, да го освободите, след това да натиснете V и функцията за поставяне ще се активира.
Когато Sticky Keyys са активирани, в горния десен ъгъл на екрана ще видите малка кутия, която показва кога клавишите са активни в текущата последователност. Ако не завършите последователността в рамките на няколко секунди, полето ще изчезне и ще трябва да започнете отново.
Можете да включите Sticky Keys, като отидете на Настройки> Разширени> Управление на функции за достъпност> Клавиатура> Активиране на лепкави клавиши.
Екранна клавиатура
Както подсказва името, активирането на тази функция ще постави виртуална клавиатура на вашия екран. След това можете да въведете, като щракнете върху съответните букви с показалеца на мишката.
Отново това е друга функция, от която всеки може да се възползва. Защо? Защото ви дава достъп до емоджи клавиатура. Кликнете върху трите вертикални точки от лявата страна на лентата за интервал, след което изберете усмихнатото лице.
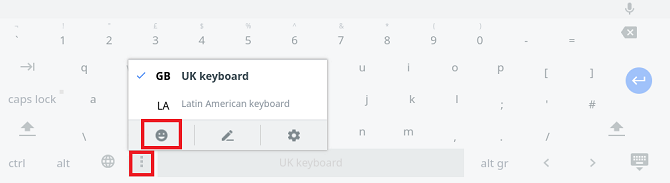
Chrome бавно се внедрява начин да въведете емоджи в Chrome Как да отключите библиотеката Emoji в Chrome на настолни компютриДосега нямаше лесен начин да въведете емоджи на настолна машина. Но нов инструмент в Google Chrome има за цел да укаже малко да пишете емоджи. Прочетете още , но този трик ви дава функционалност в момента (вместо да се налага да използвате един от вашия Chromebook канали за разработка) и ви позволява да използвате емоджи в цялата операционна система, а не само в браузър.
Екранната клавиатура може да се активира, ако следвате Настройки> Разширени> Управление на функции за достъпност> Клавиатура> Активиране на екранната клавиатура.
Автоматично щракване
Можете да накарате Chrome автоматично да щраква върху обекти на екрана си, като задържите курсора на мишката върху тях.
Това е полезно, ако нямате удобна USB мишка и тракпадът на вашия Chromebook е заседнал.
Можете дори да персонализирате колко време трябва да задържите курсора, преди да се регистрира кликване, като по този начин предотвратите възможност случайно да щракнете върху нещо, което не сте искали, само защото сте спрели да движите своето показалка.
За да включите функцията, отидете на Настройки> Разширени> Управление на функции за достъпност> Мишка и тъчпад> Кликнете автоматично, когато курсорът на мишката спре. След като функцията е активирана, можете да зададете таймера в падащото поле по-долу.
Голям курсор на мишката
Последният инструмент за достъпност, на който си струва да обърнете внимание, е големият курсор на мишката. Ако хвърляте екрана си в презентация или направяне на инструктивен видеоклип за YouTube Всичко, което трябва да знаете за качването на видеоклипове в YouTubeВ момента има три начина за качване на видеоклипове в YouTube. Ето задълбочен поглед върху това как да използвате компютъра, телефона или конзолата за игри. Прочетете още , това е наистина полезно. Позволява ви - и други - да намерите курсора по-лесно.
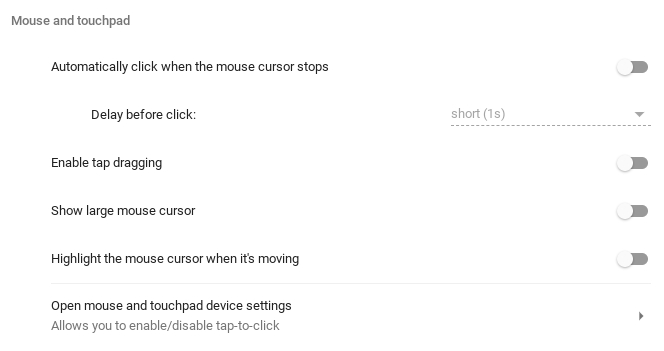
Можете да включите големия курсор на мишката, като отидете на Настройки> Разширени> Управление на функции за достъпност> Мишка и тъчпад> Покажи голям курсор на мишката.
Може също да ви е полезно да маркирате курсора, докато се движи. Включвате функцията в същото меню, просто плъзнете превключвателя до Маркирайте курсора на мишката, докато се движи в На позиция.
Разгледайте уеб магазина на Chrome за още опции
Ако Chrome OS не предлага необходимите инструменти за достъпност, проверете Специална секция на уеб магазина на Chrome. Той предлага няколко инструмента, които могат да осигурят това, което търсите, включително подобряване на цветовете и карета (клавишна комбинация).
Ако искате да научите още повече за Chrome OS, ние написахме най-доброто ръководство на Chromebook за начинаещи Най-доброто ръководство за начинаещи за начинаещи ChromebookChromebook заслужават репутацията си, че са лесни за използване, но това не означава, че всичко е просто. За да ви помогнем да се справите, ето едно крайно ръководство за вашия Chromebook. Прочетете още .
Дан е британски емигрант, живеещ в Мексико. Той е управляващ редактор на сестринския сайт на MUO, Blocks Decoded. В различни моменти той е бил социален редактор, творчески редактор и финансов редактор на MUO. Можете да го намерите да скита по шоура в CES в Лас Вегас всяка година (PR хора, посягайте!), И той прави много задкулисни сайтове...

