реклама
Вие сте потребител на Mac? Независимо дали сте начинаещ или ветеран, имате цял куп специфичен за Apple речник, който да вземете и овладеете. Но не се притеснявайте, не е всичко толкова трудно. (Ако имате iPhone, вече сте на половината!)
Нашият списък с общи условия за macOS ще ви помогне да се запознаете с Apple говорят. За да избегнем повторение, оставихме:
- Уникални имена на приложения като Time Machine, Assistant Boot Camp Assistant и т.н. Ще ги намерите в пълното ни ръководство за приложения по подразбиране за Mac Пълно ръководство за Mac приложенията по подразбиране и какво правятВашият Mac се предлага с много приложения за всякакви задачи, но все пак може да се объркате от това, което правят или дали всъщност имате нужда от някои от тях Прочетете още .
- Имена на функции, които също се появяват в iOS като AirDrop, нощна смяна, списък за четене и т.н. Ще ги намерите в нашето ръководство за основните условия на iPhone Обяснено на iPhone: 20 ключови условия от Apple, които трябва да знаете Не знаете какво означават AirDrop, CarPlay, HomeKit и други термини на Apple? Ето някои често срещани и нечести iPhone термини, които определено трябва да знаете. Прочетете още .
Да започваме!
1. търсач

Finder е версия на Apple за файлов мениджър или изследовател на файлове. Можете да го отворите, като щракнете върху тази (неподвижна) синя икона в крайната лява част на дока.
За да направите Finder по-удобен за използване, го персонализирайте нашите съвети на Finder за начинаещи.
2. Бърз поглед
Тази функция за пестене на време е хит за потребителите на Mac. Тя ви позволява да преглеждате файлове без да ги отваряте.
Как да накарате функцията за бърз поглед да работи? Просто изберете файл в Finder и натиснете пространство. Визуализацията се появява мигновено. Натискането пространство отново затваря визуализацията.
За да превключите визуализациите на цял екран, можете да използвате прекия път Опция + интервал. Бързият преглед работи с изображения, PDF файлове, медийни файлове, електронни таблици и т.н.
3. прожектор
Прожекторът е механизмът за търсене в цялата система на macOS. Стартирайте го от всяко място на вашия Mac с пряк път Cmd + интервал.
Можете да използвате Spotlight за показване на приложения, файлове и папки. Освен това е чудесно за извличане на информация от мрежата, извършване на преобразувания, отваряне на системни настройки и др. Нашите най-добри съвети за прожектори ще ви покаже как да направите най-доброто от тази жизненоважна функция на macOS.
4. Център за известия
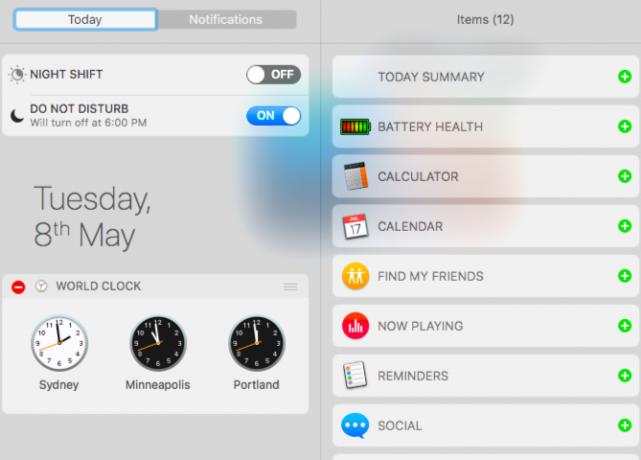
Тази функция на страничната лента с плъзгане на вашия работен плот на Mac показва известия за приложения и системи. Можете да щракнете върху иконата на лентата с менюта в крайния десен ъгъл, за да я разкриете.
Центърът за известяване също има няколко приспособления за показване на допълнителни части информация, като цени на акции, напомняния и предстоящи събития. Те се показват в днес раздел.
5. шифрован чрез FileVault
FileVault е помощната програма за криптиране на твърдия диск на вашия Mac. Можете да го настроите под Системни предпочитания> Сигурност и поверителност> FileVault. За да научите повече за защитата на вашите файлове с криптиране на Mac, прочетете нашето задълбочено ръководство за FileVault.
6. Gatekeeper
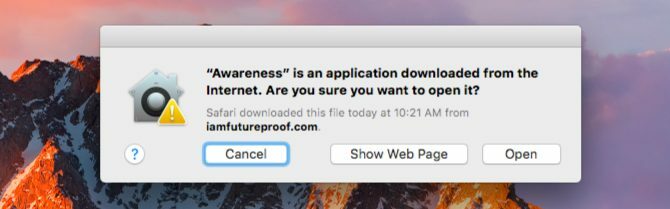
Това е друга функция за защита на macOS. Той защитава вашия Mac от злонамерен софтуер, като не позволява на него да се пускат неоторизирани приложения.
Когато отворите приложения, които не са дошли от Mac App Store или от проверен програмист, Gatekeeper ще блокира опита ви и ще ви помоли да потвърдите дали искате да отворите приложението. Трябва да се грижите да стартирате само приложения, на които имате доверие.
7. работя
iWork е родният офис пакет на Apple. Той идва с приложението Pages за обработка на текстове, Numbers за електронни таблици и Keynote за презентации.
Ако искате да започнете да използвате тези приложения на вашия Mac, разгледайте нашият начинаещ наръчник за iWork.
8. Моят фото поток

My Photo Stream е стратегията на Apple за поддържане на синхронизирането на вашите снимки между вашите Apple устройства, без да ги архивирате в облака. е различен от iCloud Photo Library.
Можете да активирате My Photo Stream от Системни предпочитания> iCloud. Кликнете върху Настроики бутон до Снимки. След това ще намерите необходимата опция в прозореца, който се показва.
9. Интелигентни групи
Интелигентните групи са специални изгледи, които ви позволяват филтриране на данни въз основа на едно или повече условия. Например, с интелигентна група можете да създадете списък с контакти, живеещи в определен локал или набор от снимки, включващи само вас.
Ще намерите интелигентни групи в определени приложения за Mac като Finder, Mail, Photos и Contacts. Имената им варират съответно, така че имате умни папки, умни пощенски кутии, умни албуми, интелигентни групи за контакти и т.н.
10. Контрол на мисията

Mission Control се отнася до няколко елемента macOS:
- Наборът от мултитач жестове и функции, които ви помагат при управлението на прозореца
- Специфична функция от този набор, която показва всички активни приложения и техните прозорци, когато прекарате пръст нагоре с три пръста.
11. App Exposé
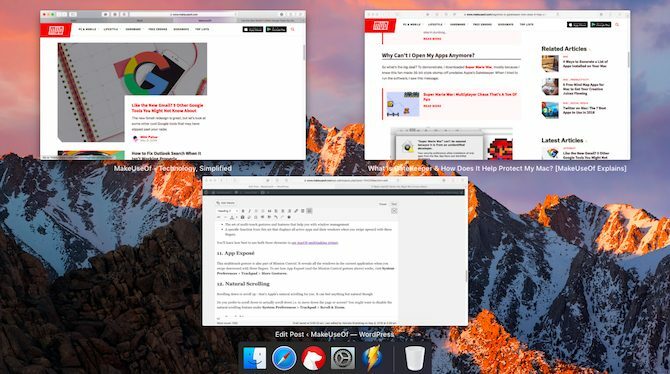
Този мултитъч жест също е част от контрола на мисията. Той разкрива всички прозорци в текущото приложение, когато плъзнете надолу с три пръста.
За да видите как работи приложението Exposé (и жестът за контрол на мисията по-горе), посетете Системни предпочитания> Trackpad> Още жестове.
12. Естествено превъртане
Превъртане надолу, за да превъртите нагоре - това е естественото превъртане на Apple за вас. Въпреки че това е стандартно за мобилните устройства, на тракпада може да се чувства всичко друго, но не и естествено.
Предпочитате да превъртите надолу, за да се движите надолу по страницата или екрана? Тогава може да искате да деактивирате функцията за естествено превъртане под Системни предпочитания> Trackpad> Scroll & Zoom.
13. Погледни нагоре
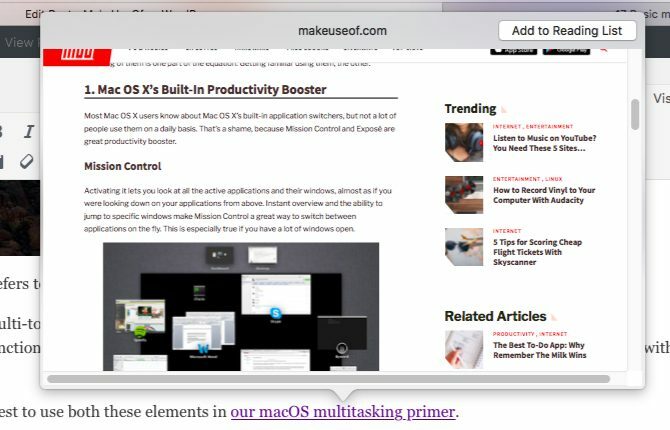
Тази по-малко известна функция на macOS е доста икономия на време. Тя ви позволява да търсите думи в речника от всяка точка на вашия Mac без да се налага да търсите в Spotlight или да отваряте приложението Dictionary.
Жестът за гледане, докосване с три пръста на всяка дума, ви дава съкратена версия на резултатите от речника при изскачащ прозорец. Ако използвате този жест за връзка, можете да прегледате съдържанието на съответната уеб страница, също в изскачащо поле.
14. Горещи ъгли
Горещи ъгли са горещи точки на екрана на вашия Mac, които задействат определени функции Как да ускорите работния си процес на Mac с помощта на горещи ъглиГорещите ъгли са един от най-добрите начини за презареждане на работния процес на Mac. Ето как да ги настроите и някои трикове за използване на горещи ъгли. Прочетете още когато преместите мишката върху тях.
Вие решавате кой от четирите ъгъла на екрана се свързва към кое персонализирано действие. Например можете да програмирате един ъгъл, за да отворите Център за известия, и друг, за да покажете работния плот.
За да започнете да настройвате горещи ъгли, щракнете върху Горещи ъгли бутон под Системни предпочитания> Контрол на мисията.
15. Сподели лист
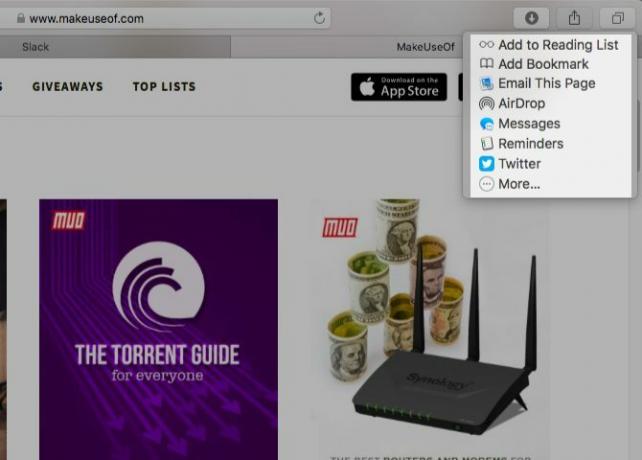
Това е списъкът с приложения / функции, които виждате, когато щракнете върху Дял бутон на лентата с инструменти във всяко Mac приложение. Съдържанието му варира в зависимост от приложението, в което сте, разбира се.
За да превключите на видимостта на разширенията, които се появяват в листа за споделяне, отидете на Системни предпочитания> Разширения> Меню за споделяне.
16. Папки на библиотеката

Това са няколко специални папки Finder, които съхраняват данни (и предпочитания), използвани от различни приложения и системни процеси.
Първата от тези папки на библиотеката е системната библиотека, която съдържа данни, споделяни от всички потребителски акаунти на вашия Mac. Това включва тапети по подразбиране, плъгини, шрифтове и други подобни. Системната библиотека живее в /Library, която е в основата на вашия твърд диск.
Следва потребителската библиотека, която е специфична за всеки потребителски акаунт. Персонализирани шрифтове, кешови имейли, инсталирани разширения и т.н. отидете в тази папка или в някоя от нейните подпапки. Потребителската библиотека живее във вашата папка Начало.
Докато можете да получите достъп до папките на библиотеката, най-добре е да оставите съдържанието им на мира, за да избегнете несъответствия с данни и приложения.
17. непрекъснатост

Непрекъснатостта е усилието на Apple да направи прехода между всички ваши устройства на Apple толкова добър, колкото безпроблемен. Това е комбинация от функции като:
- Не пипай: Продължете със задачи на устройства в приложения като Safari, Mail и Pages.
- Универсален клипборд: Използвайте общ клипборд между, да речем, вашия Mac и iPhone.
- iPhone SMS и обаждания: Отговаряйте на SMS и получавайте телефонни обаждания от вашия Mac.
- Незабавна гореща точка: Използвайте своя iPhone като лична гореща точка от вашия Mac.
Една стъпка по-близо до това да станете господар на вашия Mac
Знаете ли, че macOS има специален раздел за термини, свързани с Apple, в приложението си за речник? Това е още едно от тях малки, но полезни функции на Mac 18 малки, но полезни функции на macOS, за които ще искате да знаетеmacOS има много такива малки, но полезни функции, които е лесно да пропуснете, докато не се натъкнете на тях или някой не ви ги посочи. Прочетете още ще намерите възхитителен като потребител на Mac.
Akshata се обучи на ръчно тестване, анимация и UX дизайн, преди да се фокусира върху технологиите и писането. Това обедини две от любимите й занимания - осмисляне на системите и опростяване на жаргона. В MakeUseOf Akshata пише за това как да направите най-доброто от вашите Apple устройства.