реклама
 Ако имате късмет да имате два или повече Macs във вашия дом или офис, без съмнение ще намерите случаи, в които искате да дистанционно управлявате Mac или от друга стая, или от друга част на страната. Вероятно знаете, че можете да използвате функцията Shared за дистанционно управление на друг Mac в същата мрежа. Но чрез създаване на няколко прости AppleScript команди можете да контролирате отдалечен Mac много по-бързо, облекчавайки необходимостта от отваряне на функцията за споделен екран.
Ако имате късмет да имате два или повече Macs във вашия дом или офис, без съмнение ще намерите случаи, в които искате да дистанционно управлявате Mac или от друга стая, или от друга част на страната. Вероятно знаете, че можете да използвате функцията Shared за дистанционно управление на друг Mac в същата мрежа. Но чрез създаване на няколко прости AppleScript команди можете да контролирате отдалечен Mac много по-бързо, облекчавайки необходимостта от отваряне на функцията за споделен екран.
Ако никога досега не сте работили с AppleScript, не се притеснявайте. Следните скриптове за дистанционно управление на Mac са много кратки и лесни за използване.
Настройки за дистанционно управление
За да можете дистанционно да контролирате Mac, да речем вашия десктоп машина, първо трябва да го настроите за команди да се изпращат до него. За целта стартирайте Предпочитания на системата> Споделяне на Mac, който искате да контролирате. Щракнете върху полето до Отдалечени Apple събитияи задайте потребителски ограничения, ако трябва.

След това ще ви е необходим IP адрес. В System Preferences преминете към мрежа и намерете IP адреса на вашата машина. Трябва да е нещо като, 192.168.2.3.4.. Копирайте този адрес, за да преминете към следващата стъпка. Можете също да използвате името Bonjour на машината, което можете да намерите в горната част на екрана за споделяне в System Preferences. Адресът му ще бъде написан подобно на този: „Смит-Nancy-computer.local.”
Създайте Script команда
Сега на друг Mac, да речем вашия лаптоп, стартирайте AppleScript Editor, в който можете да намерите Папка с приложения> Папка за полезни програми. Първата ни команда ще бъде тази, която поставя отдалечения Mac да спи.
В AppleScript отидете на Файл> Ново. Копирайте и поставете следния прост скрипт в редактора:
кажете приложението „Finder“ на машина „eppc: //192.163.1.2.3″
сън
край кажи
Заменете примерния IP адрес с адреса на Mac, на който ще изпратите командата. Уверете се, че адресът идва след „eppc: //.
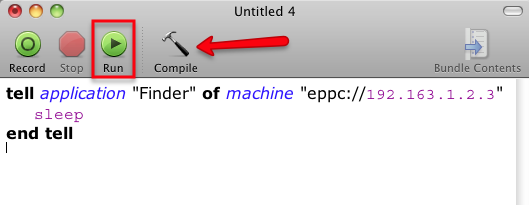
Сега щракнете върху Compile икона. Ако не получите съобщение за грешка, трябва да сте добре.
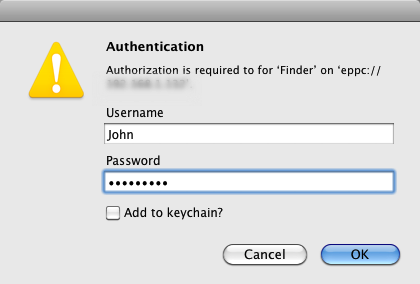
Сега се уверете, че дистанционното е будно и работи. Щракнете върху тичам бутон в AppleScript. Вероятно ще бъдете помолени за удостоверяване. Въведете потребителското име и паролата на Mac, на който изпращате командата. Ако работи, значи успешно сте изпратили първата си отдалечена команда на друг Mac.
Запазване на вашите скриптове
Има няколко начина, по които можете да запазите и получите достъп до скриптите си. Можете да ги запишете в менюто на скриптове, което може да бъде поставено в лентата с менюта на вашия работен плот. Изглежда така:
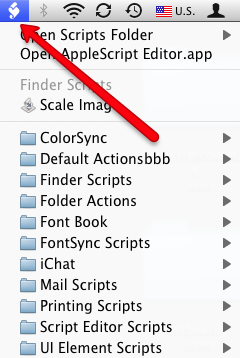
Ако го няма, отворете редактора на AppleScript, отворете неговите предпочитания и щракнете върху полето „Показване на менюто Script в лентата с менюта”В Общия панел. Ако това не го доведе, потърсете папката на AppleScript в папката Приложения. Вътре в тази папка намерете и кликнете върху „Инсталирайте менюто за скриптове.”
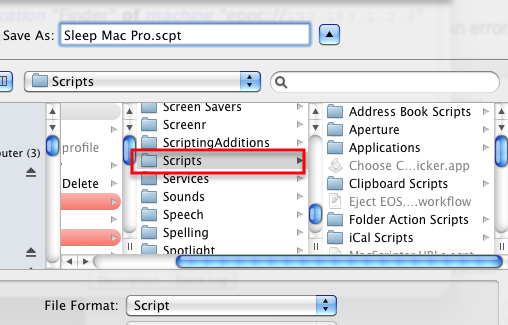
Запазете скрипта си във вашия Начало Библиотека> Сценарии папка. След това той трябва да се появи в менюто на скриптове. Оттам можете да стартирате скрипта винаги, когато ви е необходим, без да имате отворен AppleScript Editor.

Ако смятате, че ще стартирате скрипта редовно, можете да го запишете като приложение и да го поставите във вашия Dock.
Други командни скриптове
Ето няколко други команди, които може да искате да изпратите на вашия Mac.
Стартирайте iTunes
кажете приложението „iTunes“ на машината „eppc: // IP адрес“
игра
край кажи
Спрете iTunes
кажете приложението „iTunes“ на машината „eppc: // IP адрес“
Спри се
край кажи
Увеличете силата на звука
кажете приложението „Finder“ на машината „eppc: // IP адрес“
задайте силата на звука 7 - Наричайте този „Пълен обем“
край кажи
Отворете браузъра Safari
кажи приложението „Safari“ на машина „eppc: // IP адрес“
активирате
край кажи
Затворете браузъра Safari
кажи приложението „Safari“ на машина „eppc: // IP адрес“
напускам
край кажи
Кажете ми дали този урок работи за вас. Ако знаете за други AppleScript команди, които нашите читатели могат да намерят полезни, моля, споделете ги тук. За още няколко идеи за автоматизация на AppleScript, вижте това статия Какво е AppleScript? Писане на вашия първи скрипт за автоматизация на MacAppleScript може да ви помогне да автоматизирате повтарящите се задачи на вашия Mac. Ето преглед и как да напишете първия си скрипт в AppleScript. Прочетете още , и ако търсите съвети за автоматизация на Mac, изтеглете моето безплатно Ръководство за MUO за автоматизация на Mac Страхотното ръководство за автоматизация за потребители на MacНезависимо дали става въпрос за сортиране на имейла ви, търсене на вашите документи или създаване на плейлист, ще се учудите колко задачи могат да се извършват автоматично, вместо ръчно - ако само вие знаехте как да започнете. Прочетете още .
Бакари е писател и фотограф на свободна практика. Той е дългогодишен потребител на Mac, фен на джаз музиката и семеен човек.


