реклама
Функцията за копиране и поставяне на Android е доста основна, точно както е в повечето операционни системи. Изрязването и копирането на единични елементи за поставяне веднъж е добре, но изрежете или копирайте всичко друго и това е завинаги.
За някои това е достатъчно, но много от нас искат още. Нека разгледаме как да копирате и поставите на Android и да разгледаме най-добрите начини за подобряване на функционалността.
Как да копирате и поставите на Android
Копирането и поставяне в Android е просто, но не винаги интуитивно ако досега не сте използвали устройство с Android. Ето как да го направите, ако сте нов.
Първо, изберете някакъв текст. В повечето приложения, като Chrome, можете да направите това чрез дълго натискане върху текста, който искате да копирате.
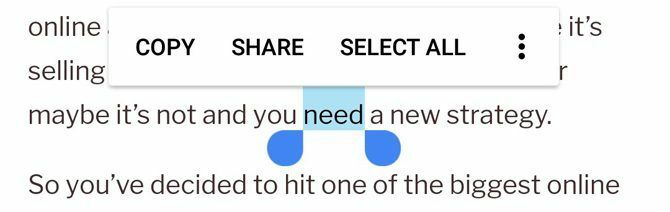
След това коригирайте дръжките на маркираната секция, за да получите само думите, които искате. Можете също да докоснете Избери всичко ако искате да копирате целия текст в дадена област.
Имайте предвид, че в някои приложения, като Twitter, тези дръжки няма да се показват. В този случай, при продължително натискане на туитър, Twitter автоматично ще копира целия туит за вас. Това също работи на адреси в Google Maps.
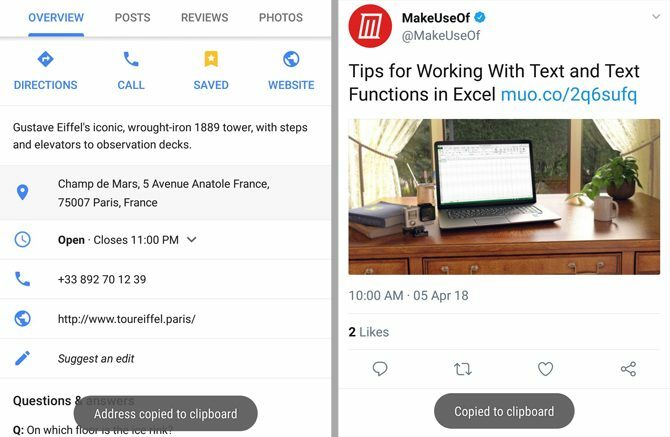
Накрая, отворете мястото, където искате да поставите текста и натиснете и задръжте там, след това изберете Поставяне. Освен това, ако докоснете полето, където искате да поставите текста, трябва да се появи малка синя или черна дръжка. Докоснете това, за да видите опцията за поставяне.
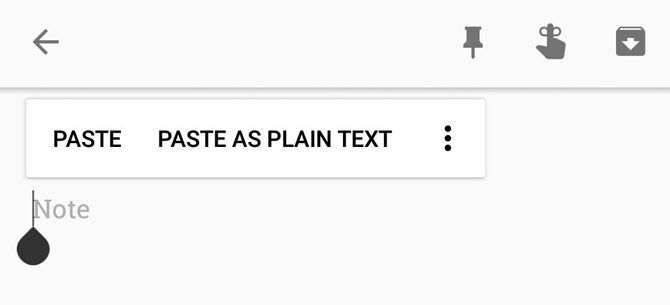
Вече сте професионалист за копиране и поставяне! Има обаче някои специални ситуации, за които трябва да внимавате.
Полезни съвети за копиране и поставяне на Android
Първо, всичко, което сте копирали, вероятно ще изчезне, ако изключите или рестартирате телефона си, преди да го поставите. Затова е най-добре да поставите текста бързо, преди да забравите, че е там.
Освен това, ако копирате един елемент и след това опитате да копирате втори, преди да поставите първия, първият копиран текст ще бъде изтрит. Клипборда на Android може да съдържа само един бит текст наведнъж.
Ако четете статия и има връзка към друга статия, която искате да копирате, можете да докоснете връзката, да натиснете дълго в URL лентата и след това да копирате URL адреса. Но е по-бързо да се използва методът на потребител на мощност 10 съвета на потребителя за захранване за Chrome на AndroidИзползвате Chrome на устройството си с Android? Трябва да знаете за тези топ съвети, които ви помагат да извлечете още повече от мобилния си браузър. Прочетете още : просто натиснете само върху оригиналната връзка и изберете Копирай линка.
И не забравяйте, че можете да изрежете текст само ако е в поле за въвеждане на текст. Ако текстът не може да се редактира - например в статия - ще можете да го копирате само. Но ако въвеждате текстово съобщение, можете да изрежете текста, който въвеждате, и да го поставите на друго място.
Къде е папката Clipboard в Android?
На склад на Android няма реален начин за достъп и преглед на папката в клипборда. Имате възможност само за дълго натискане в текстово поле и избор Поставяне за да видите какво има в клипборда ви. Ако обаче имате Samsung или друго устройство с Android, можете да се възползвате персонализиране на производителя за по-лесен достъп до клипборда ви.
Например на устройство на Samsung ще видите а клипборда балонът се появява, когато натиснете дълго върху текстово поле. Докоснете го и можете да получите достъп до последните няколко копирани от вас елементи. Ако използвате клавиатурата на Samsung, можете да докоснете Стрелка в горната дясна страна за достъп до допълнителни функции. кран клипборда и можете да получите достъп до същия този панел от наскоро копирани елементи.
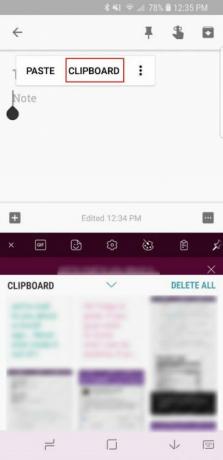

Устройствата на други производители, като LG, може да имат подобна функционалност.
Как да изчистя историята на буферната памет в Android?
Тъй като на склад Android съхранява само последния елемент, който сте копирали, просто трябва да копирате друг бит текст, за да изчистите историята на един елемент. След като го направите, той изтрива всичко, което е било копирано преди.
В Samsung или други скинове на Android ще забележите: Изтриване на всички бутон, когато отворите историята на буфера им. Докоснете това и потвърдете решението си, за да изчистите историята на клипборда.
Ако в крайна сметка използвате някое от приложенията по-долу, можете да използвате вградените им функции, за да изчистите цялата си история в клипборда.
Как да подобрим функцията за копиране и поставяне на Android
Както видяхме, вградената функционалност за копиране и поставяне на Android е супер ограничена. Тъй като вграденият клипборд не е достъпен (не можете да посочите какво сте поставили без всъщност поставяне) и не може да съдържа повече от един бит текст, може да искате да потърсите Android на трета страна клипборда.
За щастие, има няколко солидни приложения, които можете да използвате за подобряване на клипборда, предоставяйки ви достъп до множество нови начини за придвижване на текст.
Clipper: Бързата и бърза опция

С Clipper всичко, което копирате, ще остане в приложението. Това ви позволява да имате копирани няколко бита текст наведнъж и няма да загубите нищо, ако случайно копирате нещо друго.
И можете да получите достъп до своите копирани текстове бързо, като просто отворите приложението и докоснете кой текст искате. Clipper ще го копира във вашия вграден клипборд и можете да го поставите, където искате. Това е мъртъв просто и лесно за използване.
Можете също така просто да добавите бързи фрази, които често трябва да пишете 9 съвета за по-бързо писане на вашия телефон с AndroidАко искате да подобрите скоростта на писане на Android, тези съвети и трикове ще ви помогнат да излезете. Прочетете още (като имейл адреса ви) за лесен достъп до тях. Можете дори да сортирате бележките си по категории и да използвате упорито известие, за да стигнете до приложението за миг.
За съжаление, вие също трябва да се справите с огромна банерна реклама в долната част. За пълна функционалност можете да закупите Clipper Plus за $ 2. Това ви позволява да запишете повече от 20 клипа, да синхронизирате всичките си клипове онлайн, да се отървете от рекламите и да търсите в клиповете си.
Изтегли:клипер (Безплатно)
Изтегли:Clipper Plus ($2)
AnyCopy: Безопасната и сигурна опция
AnyCopy има една специалност в ума: сигурност 6 Android приложения за сигурност, които трябва да инсталирате днесПриложения за сигурност на Android - способни да блокират злонамерен софтуер и опити за фишинг - са необходими, ако искате да използвате сигурен и защитен смартфон. Нека да разгледаме някои от най-добрите приложения за сигурност за Android в момента ... Прочетете още . Той има премиум версия за $ 2, но само няколко функции са скрити зад тази paywall. Те включват промяна на размера на бележките, промяна на папката за запис по подразбиране и автоматично сортиране на бележки въз основа на приложението, от което са копирани.
Безплатната версия няма реклами и има функции. Можете да търсите в бележките си, да стартирате приложението чрез постоянно уведомяване (или да го изключите), да зададете ПИН за заключване на приложението и да зададете парола за заключване на конкретни папки. На всичкото отгоре вашите местни бележки са кодирани. Това определено е най-сигурното приложение на групата.
Работи като чар. Копирайте нещо и по-късно ще го намерите в AnyCopy, като чакате да го копирате и поставите някъде. Това не е най-бързото решение, особено ако заключите приложението с ПИН, но допълнителната сигурност може да си заслужава.
Изтегли:AnyCopy (Безплатно с покупка в приложение)
SwiftKey: Страхотна клавиатура с мениджъра на клипборда

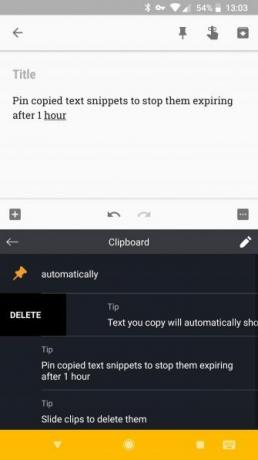
Ако нямате нищо против да опитате нова клавиатура, SwiftKey си струва да разгледате. е една от най-добрите клавиатури за Android 5 най-добри Android клавиатури за Emojis, GIF и много другиТези клавиатури правят много лесно добавянето на GIF файлове, емоджи и всякакви други вкусотии към всичко, което въвеждате. Прочетете още благодарение на мощните прогнози, но той съдържа много повече функции, като интегриран мениджър на клипборда.
Просто докоснете плюс в горния ляв ъгъл на клавиатурата и ще видите клипборда икона сред другите. Докоснете го, за да получите достъп до блокове с текст, които сте копирали наскоро, и ги поставете с едно докосване. SwiftKey автоматично премахва текст час след като сте го копирали, но можете да докоснете щифт бутон, за да го запазите толкова дълго, колкото ви е необходимо.
Изтегли:SwiftKey Keyboard (Безплатно)
Копирайте и поставете на Android Like Pro
Вграденият клипборд за Android свършва работата, но тези приложения трябва да могат да ви помогнат, ако искате повече. Ако управлението на клипборда ви промени живота, вижте други Приложения за Android, които улесняват живота.
Освен това, ако имате устройство с Windows, можете лесно споделете клипборда си между вашия телефон с Android и компютъра с Windows. Ако решите да го направите, може да искате да се запознаете новият клипборд за Windows 10 Новият клипборд за Windows 10: Всичко, от което се нуждаете за поставяне на копиеКлипбордът на Windows винаги е бил основен. Не повече, тъй като последната актуализация я подобри, за да отговори на всички ваши нужди за копиране. Прочетете още .
Бен е заместник-редактор и мениджър на спонсорирани публикации в MakeUseOf. Той притежава B.S. в компютърни информационни системи от Гроув Сити Колидж, където завършва Cum Laude и с отличие в специалността си. Той обича да помага на другите и страстно се отнася към видеоигрите като медия.


