реклама
Код за грешка в Windows 10 0x8000ffff се отнася до актуализацията на Windows. Известно е, че кодът за грешка също влияе върху функционалността на Microsoft Store. След като актуализирате Windows 10 и се върнете към Microsoft Store, грешката 0x8000ffff показва, че някъде нещо е счупено.
0x8000ffff не е толкова критичен, че парализира компютъра ви и има няколко метода за поправяне на грешката. Нека да разгледаме и да отстраним проблема.
1. Използвайте инструмента за отстраняване на неизправности в приложенията за Windows Store

Знаете ли, че Windows 10 има куп вградени инструменти за отстраняване на неизправности? Това е обширен списък с инструменти за отстраняване на неизправности. Една от опциите е за Microsoft Store.
За да стартирате инструмента за отстраняване на неизправности:
- Натиснете Windows Key + I.
- Тип Отстраняване в лентата за търсене.
- Превъртете надолу дългия списък, докато не намерите Приложения за Windows Store, след това изберете Стартирайте инструмента за отстраняване на неизправности.
Следвайте инструкциите на екрана, за да облекчите грешката си в Microsoft Store 0x8000ffff.
2. Изчистете кеша на магазина на Microsoft
Друго бързо отстраняване на грешки от 0x8000ffff е изчистване на кеша на Microsoft Store.
- Натиснете Windows Key + R за да отворите Run
- Тип wsreset.exeи щракнете ДОБРЕ.
Празен прозорец на командния ред ще се отвори за около десет секунди. След което Магазинът ще се отвори.
Ако това не работи, натиснете Windows Key + R отново. Въведете това:
C: \ Users \% USERNAME% \ AppData \ Local \ Пакети \ Microsoft. WindowsStore_8wekyb3d8bbwe \ LocalStateАко има скривалище папка вече, преименувайте го Cache.old. След това, независимо дали съществува преди или не, създайте нова папка, наречена скривалище. И накрая, стартирайте инструмента за отстраняване на неизправности, както е описано по-горе и той трябва да открие и разреши проблема.
3. Преконфигурирайте или преинсталирайте магазина на Microsoft
Можете да преконфигурирате Microsoft Store в опит да премахнете грешката си 0x8000ffff. За да конфигурирате отново Microsoft Store:
- Тип Powershell в лентата за търсене на менюто "Старт", след което щракнете с десния бутон на мишката най-добре и изберете Изпълни като администратор.
- Копирайте и поставете следната команда:
powershell-ExecutionPolicy Unrestricted Add-AppxPackage-DisableDevelopmentMode-Register - Сега направете същото за тази команда:
Env: SystemRoot \ WinStore \ AppxManifest.xml
- Рестартирайте системата си.
Понякога опцията за повторно конфигуриране не е достатъчна, за да изчистите грешката 0x8000ffff. В този случай можете да опитате пълна преинсталация на Microsoft Store. Не отнема много време!
- Тип PowerShell в лентата за търсене на менюто "Старт", след което щракнете с десния бутон на мишката най-добре и изберете Изпълни като администратор.
- Копирайте и поставете следната команда:
Get-AppXPackage * WindowsStore * -AllUsers | Foreach {Add-AppxPackage -DisableDevelopmentMode -Register "$ ($ _. InstallLocation) \ AppXManifest.xml"} - Затворете PowerShell, след което рестартирайте системата си.
4. Пуснете CHKDSK и SFC
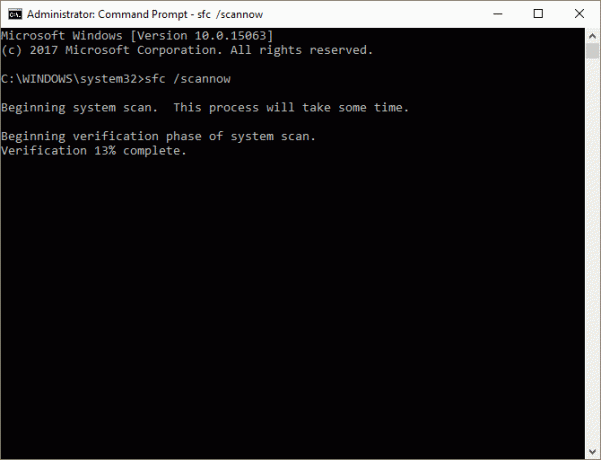
CHKDSK е системен инструмент за Windows, който проверява файловата система и с определени настройки коригира проблеми, докато тече. Стартирате CHKDSK от командния ред и тя има куп изящни функции.
- Тип командния ред в лентата за търсене на менюто "Старт", след това щракнете с десния бутон на мишката най-добре и изберете Изпълни като администратор. (Алтернативно, натиснете Ключ за Windows + X, след това изберете Команден ред (администратор) от менюто.)
- След това въведете chkdsk / r и натиснете Enter. Командата ще сканира вашата система за грешки и ще коригира всички проблеми по пътя.
Ако това не работи, можете да стартирате проверка на системния файл на Windows (SFC). Проверка на системните файлове е друг системен инструмент на Windows който проверява за липсващи и повредени системни файлове на Windows. Звучи като CHKDSK, нали? Е, SFC проверява специално за системните файлове на Windows, докато CHKDSK сканира цялото ви устройство за грешки.
Но преди да изпълните командата SFC, най-добре е да проверите отново дали тя е напълно функционална.
уволнения означава „Обслужване и управление на изображения на внедряване“. DISM е интегрирана помощна програма за Windows с богат набор от функции. В този случай Команда DISM Възстановяване на здравето гарантира, че следващата ни поправка ще работи правилно. Работете чрез следните стъпки.
- Тип Команден ред (администратор)в лентата за търсене на менюто Старт, след това щракнете с десния бутон и изберете Изпълни като администратор за да отворите повишен команден ред.
- Въведете следната команда и натиснете Enter: DISM / онлайн / почистване-изображение / възстановяване на здравето
- Изчакайте командата да завърши. Процесът може да отнеме до 20 минути в зависимост от здравето на вашата система. Процесът изглежда заседнал в определени моменти, но изчакайте да приключи.
- Когато процесът завърши, въведете sfc / scannow и натиснете Enter.
5. Изтрийте папката за разпространение на софтуер
Изтриването на вашата папка за разпространение на софтуер може да върне вашата актуализация на Windows обратно в живота и да премахне грешката си 0X8000ffff заедно с нея.
Въпреки това, преди да продължите с това поправяне, имайте предвид, че премахването на съдържанието на вашата папка за разпространение на софтуер има някои странични ефекти. Най-важното е, че изтриването на папката премахва историята на Windows Update и следващия път, когато се опитате да актуализирате системата си, процесът може да отнеме няколко минути повече.
- Тип команда в лентата за търсене на менюто "Старт", след това щракнете с десния бутон на мишката най-добре и изберете Изпълни като администратор. Ще се появи повишен команден ред.
- Въведете нет стоп wuauserv
- Въведете нетните стоп битове
- Отворете прозорец на Windows Explorer. Копиране и поставяне C: \ Windows \ SoftwareDistribution в адресната лента.
- Отворете папката за разпространение на софтуер. Натиснете CTRL + A за да изберете всички файлове, след това Изтриване.
Ако не можете да изтриете всички файлове, рестартирайте компютъра си и стартирайте процеса отново. След като премахнете файловете, рестартирайте системата си.
6. Проверете вашата криптографска услуга
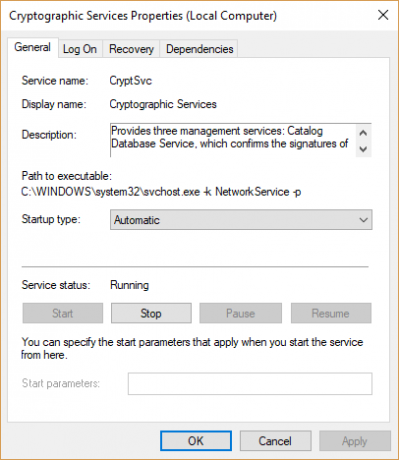
Криптографската услуга на Windows има тесни връзки с Windows Update и Microsoft Store. Ако криптографската услуга не работи или е изключена, Windows няма да се актуализира и извежда куп грешки. Грешката 0x8000ffff е една от тях.
- Тип услуги в лентата за търсене на менюто Start и изберете най-доброто съвпадение.
- Прегледайте до Криптографски услуги.
- Уверете се, че услугата е настроена да се стартира автоматично.
- Ако криптографската услуга е изключена, изберете начало.
7. Поправете мрежов проблем
Някои потребители съобщават за грешка 0x8000ffff, произтичаща от проблем с мрежата. Можете да използвате инструмента за отстраняване на неизправности при отстраняване на неизправности в мрежата за Windows 10.
За да стартирате инструмента за отстраняване на неизправности:
- Натиснете Windows Key + I.
- Тип тroubleshootмрежа в лентата за търсене.
- Превъртете надолу и изберете Отстраняване на неизправности в мрежата, след това следвайте инструкциите на екрана.
Ако това не работи, опитайте да промените настройките на DNS. Преминаването към алтернативен DNS понякога може да разреши проблеми, свързани с мрежата.
- Тип мрежа в лентата за търсене на менюто Start и изберете най-доброто съвпадение.
- Изберете Промяна на опциите на адаптера.
- Щракнете с десния бутон върху вашата активна връзка и изберете Имоти, след това интернет протокол версия 4, след това Properties.
- Изберете Използвайте следните адреси на DNS сървъра, и въведете 1.1.1.1 и 8.8.8.8. Натиснете OK.
1.1.1.1 е DNS, ориентиран към поверителност, докато 8.8.8.8 е публичният DNS на Google.
8. Нулиране на Windows 10 (последна инстанция)
Добре, все още късаш косата си? Понякога нищо друго освен нулиране на Windows 10 ще отстрани проблема ви. Windows 10 Reset замества системните ви файлове с напълно свеж набор от файлове и теоретично изчиства оставащи проблеми, свързани с грешката в управлението на паметта, като запазвате по-голямата част от важните си файлове непокътнати.
Насочете се към Настройки> Актуализация и защита> Възстановяване, след това под Нулирайте този компютър изберете Първи стъпки.
Системата ви се рестартира веднага след като натиснете бутона, така че не забравяйте предварително да архивирате всички критични файлове. Вашата система ще се рестартира, след което можете да изберете Пазете моите файлове или Премахнете всичко.
Код на грешката 0x8000FFFF Решен!
Едно от тях или комбинация от седемте поправки трябва да премахне грешката ви 0x8000ffff и да ви върне в Microsoft Store. Надявам се, че не е нужно да посягате към осмата опция, Нулиране на Windows 10. Това каза, че е удобен като краен случай.
Получаване на Грешка „Неочаквано изключение от магазина“ в Windows Как да коригираме неочаквана грешка при изключение от магазина в Windows 10Попадна в грешка „Неочаквано изключение от магазина“ в Windows 10? Ето как да диагностицирате и да отстраните проблема. Прочетете още ? Можем да помогнем. Имате ли други проблеми в магазина на Microsoft? Разгледайте начини за отстраняване на вашите проблеми в Microsoft Store 8 Грешки в магазина на Microsoft и как да ги поправимWindows Store, наричан вече приложението на Microsoft Store, може да изчезне, да има проблеми с кеша или да се забие. Каквато и да е грешката, ще ви помогнем да я поправите. Прочетете още .
Гавин е старши писател за MUO. Той е също редактор и SEO мениджър за крипто фокусирания сайт на сестрата на MakeUseOf, Blocks Decoded. Има BA (Hons) Contemporary Writing with Digital Art Practices, грабени от хълмовете на Девън, както и над десетилетие професионален опит в писането. Той се наслаждава на обилни количества чай.

