реклама
Изглежда, че потребителите на Windows и macOS го правят лесно, когато става въпрос за редактиране на видеоклипове. Потребителите на Windows получават Windows Movie Maker Как лесно да създадете зашеметяващо видео с помощта на Windows Movie MakerСъздаването на филм с помощта на вашите снимки, видеоклипове и музика е детска игра, след като овладеете прости инструменти за редактиране на Windows Movie Maker. Прочетете още и macOS има Imovie Как да компилирате ваканционните си видеоклипове в страхотен трейлър на филма с iMovie [Mac]Имате много кратки видеоклипове от ваканцията си през уикенда и искате да компилирате и споделяте клиповете. Но едва ли сте имали време да го направите. Какво можеш да направиш? Е, ако ... Прочетете още . И двата инструмента са достъпни за потребителите на тези платформи, за да научат основите на редактирането на видео и да предлагат и някои разширени функции. Резултатите могат да се видят в мрежата, от Facebook до YouTube и извън нея.
Но какво се предлага за потребителите на Linux? Един от най-важните избори е OpenShot 2.0, пълно презаписване на оригиналния OpenShot видео редактор. Предлага се за Windows и macOS, както и за Linux, OpenShot 2.0 е на път да се превърне в най-популярния Linux редактор за видео. Освен това е много лесен за използване, като предлага някои полирани, професионално изглеждащи функции.
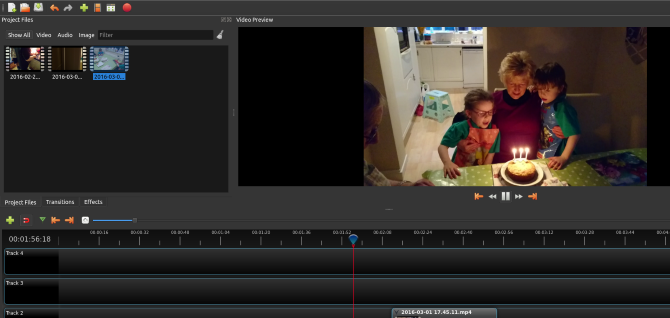
Елате с мен, докато ви превеждам в процеса на редактиране заедно на директен домашен филм OpenShot 2.0. И тъй като това е крос платформа, ще намерите това полезно, независимо от коя операционна система ти използваш!
Кратка история на OpenShot
Публикуван за първи път през 2008 г., оригиналният OpenShot събра голям брой потребители, но не предлагаше нещо значително по-различно от другите Linux редактори на видео. След a Обжалване на Kickstarter през 2013 г., OpenShot 2.0 беше разкрит. Тази редакция има за цел да предложи по-последователна колекция от функции, отколкото еклектичните опции, достъпни от конкурентите.
Изтеглете и инсталирайте OpenShot 2.0
Можете да получите своето копие на OpenShot от www.openshot.org/download. Тук ще намерите директни и BitTorrent изтегляния (знаете ли това BitTorrent е легален? 8 законни приложения за BitTorrent: Ще бъдете изненаданиПодобно на HTTP, който браузърът ви използва за комуникация с уебсайтове, BitTorrent е просто протокол. Бихте могли да използвате браузъра си за изтегляне на пиратско съдържание, точно както можете да използвате BitTorrent клиент за изтегляне на пиратско ... Прочетете още ) и за трите платформи за десктоп. Разбира се, ако искате Linux версията, можете да я получите чрез вашия мениджър на пакети, след като добавите ppa хранилище.
В Ubuntu можете да направите това с:
sudo add-apt-repository ppa: openshot.developers / ppa. sudo apt-get update. sudo apt-get install openshot-qtЩе намерите инсталирания OpenShot 2.0 в Меню> Приложения; можете също да инсталирате чрез командния ред:
openshot-QTПърви стъпки: Импортирайте клиповете си
Трябва да имате подготвени някои подходящи видео клипове. Импортирайте ги, като кликнете върху зеленото + символ по лентата с инструменти. Това ще отвори диалогов прозорец за вас, за да изберете файловете, които искате да импортирате. Най-често срещаните видео, аудио и изображения могат да бъдат импортирани (OpenShot 2.0 обработва слайдшоу, включително Ефект на Кен Бърнс Режисьорът Кен Бърнс стартира iPad App на легендарни документални филмиРежисьорът на документални филми, Кен Бърнс, току-що пусна приложение за iPad, наричано още Кен Бърнс. Приложението представлява колекция от кратки поточни видеоклипове, обхващащи историята на САЩ от 1776 до 2000 г. Прочетете още ), но ако срещнете проблеми, винаги можете да използвате медия софтуер за преобразуване CellSea: Незабавен видео редактор и конвертор онлайн Прочетете още .
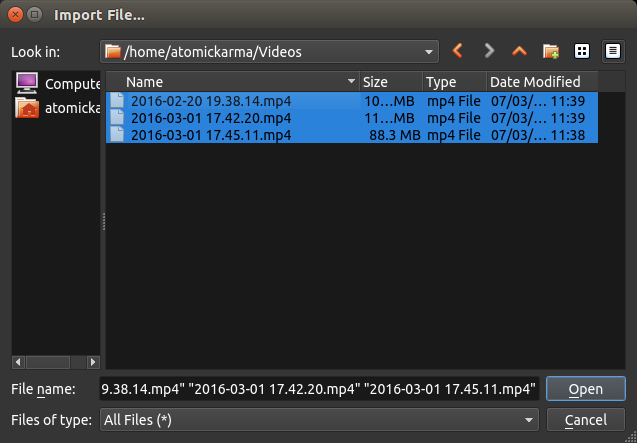
След като сте готови, щракнете отворено и изчакайте няколко момента, докато файловете се импортират.
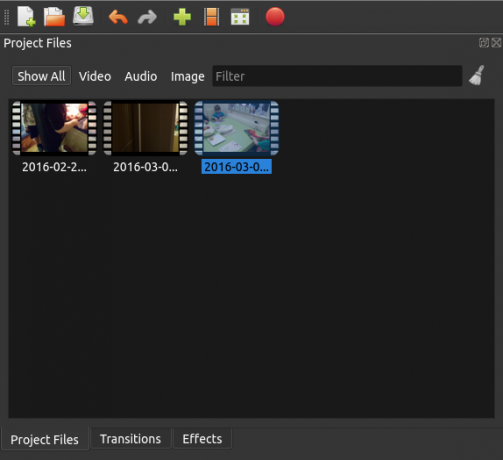
След като прегледате клиповете, трябва да зададете видеопрофила. Това ще определи качеството на продукцията на готовия проект. Чрез Изберете профил диалог, ще намерите опцията да достигнете до 1080i при 60 fps или ниска QVGA при 15 fps.
Ако вашият видеоклип вече е с ниско качество (може би е заснет от старо устройство), тогава използването на изходен формат с висока разделителна способност е загуба на време. Придържайте се към резултат, който съответства на качеството на вашия изходен материал.
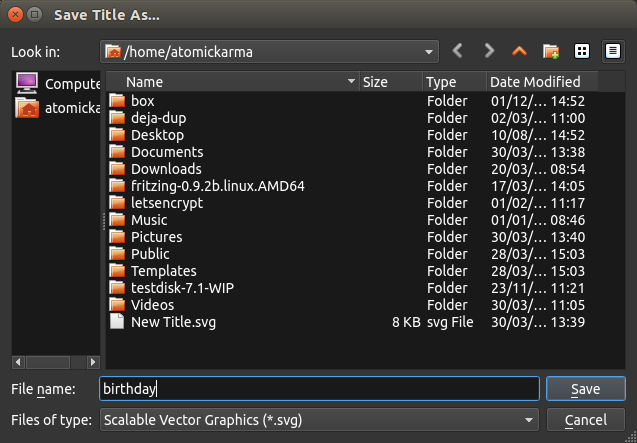
Преди да продължите, Запази и дайте име на проекта си. Можете също така да конфигурирате автоматично запазване, в което ще намерите Редактиране> Предпочитания> Автоматично запазване. По подразбиране е зададен на интервал от три минути.
Манипулиране на времевата линия
Както при всички добри видео редактори, OpenShot 2.0 използва система от времева линия, върху която плъзгате и пускате вашите видео, аудио и изображения, като ги премествате в правилното положение. Може да използвате един или няколко песни, в зависимост от сложността на вашия проект за редактиране.
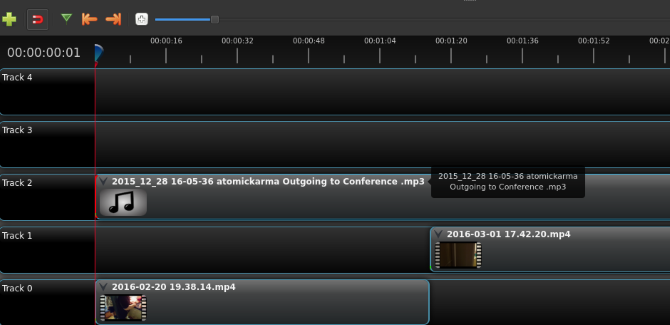
Клиповете също могат да се влачат между песни и самата времева линия може да се навигира през малка лента с инструменти над нея. Тук ще намерите контроли за добавяне на песен и превключване на щракването. Тази последна опция улеснява позиционирането на клипове. Можете също да увеличавате и намалявате времевата линия за прецизно редактиране и да добавяте маркировки.
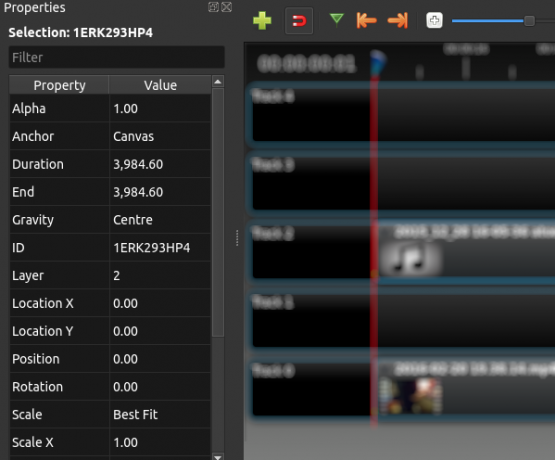
Всеки клип съдържа различни метаданни, които могат да бъдат проверени чрез щракване с десния бутон и избор Имоти. Полезни данни като обем и продължителност можете да намерите тук.
С организираната си времева линия е време за възпроизвеждане през видеоклипа. Все още не сте направили редакции, но това ще ви даде възможност да прегледате проекта и да използвате инструмента за маркиране, за да подчертаете къде ще направите промените. Прозорецът за видеопреглед съдържа обичайната колекция от инструменти, така че прескачането напред и назад през визуализацията трябва да е ясно. Когато идентифицирате клип, който не ви е необходим, щракнете с десния бутон и изберете Премахване на клипа.
Изрежете и разделете клиповете си
Изключително рядко е видеоклипът, който добавяте към вашия проект, да е в перфектно състояние за използване в завършената редакция. По този начин ще трябва да разделите и подрежете клиповете си във форма.
За да отрежете клип - така че започва и завършва на правилното място - задръжте курсора на мишката върху началото или края на клипа. Кой край на клипа, който избирате, определя какво ще бъде отрязано от двуглавата стрелка, която се показва. Просто плъзнете ръба на клипа, за да го отрежете, като наблюдавате прозореца за визуализация, за да наблюдавате новата начална или крайна позиция.
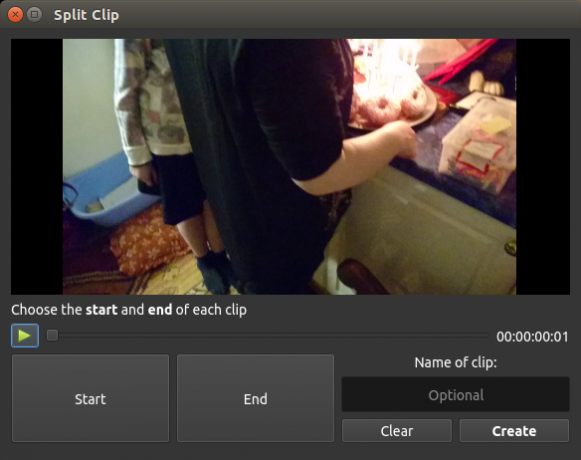
Ако имате няколко полезни снимки на един и същ внесен видеоклип, но искате да включите между тях и други кадри, тогава ще трябва да разделите клипа. За да направите това, щракнете с десния бутон върху клипа и изберете Файлове на проекта> Преглед на видеои изберете Сплит клип. Оттук плъзнете плъзгача до началото на желания раздел от кадри и щракнете върху Старт. Повторете това действие, за да определите края на клипа, и щракнете Край. Когато сте готови, дайте име на клипа и изберете създавам.
Можете също така бързо да загубите част от клип с функцията Slice. Това работи, като позиционирате главата за възпроизвеждане (червената линия на времевата линия) и щракнете с десния бутон върху клипа, изберете Клип с филийки. Тук имате възможност да запазите кадри отдясно или отляво на възпроизвеждащата глава. Slice се използва най-добре за изрязване на големи парчета кадри - използвайте Split за фина настройка на дължината на клипа.
Преходи и изчезвания
С формирането на вашето видео ще намерите добавянето на избледнявания и други преходи между сцените, помага да оформите продукцията си. Избледняването може да бъде въведено, като щракнете с десния бутон върху съответния клип. Например, за да избледнете в началото на клипа, изберете Fade> Начало на клипа> Fade in. За да избледните в началото и в края, изберете Fade> Цял клип.
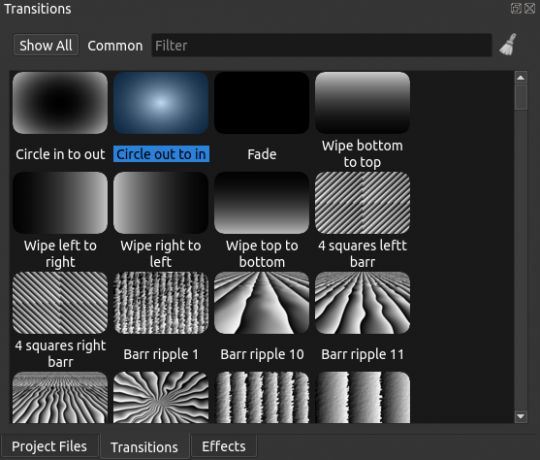
Могат да се добавят и преходи - кърпички и други богато украсени смеси между два клипа. Просто поставете два клипа заедно на времевата линия и плъзнете преход на място, като използвате триъгълниците в полето за преход като ръководство за позициониране.
Проверете своя обем и експорт
Преди да експортирате вашия клип, може да искате да проучите някои от визуалните ефекти, налични в OpenShot 2.0, като размазване и наситеност на цветовете. Те могат да се добавят към времевата линия много по същия начин като преходите.
Когато най-накрая стигнете до експортиране, уверете се, че обемът е постоянен в целия проект. Обемите могат да бъдат зададени чрез щракване с десния бутон и избор на ниво на звука; аудиото също може да бъде напълно изпуснато от клипа. Това е полезно, ако сте записали аудиото отделно или планирате да добавите саундтрак.
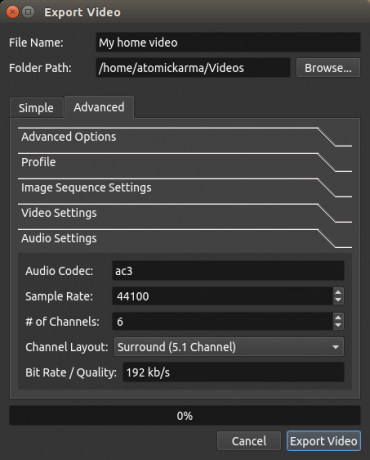
За да експортирате, запазете и след това се насочете към Файл> Експорт на видео. Кликнете износ, след това изберете профила, който искате да използвате, след това целево местоположение и име на файл. Предлагат се и разширени опции за експорт. Когато сте готови, щракнете Експорт на видео.
Току-що създадохте първата си основна видео редакция в OpenShot 2.0 на Linux. Как го намерихте? Може би предпочитате алтернатива? Разкажете ни за това в коментарите!
Кристиан Каули е заместник-редактор по сигурността, Linux, направи си сам, програмирането и обяснените технологии. Освен това той произвежда The Really Useful Podcast и има богат опит в поддръжката на десктоп и софтуер. Сътрудник на списание Linux Format, Кристиан е тенисър на Raspberry Pi, любител на Lego и фен на ретро игри.


