реклама
Windows 10 се предлага с много нови функции. Вече знаете за основните от тях виртуални настолни компютри Най-добрият софтуер за компютър за вашия компютър с WindowsИскате най-добрия софтуер за компютър за вашия компютър с Windows? Нашият масивен списък събира най-добрите и безопасни програми за всички нужди. Прочетете още , Кортана на работния плот Кортана пристига на работния плот и ето какво тя може да направи за васИнтелигентният цифров асистент на Microsoft ли е компетентен на работния плот на Windows 10, докато е на Windows Phone? Кортана има много очаквания на раменете си. Да видим как се държи. Прочетете още , или ново меню "Старт" 6 начина за хакване и персонализиране на менюто "Старт" на Windows 10Стартовото меню на Windows 10 комбинира класически елементи с модерни плочки. Плочките могат да добавят много творческа свобода. Ще ви дадем съвети и ще разкрием трикове за персонализиране на цялото меню „Старт“ спрямо вашите предпочитания. Прочетете още . Ето някои по-малко очевидни такива, които влияят на опита ви с Windows 10 и как можете да ги използвате.
Персонализирайте своя заключващ екран
с Създайте 9926 Windows 10: Мечтата за операционна система за много устройства става реалност и е безплатнаMicrosoft смело стъпва в бъдещето с иновативен софтуер и хардуер. Windows като услуга и мобилност на опита бяха основните ключови думи от скорошния брифинг за Windows 10. Най-важното е, че Windows 10 ще ... Прочетете още , Windows 10 добави нови функции на заключен екран, включително селекция от красиви изображения.
За да персонализирате заключения екран, отворете Настройки ап и отидете на Персонализация. Тук можете да преминете от Windows по подразбиране към персонализирана картина или слайдшоу.
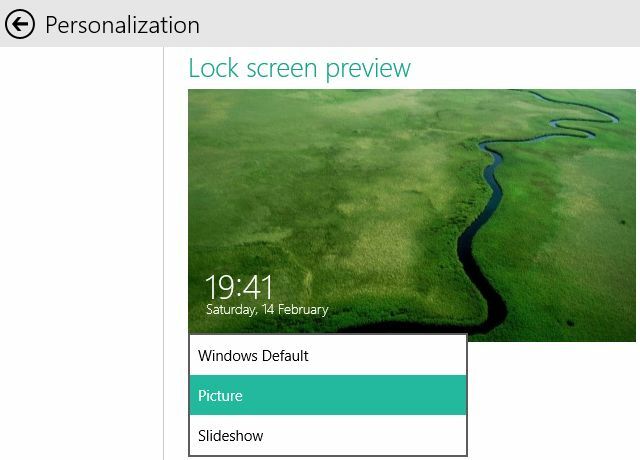
Под визуализацията на заключения екран можете да изберете до седем приложения, които да показват състоянието им на заключения екран, включително едно с подробно състояние.
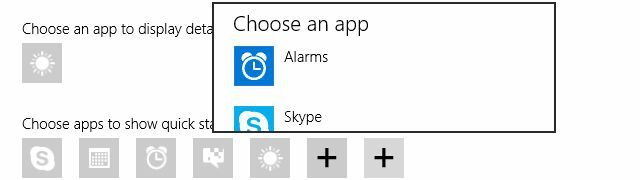
Въпреки че можете да превключвате изображения и да добавяте свои собствени снимки, всъщност нямате достъп до всички визуализации, използвани от Windows 10. някои изображенията на заключения екран са скрити; въпреки че може би сте ги забелязали вече. Интересното е, че не всички настройки имат един и същ набор от скрити изображения. Един автор спекулира изображенията на заключения екран се изтеглят от сървърите на Microsoft и се променят динамично, когато влезете.
За да намерите скрития си набор от заключени екрани, прегледайте % Localappdata% \ Пакети \ Microsoft. ContentDeliveryManager_ [персонализиран низ от знаци] \ LocalState \ Активи \, копирайте файловете в нова папка, добавете .jpg разширение на файла към всеки файл и трябва да видите нещо подобно:
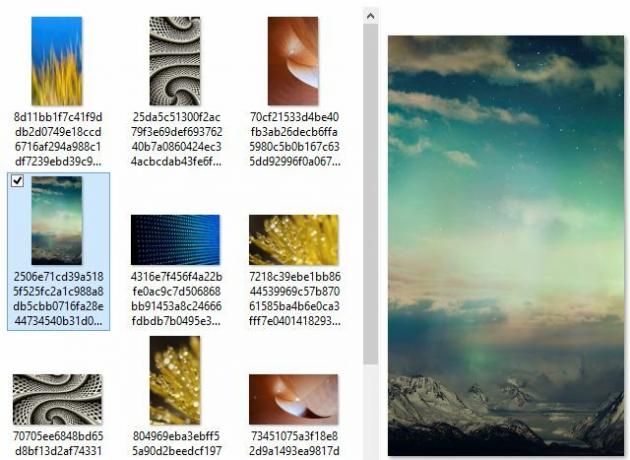
Обходен екран за влизане
Може би бихте могли да се интересувате по-малко от заключения екран и бихте предпочели Windows автоматично да ви влиза в акаунта. Както и в други версии на Windows, това може да се направи и в Windows 10.
За да защитите поверителността и сигурността си, трябва да деактивирате заключения екран само ако сте единственият човек, който използва вашия компютър и ако никой друг няма да има достъп до него. Не бихте искали да насърчавате някой да играе на вас или по-лошо, да ви открадне данните.
Сигурни ли сте, че искате да направите това? Щракнете върху Ключ за Windows, Тип netplwiz, и удари Въведете за стартиране на мениджъра на потребителски акаунти. От списъка с потребители изберете акаунта, който искате да видите влезли по подразбиране, премахнете отметката за опцията Потребителите трябва да въведат потребителско име и парола, за да използват този компютър, щракнете Приложи, въведете паролата, потвърдете с Добреи няма да се налага да влизате отново. Можете, разбира се, да промените тези промени по-късно.
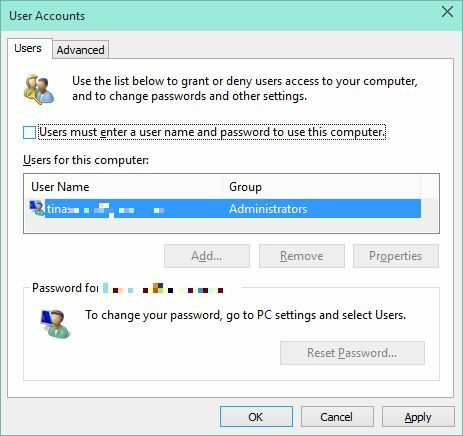
Активиране на спестяването на батерията
За достъп до Battery Saver, отворете Настройки приложението и влезте в Система плочки. Чрез опцията Използване на батерията, можете да видите какво яде батерията ви Когато щракнете Настройки за спестяване на батерията най-отдолу можете да включите или изключите функцията. Когато се включи, спестяването на батерията ще започне, когато батерията падне под предварително зададено ниво на батерията; моята е определена на 20%.

Скриване на скорошни или често използвани файлове и папки от бърз достъп
В File Explorer на Windows 10 любимите вече се наричат бърз достъп. Можете да закачите елементи за бърз достъп. Ще забележите и редица елементи, които не са прикрепени; това са или наскоро използвани файлове, или често използвани папки. По подразбиране File Explorer също ще стартира, показвайки тези папки и файлове.
За да скриете тези папки и файлове, щракнете върху> изглед > Настроики и в Опции за папка премахнете отметките под поверителност. Кликнете ясно за да нулирате историята на File Explorer. В резултат на това само вашите фиксирани елементи ще се показват под Бърз достъп и чести папки.
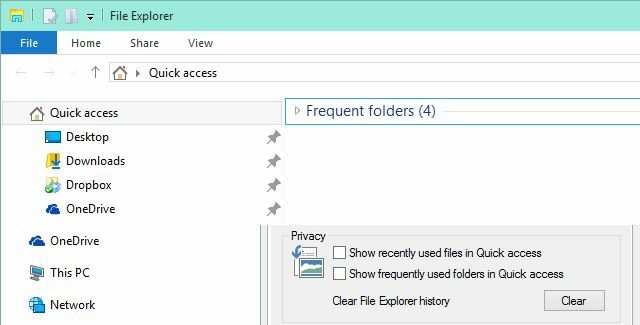
Под Опции на папката можете също да накарате File Explorer да стартира с този компютър като изглед по подразбиране.
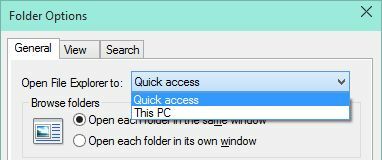
Деактивиране на Bing Powered Web Search
Когато Кортана няма отговор, тя ви препраща към Bing резултат от търсенето Как да търсите по-бързо и по-бързо в Windows 8Функциите за търсене на Windows 8 са доста стабилни, след като свикнете с тях. Можете да използвате съвременни и десктопни подходи за търсене на вашия компютър и интернет. Открийте повече! Прочетете още . По същия начин резултатите претрупват останалите ви търсения, което не винаги е полезно.
Microsoft ще ви каже, че не е възможно да деактивирате търсенето в мрежата и до известна степен да е вярно. Не изглежда възможно да се предотврати показването на резултатите от търсенето, но можете да спрете Cortana да стартира Bing. От контролния панел отворете Редактиране на груповата политика. В Редактора на местната групова политика отворете Административни шаблони > Компоненти на Windows > Търсене, кликнете два пъти Не позволявайте търсене в мрежата и го настройте на Enabled. Потвърдете с Добре. За да влязат промените в сила, рестартирайте Explor.exe или рестартирайте вашия компютър.
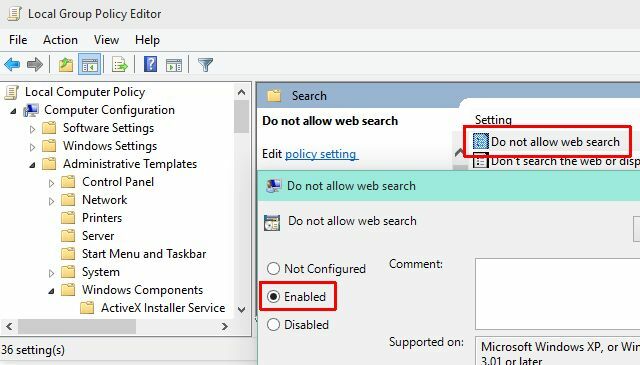
Повторете процедурата за Не търсете в мрежата и не показвайте уеб резултати в Search. Имайте предвид, че все още ще виждате Bing резултати от търсенето.
Освен това можете да предотвратите индексиране на съдържанието и търсене на файлове на вашия компютър или OneDrive. Кликнете Ключ за Windows + R и отворен services.msc. Кликнете два пъти Търсене в Windows и задайте Тип стартиране да се хора с увреждания. За да спрете услугата незабавно, щракнете Спри се. Потвърдете новата настройка за стартиране с Добре.
Активиране на скрит календар и часовник
Това може да бъде активирано в бъдеща компилация или запазено за мобилни устройства, но в Build 9926 новата календара и джаджата за часовник е скрита. Ако сте любопитни, можете да го активирате чрез системния регистър.
Кликнете Ключ за Windows + R, отворен регентство, навигирайте до HKEY_LOCAL_MACHINE \ Софтуер \ Microsoft \ Windows \ CurrentVersion \ ImmersiveShell, създайте нов DWORD (32-битова) стойност на име UseWin32TrayClockExperienceи щракнете върху часовника в областта на известията, за да видите новия дизайн.
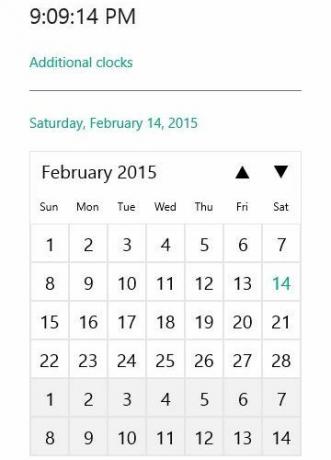
Кликнете върху Допълнителни часовници ще стартира приложението за аларми, което включва аларми, световен часовник, таймер и хронометър.
Windows 10 е пълен с тайни
Това със сигурност не са единствените функции, скрити в Windows 10 Как да получите нови функции на Windows 10 в Windows 7 или 8.1Време е да надстроите опита си с Windows. Освен инсталирането на нова операционна система, можете да получите страхотни функции с приложения на трети страни. Windows 10 не е този роман в края на краищата. Прочетете още и вероятно ще видим повече функции, за които основните структури са присъствали в предишни надстройки.
Открихте ли нещо, което ви изненада в Windows 10? Или има функции, които искате да изключите? Моля, споделете прозренията си в коментарите по-долу!
Тина пише за потребителските технологии повече от десетилетие. Има докторска степен по природни науки, диплома от Германия и магистърска степен от Швеция. Аналитичният й опит е помогнал на нейния успех като технологичен журналист в MakeUseOf, където сега ръководи изследванията и операциите с ключови думи.


