реклама
Ако все още имате стационарен телефон и никога не сте използвали Ooma, може да искате да преминете към облачна телефонна услуга, за да можете да се възползвате от някои невероятни интеграции за интелигентен дом, които са на разположение.
Вероятно не бихте си помислили, че има много интернет услуга, базирана на интернет, за вашия дом, но бихте ли повярвали, че с Ooma можете да правите неща като:
- Накарайте термостата си Nest да включи автоматично пренасочване на повикване, когато напуснете дома си
- Запишете записи на гласова поща в своя Dropbox акаунт
- Обаждайте се с Amazon Echo (Alexa)
- Мигайте или променяйте цвета на крушките на Philips Hue, когато някои хора ви се обаждат
- Мигайте всяка лампа в къщата си винаги, когато има входящо повикване
- Влезте в детайли за входящите обаждания в Google Spreadsheets
- И още…
Когато обмислите функционалността на Ooma за контрол на вашите домашни устройства, това всъщност прави услугата Ooma телефон по-ценна от вашия смартфон! Нека разгледаме по-подробно как работят тези интеграции.
Контрол на вашата Ooma с Nest
Една от любимите ми функции за интелигентен дом на услугата Ooma е интегрирането й с продукти Nest. Във вашия акаунт в Ooma, под Apps в менюто ще видите опция за интегриране на услугата Ooma с вашите Nest продукти.
Има три начина да направите това. Първият е да се даде възможност на интеграцията на Ooma „Следвай ме“ с Nest.
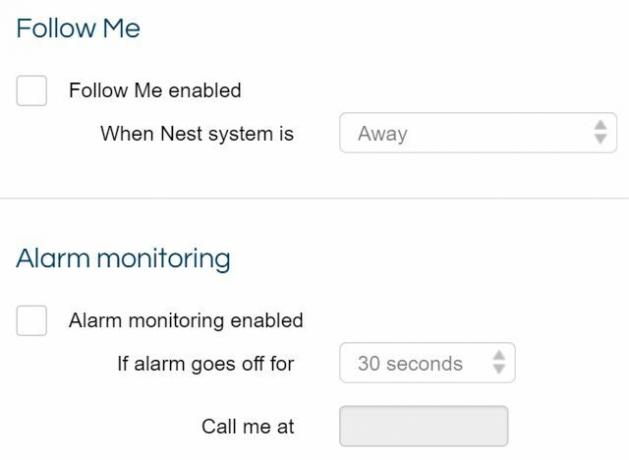
Когато активирате това, вашият термостат Nest може да каже на Ooma, когато сте извън дома, така че всичките ви обаждания да се пренасочват автоматично към вашия мобилен телефон. Когато сте у дома, пренасочването на разговори ще бъде деактивирано и всички обаждания ще звънят на домашния ви телефон. Тя е като автоматизирана услуга за пренасочване на обаждания и не е нужно да правите нещо, за да я настроите - Nest автоматизира всичко.
Ако активирате функцията „Мониторинг на алармата“, когато устройствата ви Nest Protect усещат дим или въглероден оксид, той ще използва услугата ви Ooma, за да ви извика и да ви уведоми, че алармата просто е отишла изключен. Можете да кажете на Ooma да ви звъни на който и да е номер, който желаете, не е нужно да е вашият телефонен номер на Ooma.
Последната интеграция с Nest е „Мониторинг на регистрацията“. Това вероятно е най-готината интеграция от всички. Той се възползва от услугата за откриване на движение Nest, за да открива всеки път, когато хората са вкъщи. Ако винаги очаквате някой да се прибере в определено време от деня (например, ако децата ви винаги трябва да се прибират в училище 16:00 всеки ден) и Nest открие, че до този момент никой не е вкъщи, Ooma може да ви позвъни, за да ви предупреди, че все още не са вкъщи.
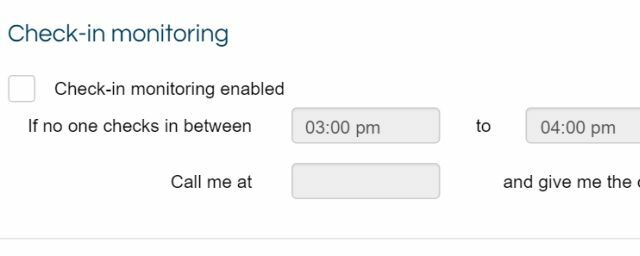
Това е като идеалното спокойствие, дори когато не сте вкъщи, за да следите нещата.
Влезте в гласовите съобщения към Dropbox и Google
Една от най-готините функции, които Ooma тихо добавя към своята кутия с инструменти, е възможността да поддържате регистър на обажданията си на друго място, различно от вашата пощенска кутия на Ooma.
Това е особено полезно, ако искате удобен достъп до гласовата си поща от мобилното си устройство или от другаде, където имате достъп до вашия Dropbox акаунт. Ако обмислите всички начини за достъп до Dropbox, очевидно е колко удобно би било това.
Можете да получите достъп до Dropbox:
- От вашия смартфон
- От всеки браузър
- От всеки обществен компютър
- С Dropbox се синхронизира като споделено устройство на вашия компютър
За да настроите вашата Dropbox „Гласови съобщения“ директория и връзка, под Apps в менюто изберете опцията Dropbox.
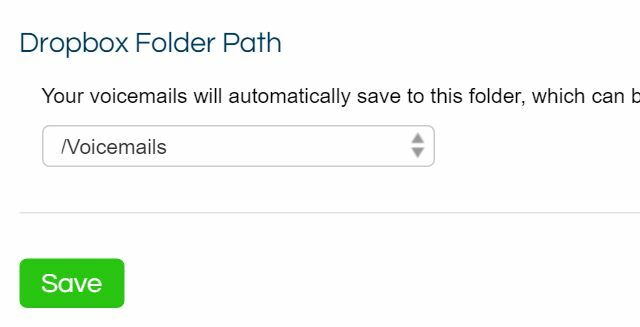
Тук можете да определите в каква директория в Dropbox да запазите гласовите си съобщения. След като настроите това, всяко гласово съобщение, което получавате на вашия номер на Ooma, ще се архивира в тази папка Dropbox. Сега можете да изтриете гласовите съобщения в акаунта си в Ooma и да не се притеснявате дали някога отново ще загубите важно гласово съобщение.
Можете също да регистрирате обаждания в електронна таблица на Google, но за да направите това, трябва да имате профил в IFTTT и след това да добавите предварително изготвена рецепта за IFTTT, като използвате една от рецептите, намерени в Google под Оома Apps меню.
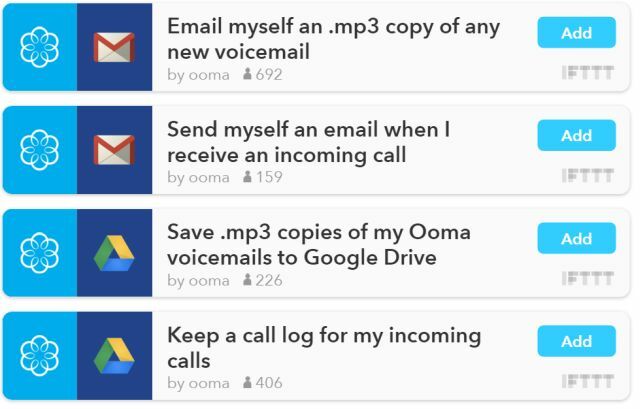
Тези предварителни рецепти ви позволяват:
- Архивирайте звука на гласовата поща в профила си в Google Диск
- Запишете дата / час и телефонни номера на всички входящи обаждания в Ooma в електронна таблица на Google
- Изпратете MP3 на гласовата поща до вашата пощенска кутия в Gmail
- Получавайте незабавно известие всеки път, когато някой се обади на вашия телефонен номер на Ooma.
Както можете да си представите, всяка от тези интеграции отваря свят на възможности. Запишете колко пъти ви е обаждал телемаркетът, за да можете да ги докладвате на властите. Слушайте гласовите си съобщения от удобството на вашия Gmail акаунт. Сега никога повече няма да пропуснете повикване, само защото имате стационарен телефон.
Контролирайте нещата в дома си
Ако наистина искате да влезете в някоя готина умна автоматизация на дома и ако притежавате популярна домашна автоматизация устройства като WeMo щепсели, лампи на Philips Hue и други, ще искате да разгледате всички притурки под на Apps меню, с което можете да интегрирате акаунта си в Ooma.
Освен Nest, за който споменах по-горе, можете да интегрирате Ooma и с Amazon Alexa, Philips Hue, LIFX и WeMo. Всички тези, с изключение на за Alexa, вие се интегрирате с предварително подготвени IFTTT рецепти (Alexa може да бъде интегрирана с помощта на инструкциите на страницата на Amazon Alexa във вашата Ooma сметка).
Някои от нещата, които можете да направите с вашите WeMo щепсели, включват мигащи лампи винаги, когато получите гласова поща или получите повикване. Още по-добре, можете да накарате светлините да мигат само когато входящото повикване е от някой, когото познавате - или да избягвате телемаркетите, като накарате светлините да мигат, ако обаждането е от някой, когото не познавате!
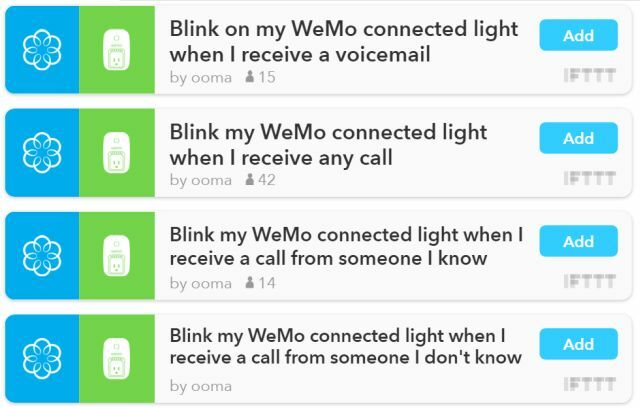
Ако имате Philips Hue светлини, можете да направите всички същите интеграции, описани по-горе. Още по-добре, ако имате няколко крушки, защо да не накарате конкретни светлини да мигат, когато ви се обаждат конкретни обаждащи се?
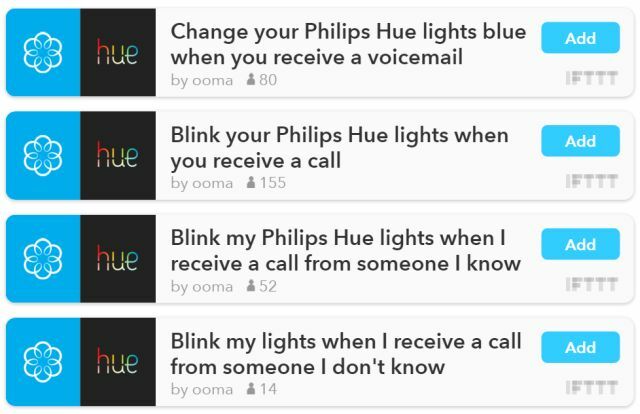
Има много възможности за използване на светлини, за да ви предупреди за входящи повиквания или гласови съобщения.
И интеграциите не завършват с опциите, изброени по-горе, има други приложения, изброени под Apps меню също.
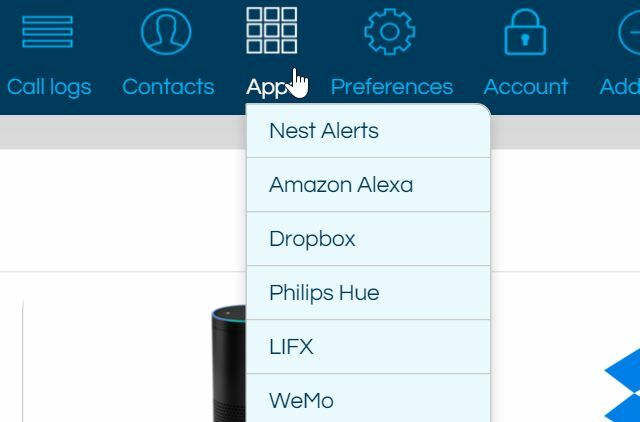
Други неща, които можете да „включите“ в акаунта си в Ooma, включват известия за iOS или Android (включително износване на Android) използвайки предварително направени IFTTT известия и дори можете да конфигурирате Ooma да получава вашите обаждания от Google Voice във вашата Ooma стационарен телефон.
Както можете да видите, това, че стационарният телефон не означава, че сте „старата школа“, това означава, че можете да имате евтин акаунт в Ooma, който ви позволява да интегрирате този удобен стационарен телефон с всичко, което има значение ти. Той ви позволява да автоматизирате дома си, да идентифицирате обаждащите се и дори да изпращате гласови съобщения и телефонни обаждания до където искате да ги получавате. Не можете да постигнете много по-добра технология от това!
Имате ли акаунт в Ooma? Знаете ли, че можете да включите всички тези услуги и джаджи в акаунта си в Ooma? Споделете мислите си в секцията за коментари по-долу!
Райън има бакалавърска степен по електротехника. Работил е 13 години в автоматизацията, 5 години е в ИТ, а сега е инженер на приложения. Бивш управляващ редактор на MakeUseOf, той говори на национални конференции за визуализация на данни и е участвал в националната телевизия и радио.